كيفية توصيل Alexa بجهاز الكمبيوتر الخاص بك
ماذا تعرف
- بالنسبة إلى Alexa على Windows ، اضغط على يبدأ > تطبيق Alexa > البدء وقم بتسجيل الدخول إلى أمازون.
- بالنسبة إلى Echo on Win 10 ، قم بتسجيل الدخول إلى Alexa> إعدادات > صدى الخاص بك > بلوتوث > زوج. افتح إعدادات البلوتوث على Win 10 ، والاتصال.
- بالنسبة إلى Echo على Mac ، قم بتسجيل الدخول إلى Alexa> إعدادات > صدى الخاص بك > بلوتوث > زوج، ثم الاتصال عبر البلوتوث.
تشرح هذه المقالة كيفية الاستخدام أليكسا مع جهاز كمبيوتر يعمل بنظام Windows 10 أو Mac. اذا كان لديك نظام التشغيل Windows 10 أو Windows 11 PC ، فمن المحتمل أن يكون لديك بالفعل تطبيق Alexa لنظام التشغيل Windows 10. يمكنك استخدامه بمفردك ، أو يمكنك توصيل أجهزة Amazon Echo بجهاز الكمبيوتر الشخصي أو جهاز Mac أيضًا.
كيفية إعداد Alexa للكمبيوتر الشخصي
إذا كان لديك تطبيق Alexa لنظام التشغيل Windows (أو تحصل عليه في المستقبل) ، فيجب عليك إعداده بنفسك لبدء استخدامه.
-
يختار يبدأ > أليكسا.
إذا لم يكن لديك بالفعل ، يمكنك ذلك قم بتنزيل تطبيق Alexa لنظام التشغيل Windows من متجر Microsoft.
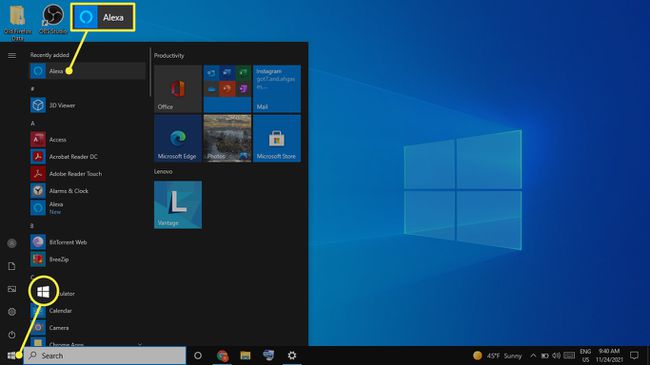
يختار البدء عندما تظهر شاشة الإعداد.
-
قم بتسجيل الدخول إلى حساب أمازون الخاص بك.
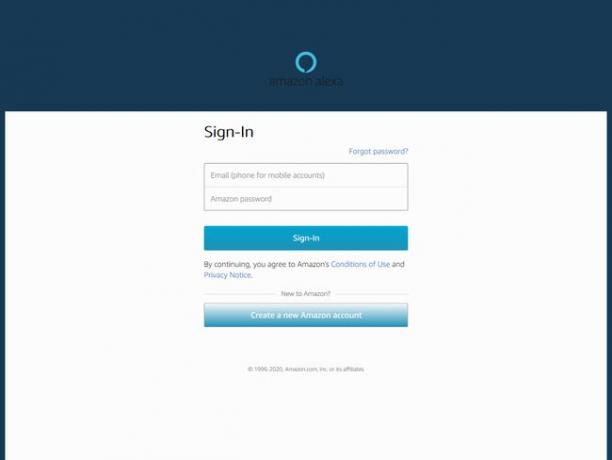
يختار الموافقة والمتابعة على ال الأحكام والشروط شاشة.
-
حدد الإعدادات التي تريدها ، ثم حدد إنهاء الإعداد. إذا لم تكن متأكدًا من الإعدادات التي يجب عليك اختيارها ، فلا داعي للقلق ، حيث يمكنك تغييرها لاحقًا.
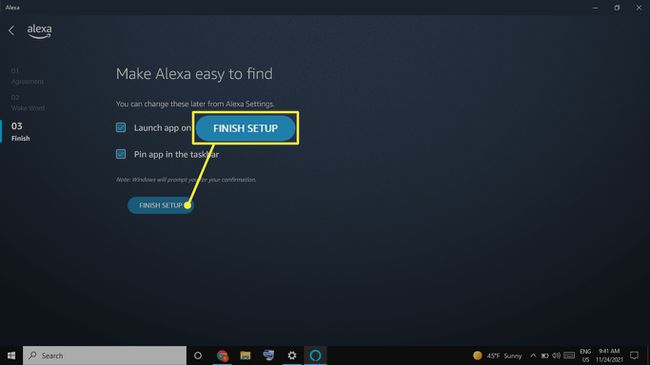
بعد تسجيل الدخول الأولي ، تكون Alexa جاهزة دائمًا على جهاز الكمبيوتر الخاص بك.
لاستخدام Alexa للكمبيوتر الشخصي ، ابدأ بقول كلمة التنبيه ("Alexa,"" Ziggy "أو" Computer "أو" Echo "أو" Amazon ") متبوعًا بأمر. بدلاً من ذلك ، حدد ملف Alexa على نظام Windows رمز لبدء التطبيق.
لا يدعم Alexa للكمبيوتر الشخصي جميع الميزات المتوفرة على أجهزة Echo. على سبيل المثال ، قد ترى قائمة التسوق الخاصة بك على جهاز الكمبيوتر الخاص بك ، ولكن لا يمكنك تحرير القائمة هناك. بدلاً من ذلك ، يجب إجراء تغييرات من خلال تطبيق Alexa.

استخدم Alexa كمكبر صوت للكمبيوتر
إذا كان لديك جهاز Echo وكان جهاز الكمبيوتر الخاص بك مزودًا بتقنية Bluetooth ، فيمكنك إقرانهما واستخدام جهاز Alexa الخاص بك كمكبر صوت لجهاز الكمبيوتر الخاص بك.
كيفية إقران جهاز كمبيوتر يعمل بنظام Windows مع Echo
لا يتطلب الأمر سوى بضع خطوات لإقران Amazon Echo بجهاز كمبيوتر يعمل بنظام Windows.
قم بتسجيل الدخول إلى حساب Alexa الخاص بك بالذهاب إلى alexa.amazon.com.
-
يختار إعدادات في الجزء الأيمن ، ثم اختر Echo في قائمة الأجهزة.

-
يختار بلوتوث.
تأكد من تمكين Bluetooth وجهاز الكمبيوتر الخاص بك قابل للاكتشاف. يجب أيضًا تشغيل جهاز Echo الخاص بك وتوصيله بالإنترنت.

-
يختار قم بإقران جهاز جديد. سيبحث Alexa عن الأجهزة المتاحة.

-
نوع بلوتوث في مربع Windows Search (قد يكون في قائمة Start) وحدد إعدادات Bluetooth والأجهزة الأخرى.
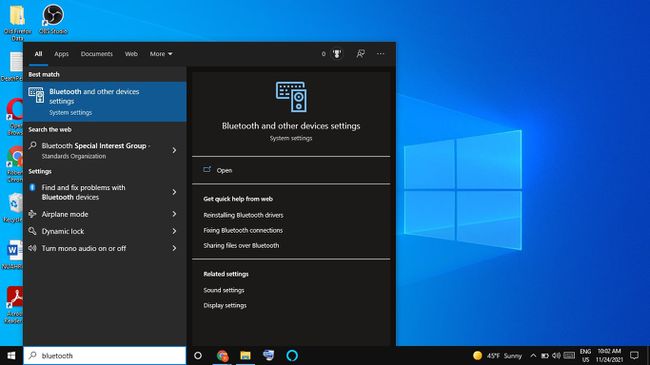
-
يختار أضف Bluetooth أو أجهزة أخرى.
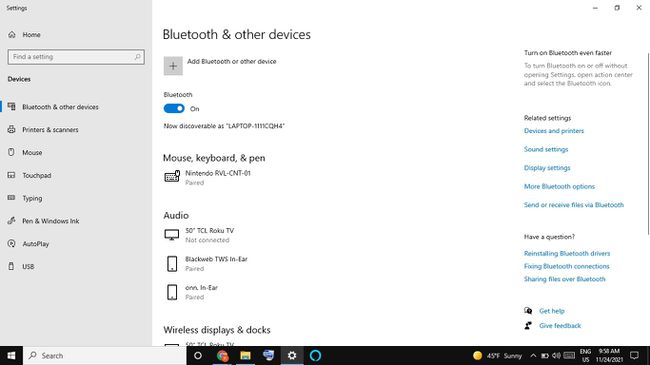
-
يختار بلوتوث.
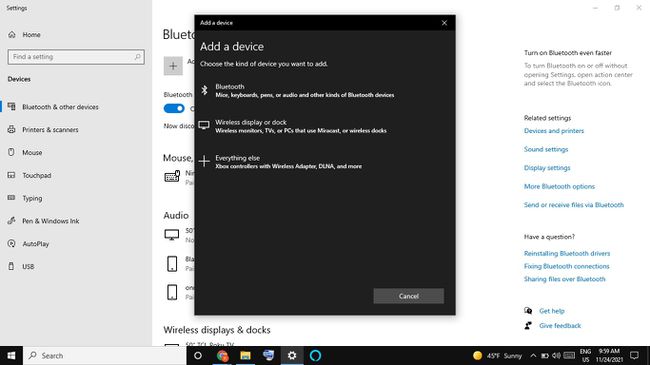
-
حدد Echo الخاص بك في قائمة الأجهزة.
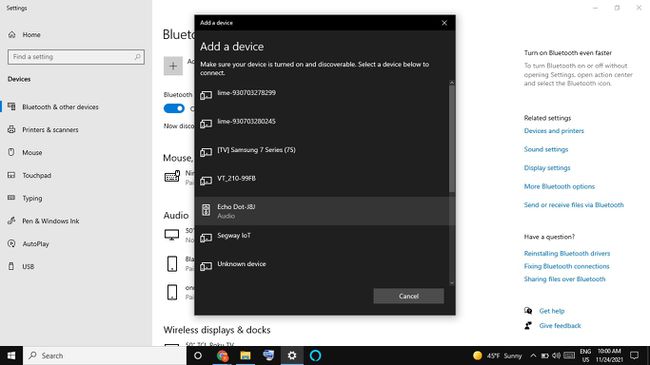
-
يختار منتهي على شاشة التأكيد. جهاز الكمبيوتر الخاص بك متصل الآن بجهاز Echo الخاص بك كمكبر صوت.
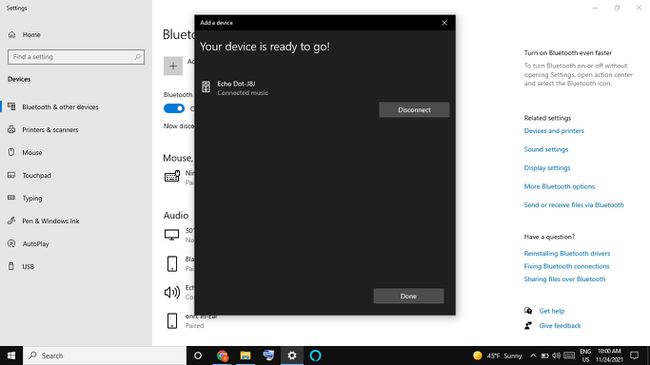
-
في متصفح الويب الخاص بك ، حدد ملف خلف زر للعودة إلى صفحة إعدادات البلوتوث. يجب أن ترى الكمبيوتر المحمول الخاص بك مدرجًا تحت أجهزة بلوتوث.
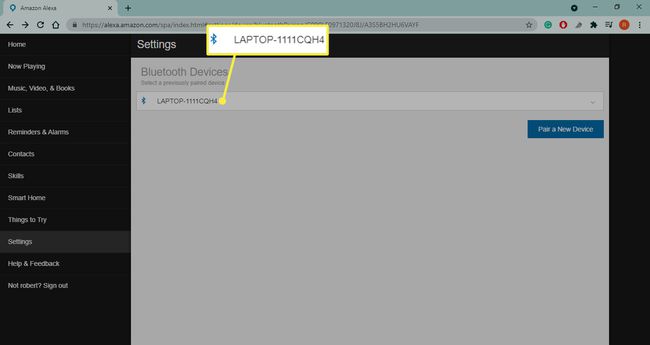
كيفية إقران صدى بجهاز Mac
يشبه إقران Amazon Echo بجهاز Mac الاقتران بجهاز كمبيوتر شخصي.
قم بتسجيل الدخول إلى حساب Alexa الخاص بك بالذهاب إلى alexa.amazon.com.
-
يختار إعدادات في الجزء الأيمن ، ثم اختر Echo في قائمة الأجهزة.

-
يختار بلوتوث.

-
يختار قم بإقران جهاز جديد; سيبحث Alexa عن الأجهزة المتاحة.

-
يختار قائمة Apple > تفضيلات النظام.

-
يختار بلوتوث.

-
في قائمة الأجهزة ، حدد الاتصال بجانب جهاز Echo الخاص بك.
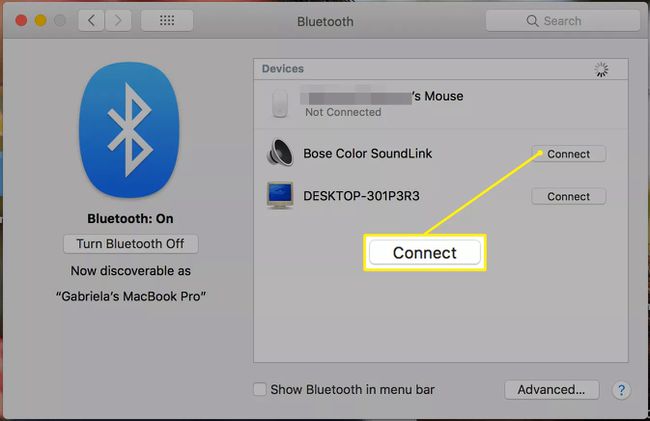
في متصفح الويب الخاص بك ، حدد ملف خلف زر للعودة إلى صفحة إعدادات البلوتوث. يجب أن ترى الكمبيوتر المحمول الخاص بك مدرجًا تحت أجهزة بلوتوث.
لتعيين Echo الخاص بك كمكبر صوت افتراضي ، انتقل إلى قائمة Apple > تفضيلات النظام > يبدو > انتاج |، ثم اختر Echo الخاص بك من قائمة الأجهزة.
