أضف رسالة تسجيل دخول إلى جهاز Mac الخاص بك باستخدام هذه الحيل
ماك يمكن للمستخدمين تغيير نافذة تسجيل الدخول الافتراضية إلى Mac لتضمين رسالة أو تحية. يمكن أن تكون الرسالة لأي غرض تقريبًا. يمكن أن تكون تحية بسيطة ، مثل "مرحبًا بك مرة أخرى ، يا صديقي" أو تحية سخيفة ، مثل "أثناء غيابك ، قمت بتنظيف كل تلك الملفات الفوضوية على محرك الأقراص الخاص بك. على الرحب والسعة."
لديك ثلاث طرق لتعيين رسالة نافذة تسجيل الدخول: باستخدام OS X Server ، مع المحطة، أو باستخدام ملف جزء تفضيلات نظام الأمان والخصوصية.
رسالة تسجيل الدخول مع خادم macOS
مع خادم macOS، يمكنك إنشاء رسالة واحدة ثم إرسالها إلى جميع أجهزة الكمبيوتر المتصلة. استخدم أداة إدارة مجموعة العمل لتعيين رسالة تسجيل الدخول. بمجرد التعيين ، يتم نشر الرسالة لجميع أجهزة Mac المتصلة بالخادم.

كيفية تعيين رسالة تسجيل الدخول لأجهزة Mac الفردية باستخدام Terminal
لست بحاجة إلى خادم لتخصيص رسالة تسجيل الدخول. طريقتان أخريان متاحتان. الأول يستخدم التطبيق الطرفي.
-
Launch Terminal ، الموجود في /Applications/Utilities.

-
اكتب الأمر التالي:
الإعدادات الافتراضية sudo اكتب /Library/Preferences/com.apple.loginwindow LoginwindowText "[يظهر نص رسالة نافذة تسجيل الدخول هنا]"
علامات التعجب غير مسموح بها. قد ترفض المحطة الطرفية أيضًا أحرفًا خاصة أخرى. إذا أدخلت حرفًا غير صالح ، فستقوم الوحدة الطرفية بإرجاع رسالة خطأ وإلغاء إجراء الكتابة إلى الملف. لن يتم إجراء أي تغييرات على أمر غير صالح.
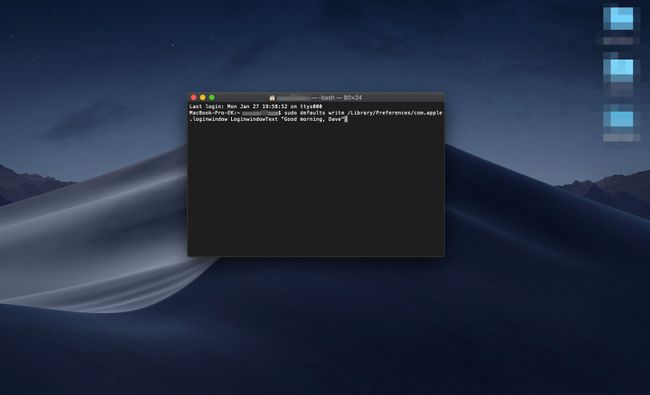
عندما تكون جاهزًا ، اضغط على يعود.
أدخل كلمة المرور الإدارية الخاصة بك إذا طالبك Terminal بالقيام بذلك.
-
أغلق Terminal وانتقل إلى ملف اقفل الشاشة عن طريق الضغط Control + Command + Q لنرى كيف تبدو رسالتك.
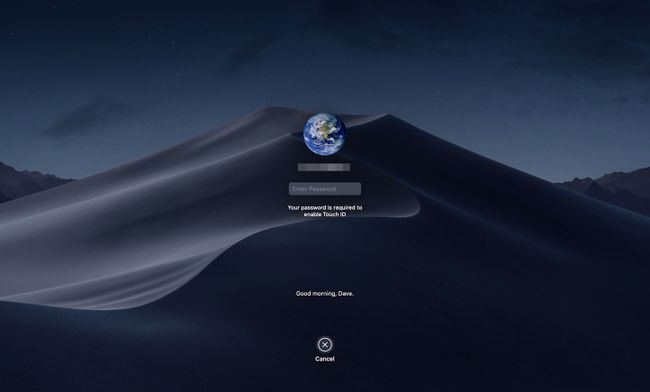
كيفية إعادة تعيين رسالة نافذة تسجيل الدخول إلى وضعها الافتراضي
لإزالة نص رسالة تسجيل الدخول والعودة إلى القيمة الافتراضية لعدم عرض أي رسالة ، اتبع الخطوات التالية:
قم بتشغيل Terminal ، إذا لم تكن مفتوحة بالفعل.
-
في موجه الأوامر ، أدخل:
الإعدادات الافتراضية sudo اكتب /Library/Preferences/com.apple.loginwindow LoginwindowText ""
يستبدل هذا الأمر نص نافذة تسجيل الدخول بزوج من علامات الاقتباس الفارغة.
صحافة يعود.
كيفية تعيين رسالة تسجيل الدخول لأجهزة Mac الفردية باستخدام جزء تفضيلات الأمان والخصوصية
قد يكون استخدام جزء تفضيلات النظام أسهل طريقة لإعداد رسالة تسجيل دخول. الميزة هي أنك لست بحاجة إلى العمل مع الأوامر الطرفية والنصية.
-
قم بتشغيل تفضيلات النظام بالنقر فوق رمزها في Dockأو اختيار تفضيلات النظام من تفاح قائمة.
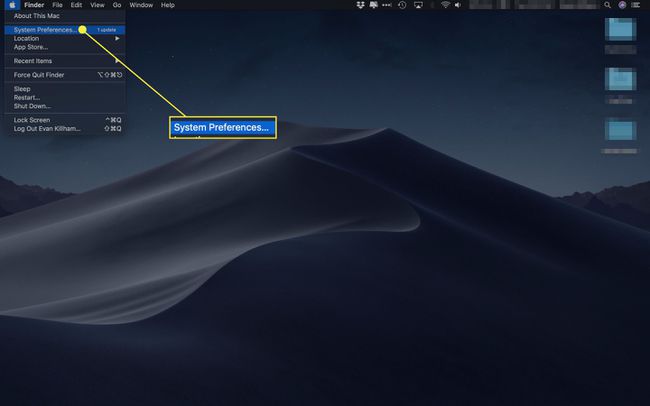
-
حدد ملف الأمانة و أمبير؛ خصوصية جزء التفضيل.
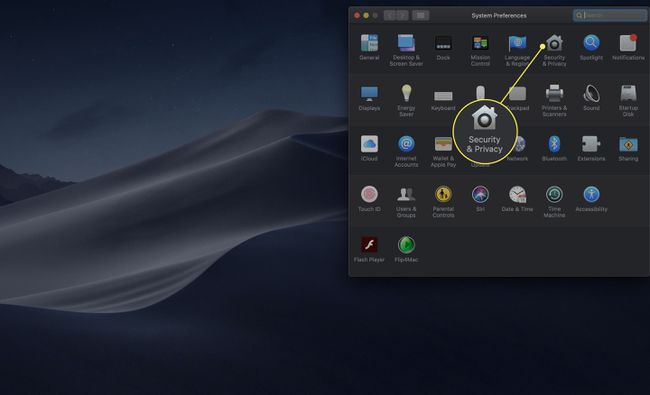
-
انقر على عام التبويب.
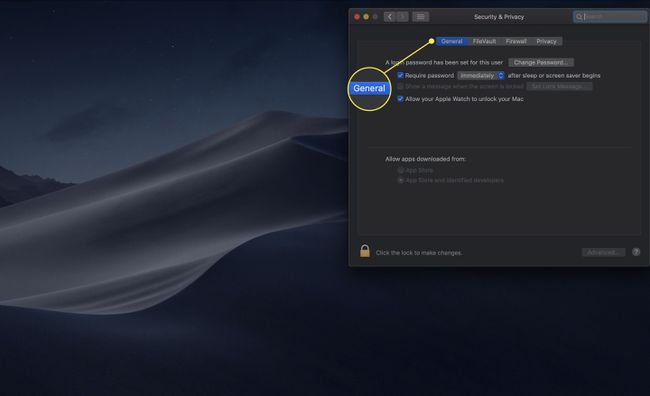
انقر على قفل الموجود في الركن الأيسر السفلي من نافذة الأمان والخصوصية.
-
أدخل كلمة مرور المسؤول ، ثم انقر فوق الزر فتح.
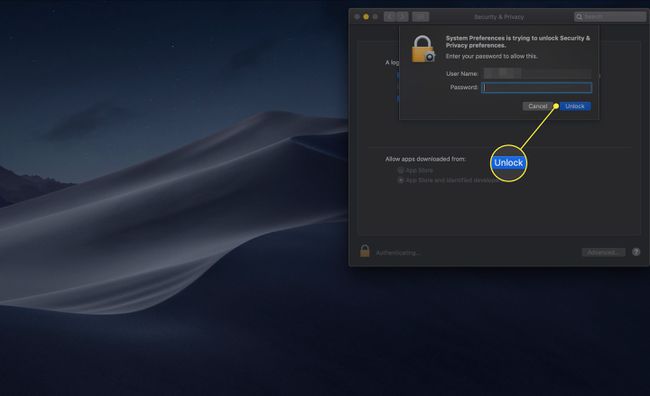
-
ضع علامة اختيار في المربع المسمى إظهار رسالة عندما تكون الشاشة مقفلة.
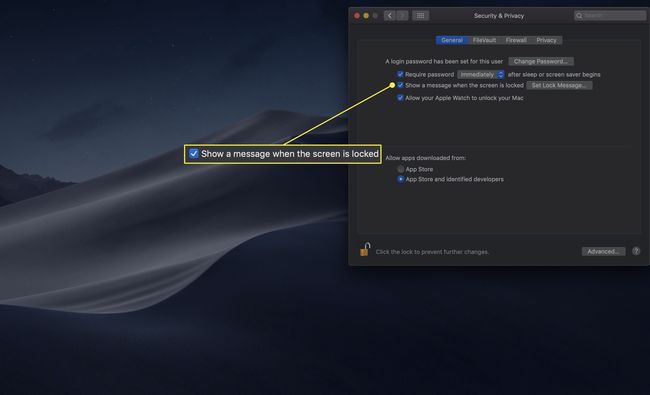
-
انقر على تعيين رسالة القفل زر.

-
أدخل الرسالة التي تريدها في النافذة التي تظهر ، ثم انقر فوق نعم.
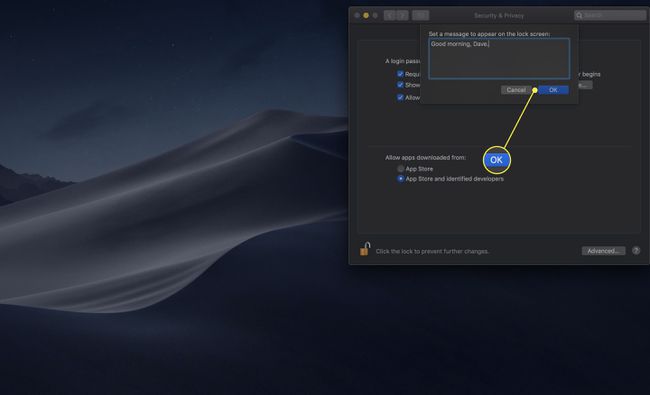
كيفية إعادة تعيين رسالة تسجيل الدخول من جزء تفضيلات الأمان والخصوصية
إذا لم تعد ترغب في ظهور رسالة تسجيل دخول ، فارجع إلى عام علامة التبويب الخاصة بجهاز Mac الخاص بك الأمانة و أمبير؛ خصوصية التفضيلات وإزالة علامة الاختيار من المربع بجوار "إظهار رسالة عندما تكون الشاشة مقفلة".
