كيفية الإرسال ومرآة الشاشة على Roku
ماذا تعرف
- للإرسال: افتح التطبيق الذي تريد بثه (Netflix و Hulu وما إلى ذلك) وانقر فوق يقذف أيقونة. حدد جهاز Roku الخاص بك.
- لعكس شاشة جهازك بدلاً من ذلك: انقر فوق يلقي الشاشة > جهاز Roku الخاص بك.
- على الأجهزة التي تعمل بنظام Windows 10 / Windows 8.1 مع دعم Miracast: انتقل إلى مركز التحكم > الاتصال > جهاز Roku الخاص بك.
سواء كنت ترغب في استخدام هاتفك الذكي أو جهاز الكمبيوتر أو الجهاز اللوحي للتحكم في جهاز Roku الخاص بك أو تريد عكس شاشة جهازك ، فإن مشغلات وسائط Roku لديها عدد من الخيارات لك. تشرح هذه المقالة كيفية الإرسال إلى جهاز Roku من جهاز آخر أو كيفية بث المحتوى على جهاز Roku عبره شاشة النسخ المتطابق.
كيفية الإرسال إلى Roku
بالنسبة للتطبيقات المدعومة وقنوات البث ، فإن خطوات إرسال المحتوى بسيطة.
لا توجد قائمة كاملة بالخدمات المدعومة للإرسال ، لكن Netflix و YouTube من بين تلك التي تسمح بالبث عبر Roku.
- أولاً ، تأكد من تثبيت قناة البث التي تريد إرسالها على جهاز Roku الخاص بك.
- باستخدام التطبيق المقابل على التليفون المحمول الجهاز ، ابحث عن رمز الإرسال (مستطيل صغير به ثلاثة خطوط منحنية في الزاوية اليسرى السفلية).
- حدد رمز الإرسال ، ثم ابحث عن جهاز Roku وحدده من قائمة وجهات الإرسال.
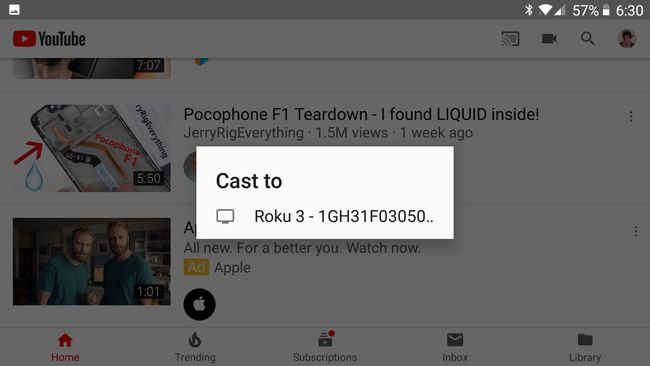
إذا كنت لا ترى جهاز Roku الخاص بك ، فتأكد من أن جهازك المحمول و Roku متصلان بنفس الشبكة. إذا كنت لا تزال لا ترى جهاز Roku الخاص بك في قائمة وجهات الإرسال ، فقد لا تدعم قناة Roku أو قناة البث هذا النمط من الإرسال. ملاحظات Roku أن بعض التطبيقات قد تتطلب منك بدء تشغيل المحتوى على جهازك المحمول قبل أن تتمكن من الإرسال إلى جهاز Roku.
كيفية استخدام انعكاس شاشة Roku
إذا كانت التطبيقات التي اخترتها لا تدعم الإرسال العادي ، أو إذا كنت تريد عرض المحتوى من جهاز الكمبيوتر الخاص بك ، فلديك خيار عكس الشاشة إلى جهاز Roku باستخدام أجهزة Android أو Windows.
بالنسبة لاتصالات النسخ المتطابق لشاشة Windows و Android ، تأكد من توصيل جميع أجهزتك بنفس الشبكة.
تدعم العديد من أجهزة Android الحديثة انعكاس الشاشة ولكن قد يكون لها شروطها الخاصة بهذه الميزة. يوضح Roku قد ترى Smart View أو Quick Connect أو SmartShare أو AllShare Cast أو العرض اللاسلكي أو عرض النسخ المتطابق أو HTC Connect أو Screen Casting أو Cast كخيار على هاتفك.
بمجرد تحديد نوع الشاشة التي تعكس الشاشة التي يدعمها جهاز Android ، اتبع الخطوات التالية:
- حدد ميزة انعكاس الشاشة بجهازك.
- سيُطلب منك على الأرجح تحديد وجهة لنسخ الشاشة. حدد جهاز Roku الخاص بك من القائمة.
- بعد الاتصال بجهاز Roku ، قد يطالبك Roku بالسماح بانعكاس الشاشة. وافق على الاتصال ، وسيبدأ جهاز Roku في إظهار نسخة مكررة من شاشة Android.
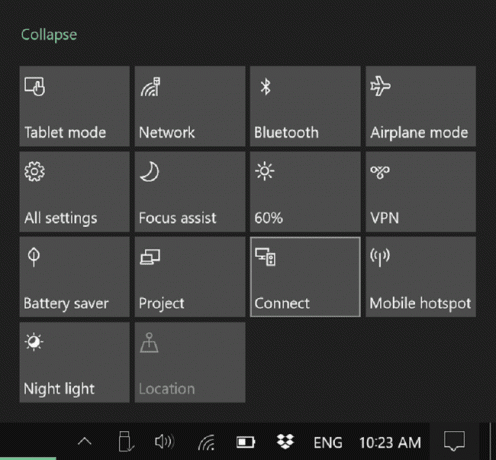
في الأجهزة التي تعمل بنظام Windows 8.1 و Windows 10 مع دعم Miracast ، يجب أن تكون قادرًا على نسخ شاشتك أو استخدام التلفزيون كشاشة عرض ثانية لجهاز الكمبيوتر الخاص بك. لدى Microsoft إرشادات مفصلة لمستخدمي Windows 8.1. بالنسبة لمستخدمي Windows 10 ، فأنت بحاجة إلى:
- افتح مركز الإجراءات (افتراضيًا ، حدد مربع النص في الزاوية اليمنى السفلية من شاشتك).
- ابحث عن أيقونة القائمة المسماة Connect وحددها. ستظهر لك قائمة بالأجهزة المتاحة للاتصالات ، ويجب أن ترى جهاز Roku مدرجًا إذا كان يدعم انعكاس الشاشة.
- حدد جهاز Roku الخاص بك. قد يطالبك جهاز Roku بقبول الاتصال من جهاز Windows الخاص بك.
مع انعكاس جهاز Windows أو Android على جهاز Roku ، ستتمكن من تشغيل أي وسائط تريدها وعرضها على جهاز Roku.
يمكن إجراء النسخ المتطابق من جهاز iPhone الخاص بك - راجع دليلنا حول كيفية القيام بذلك عكس جهاز iPhone الخاص بك إلى جهاز Roku، لأن العملية أكثر تعقيدًا.
يحتوي موقع Roku على إرشادات مفصلة حول إرسال الوسائط إلى جهاز Roku الخاص بك دون الانعكاس.
صب مقابل. شاشة النسخ المتطابق
تجدر الإشارة إلى أنه ، حيثما أمكن ذلك ، سيكون خيار الإرسال القياسي هو أفضل رهان لك للحصول على جودة الفيديو والصوت من خلال جهاز التلفزيون وجهاز Roku.
تعتمد ميزة انعكاس الشاشة والأدوات المماثلة الأخرى على جهازك الأساسي للتعامل مع الوسائط ، ومن ثم سيتم تسجيل الشاشة بأكملها أو جزء من شاشتك وإرسالها مع تأخير بسيط عبر شبكتك إلى روكو. في حالة بث الفيديو ، يكون الأمر أشبه باستلام منتج معبأ جيدًا ، وفتحه ، ثم القيام بعمل أسوأ في إعادة تجميعه لإرساله إلى التلفزيون.
من ناحية أخرى ، يعمل الصب العادي بشكل مختلف. لنفترض أنك تقوم ببث مقطع فيديو من Netflix على هاتفك ، لكن قررت أنك تريد إرساله إلى جهاز Roku الخاص بك. إذا كان كل من هاتفك وجهاز Roku يدعمان الإرسال وكان كلاهما يحتوي على تطبيق Netflix ، فسيطلب الإرسال من Roku دفق فيديو Netflix. أثناء تسليم الفيديو لأول مرة مباشرة إلى هاتفك ، بعد الإرسال ، يتم تسليمه مباشرة إلى Roku. لذلك ، لا توجد خطوة وسطى لتقليل الجودة أو النطاق الترددي للشبكة ، كما هو الحال في انعكاس الشاشة.
