كيفية استخدام محفوظات الملفات في نظام التشغيل Windows 10
حيث ويندوز 7، عرضت Microsoft طريقة ملائمة لـ قم بعمل نسخة احتياطية من بياناتك إلى محرك أقراص خارجي متصل بجهاز الكمبيوتر الخاص بك. إذا كنت تعرف كيفية استخدام File History ، فيمكنك استرداد المستندات والصور والموسيقى المحذوفة والمزيد بسرعة. بل إنه من الممكن استعادة ملف كيف بدا في نقطة زمنية محددة.
تنطبق الإرشادات الواردة في هذه المقالة على أجهزة الكمبيوتر التي تعمل بنظام التشغيل Windows 10 و Windows 8 و Windows 7.
ماذا يفعل محفوظات ملفات Windows؟
لا يقوم "سجل الملفات" بعمل ملف نسخة احتياطية كاملة لجهاز الكمبيوتر الخاص بك بما في ذلك ملفات النظام. بدلاً من ذلك ، يراقب البيانات الموجودة في حسابات المستخدمين الخاصة بك ، مثل المستندات والصور ومجلدات الفيديو. عند حفظ التغييرات في مستند ، على سبيل المثال ، يقوم "محفوظات الملفات" بتحديث الملف الموجود على محرك الأقراص الخارجي. يمكنك اختيار عدد المرات التي يتحقق فيها File History من التعديلات بالإضافة إلى المدة التي يحتفظ فيها بالبيانات.
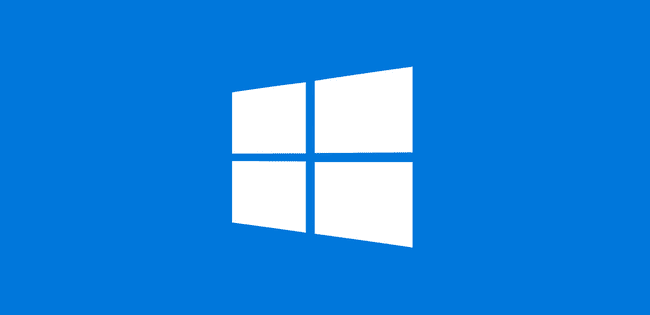
كيفية استخدام محفوظات ملفات Windows
لبدء نسخ ملفات Windows احتياطيًا باستخدام أداة File History:
-
تأكد من أن لديك قرص صلب خارجي متصل بجهاز الكمبيوتر الخاص بك.
يوصى باستخدام محرك أقراص بسعة 500 جيجابايت على الأقل حتى تتمكن من الاحتفاظ بنسخ احتياطية متعددة لملفاتك والوصول إلى إصدارات سابقة متعددة من العناصر التي تتغير بشكل متكرر.

نومبيوس / جيتي إيماجيس -
افتح إعدادات Windows الخاصة بك واختر التحديث والأمان.

-
يختار دعم في لوحة التنقل اليمنى ، ثم حدد أضف محرك أقراصتحت النسخ الاحتياطي باستخدام ملف التاريخ.

-
اختر محرك الأقراص الذي تريد استخدامه للنسخ الاحتياطي.

إذا كان كل ما تريد القيام به هو إنشاء حل للنسخ الاحتياطي وعدم التفكير في الأمر مرة أخرى ، فهذا يعني أنك انتهيت. ما عليك سوى إبقاء محرك الأقراص الخارجي متصلاً بجهاز الكمبيوتر الخاص بك ، أو توصيله من حين لآخر ، وستحصل على نسخة احتياطية من جميع ملفاتك الشخصية. سترى الآن زر شريط التمرير النشط المسمى نسخ ملفاتي احتياطيًا تلقائيًا تحت النسخ الاحتياطي باستخدام ملف التاريخ.

كيفية تخصيص سجل الملفات لنظام التشغيل Windows 10
لمزيد من التخصيص لما يفعله "سجل الملفات":
-
يختار المزيد من الخياراتتحت النسخ الاحتياطي باستخدام ملف التاريخ.

-
اختر عدد المرات التي تريد أن يقوم فيها "محفوظات الملفات" بحفظ نسخة جديدة من ملفاتك. الإعداد الافتراضي هو كل ساعة ، ولكن يمكنك ضبطه ليحدث كل 10 دقائق أو مرة في اليوم.
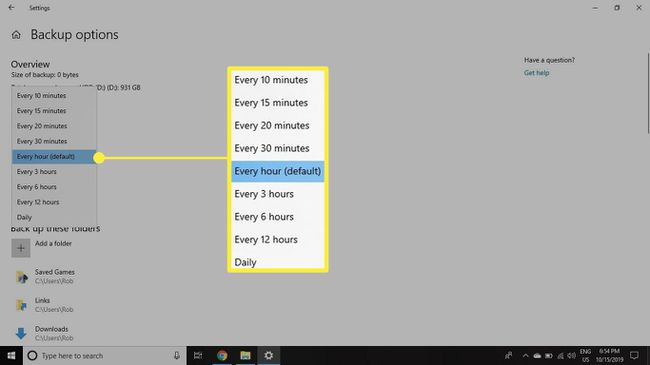
-
اختر المدة التي تريدها للاحتفاظ بنسخ محفوظات الملفات الاحتياطية. الإعداد الافتراضي هو الاحتفاظ بها إلى الأبد ، ولكن إذا كنت تريد توفير مساحة على محرك الأقراص الثابتة الخارجي ، فأنت كذلك يمكن حذف النسخ الاحتياطية الخاصة بك كل شهر ، أو كل عامين ، أو عند الحاجة إلى مساحة لإفساح المجال للجديد النسخ الاحتياطية.

-
قم بالتمرير لأسفل لرؤية قائمة بجميع المجلدات التي يتم نسخ محفوظات الملفات احتياطيًا. إذا كنت تريد إزالة أي من هذه المجلدات ، فانقر عليها مرة واحدة.
لإضافة مجلد ، حدد أضف مجلدًاأدناه قم بعمل نسخة احتياطية من هذه المجلدات.

-
إذا كنت تريد في أي وقت التوقف عن استخدام محفوظات الملفات ، فقم بالتمرير لأسفل إلى أسفل شاشة خيارات النسخ الاحتياطي وحدد توقف عن استخدام محرك الأقراص تحت النسخ الاحتياطي إلى محرك مختلف.
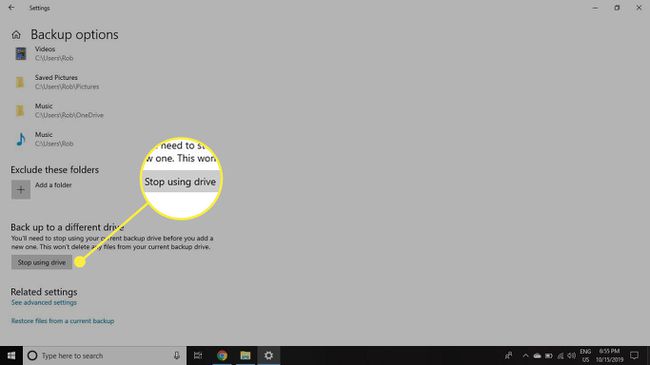
كيفية استعادة الملفات مع محفوظات الملفات
لاستعادة الملفات ، أدخل قم باستعادة ملفاتك في مربع بحث Windows وحدد استعادة الملفات الخاصة بك مع ملف التاريخ. عند تحديد الملف الذي تريده ، يمكنك التمرير عبر مخطط زمني لاختيار إصدار الملف الذي تريد استعادته.

