كيفية إصلاح جهاز كمبيوتر لا يبدأ في الوضع الآمن
ماذا تعرف
- اتبع هذا الدليل إذا تم "تكرار" الرجوع إلى إعدادات بدء التشغيل أو شاشة ABO في كل مرة تحاول فيها "الوضع الآمن" أو طرق بدء التشغيل الأخرى.
- تأكد أولاً من تجربة كل طريقة بدء تشغيل أخرى متاحة لك إذا لم تكن قد قمت بذلك بالفعل.
- إذا لم ينجح أي منها ، فستتضمن الحلول المحتملة أ إصلاح الويندوز، أ استعادة النظام، أو إصلاح ملفات Windows المحمية.
ال إعدادات البدء (Windows 10 & 8) و خيارات التمهيد المتقدمة تساعدك القوائم (Windows 7 و Vista و XP) على بدء تشغيل Windows بطرق مهيأة خصيصًا للتحايل على أي مشكلة تمنع Windows من بدء التشغيل بشكل طبيعي.
ومع ذلك ، ماذا لو فشل كل خيار تحاول تجربته ، وعندما تتم إعادة تشغيل جهاز الكمبيوتر الخاص بك ، ستعود فورًا إلى إحدى تلك الشاشات؟
أسباب عدم بدء تشغيل جهاز الكمبيوتر الخاص بك في الوضع الآمن
هذه حلقة إعدادات بدء التشغيل أو حلقة خيارات التمهيد المتقدمة، اعتمادًا على إصدار Windows الخاص بك ، هي طريقة شائعة لا يبدأ Windows من خلالها. هذا هو دليل استكشاف الأخطاء وإصلاحها الذي يجب اتباعه إذا عدت مباشرة إلى إعدادات بدء التشغيل أو شاشة ABO في كل محاولة للدخول إلى الوضع الآمن و Last Known Good Configuration وبدء تشغيل آخر أساليب.

إذا لم تتمكن من الوصول إلى هذه القائمة ، فستصل إلى شاشة تسجيل الدخول إلى Windows ، أو ترى أي نوع من رسائل الخطأ ، راجع كيفية استكشاف أخطاء جهاز الكمبيوتر الذي لا يتم تشغيله وإصلاحها للحصول على طريقة أفضل لإصلاح مشكلتك المحددة.
كيفية إصلاح جهاز كمبيوتر يتوقف دائمًا عند إعدادات بدء التشغيل أو خيارات التمهيد المتقدمة
قد يستغرق هذا الإجراء في أي مكان من دقائق إلى ساعات اعتمادًا على سبب عدم بدء تشغيل Windows في الوضع الآمن أو أحد أوضاع تشخيص Windows الأخرى.
إليك ما يجب القيام به:
-
حاول بدء تشغيل Windows في كل طريقة بدء تشغيل متاحة. ربما تكون قد قمت بذلك بالفعل ، ولكن إذا لم يكن الأمر كذلك ، فاعلم أن كل طريقة بدء تشغيل متاحة من إعدادات بدء التشغيل أو توجد قائمة خيارات التمهيد المتقدمة لأنها تساعد في تجنب مشكلة محددة أو أكثر تمنع Windows من القيام بذلك جار التحميل:
- ابدأ تشغيل Windows في الوضع الآمن
- ابدأ تشغيل Windows باستخدام آخر تكوين جيد معروف
- ابدأ تشغيل Windows في وضع الفيديو / العرض منخفض الدقة

جرب خيار بدء تشغيل Windows بشكل طبيعي أيضًا - فأنت لا تعرف أبدًا.
راجع النصائح الموجودة أسفل الصفحة للحصول على المساعدة إذا كان Windows قد بدأ بالفعل في أحد الأوضاع الثلاثة المذكورة أعلاه.
-
إصلاح تثبيت Windows الخاص بك. السبب الأكثر شيوعًا لقيام Windows بإعادتك باستمرار إلى قائمة إعدادات بدء التشغيل أو قائمة خيارات التمهيد المتقدمة هو أن واحدًا أو أكثر من ملفات Windows المهمة تالفة أو مفقودة. يؤدي إصلاح Windows إلى استبدال هذه الملفات المهمة دون إزالة أو تغيير أي شيء آخر على جهاز الكمبيوتر الخاص بك.

خيارات متقدمة (Windows 10). في أنظمة التشغيل Windows 10 و 8 و 7 و Vista يسمى هذا ملف بدء التصليح. يشير Windows XP إليه على أنه ملف إصلاح التثبيت.
يعد تثبيت إصلاح نظام التشغيل Windows XP أكثر تعقيدًا وله عيوب أكثر من إصلاح بدء التشغيل المتاح في أنظمة تشغيل Windows الأحدث. لذلك ، إذا كنت من مستخدمي XP ، فقد ترغب في الانتظار حتى تجرب هذه الخطوات الأخرى أولاً.
-
قم بإجراء استعادة النظام من خيارات بدء التشغيل المتقدمة أو خيارات استرداد النظام ، بناءً على إصدار Windows الخاص بك ، للتراجع عن التغييرات الأخيرة.
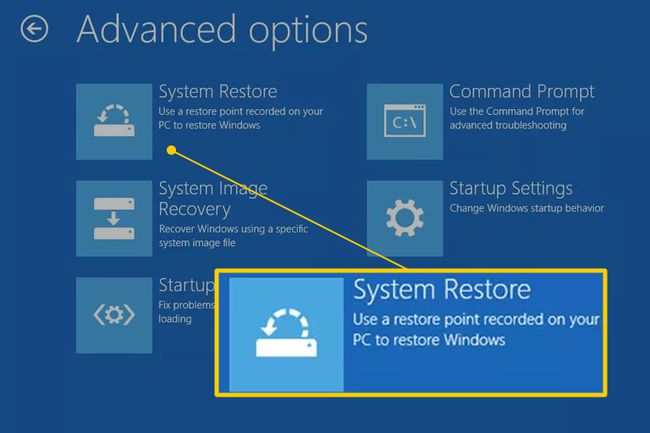
قد يعود Windows إلى قائمة إعدادات بدء التشغيل أو قائمة خيارات التمهيد المتقدمة بسبب تلف برنامج تشغيل أو ملف مهم أو جزء من السجل. أ استعادة النظام سيعيد كل هذه الأشياء إلى الحالة التي كانت عليها في وقت كان الكمبيوتر يعمل فيه بشكل جيد ، مما قد يحل مشكلتك تمامًا.
نظامي التشغيل Windows 10 و 8: استعادة النظام متاحة خارج Windows 10 & 8 من خيارات بدء التشغيل المتقدمة قائمة. ارى كيفية الوصول إلى خيارات بدء التشغيل المتقدمة في نظام التشغيل Windows 10 أو 8 للمساعدة.
Windows 7 و Vista: استعادة النظام متاحة من خارج Windows 7 و Vista عبر خيارات استرداد النظام ويكون متاحًا بسهولة أكبر عند التمهيد من قرص تثبيت Windows. إذا كنت تستخدم Windows 7 ، فإن خيارات استرداد النظام متاحة أيضًا هنا مباشرة من قائمة Advanced Boot Options (خيارات التمهيد المتقدمة) مثل إصلاح جهاز الكمبيوتر الخاص بك اختيار. ومع ذلك ، قد لا يعمل هذا ، اعتمادًا على سبب مشكلتك العامة ، لذلك قد تضطر إلى التمهيد إلى قرص التثبيت بعد كل شيء.
خيار آخر لنظام التشغيل Windows 10 أو 8 أو 7: إذا لم يكن لديك قرص تثبيت أو محرك أقراص فلاش لنظام التشغيل Windows 10 أو 8 أو 7 ولكن لديك حق الوصول إلى جهاز كمبيوتر آخر باستخدام أحد هذه الإصدارات من تم تثبيت Windows ، مثل أي نظام آخر في المنزل أو صديق ، يمكنك إنشاء وسائط إصلاح من هناك يمكنك استخدامها لإكمال هذه الخطوة على جهازك المكسور الحاسوب. ارى كيفية إنشاء قرص إصلاح نظام Windows 7 أو كيفية إنشاء محرك استرداد Windows 10 أو 8 للدروس.
مستخدمو Windows XP و Me: خيار استكشاف الأخطاء وإصلاحها هذا لا ينطبق عليك. تمت إتاحة استعادة النظام من قرص قابل للتمهيد بدءًا من إصدار نظام التشغيل Windows Vista.
-
استخدم الأمر System File Checker لإصلاح ملفات Windows المحمية. قد يمنعك أحد الملفات التالفة المتعلقة بنظام التشغيل من تجاوز قائمة إعدادات بدء التشغيل أو قائمة خيارات التمهيد المتقدمة ، ويمكن للأمر sfc حل المشكلة.
نظرًا لأنه لا يمكنك الوصول إلى Windows في الوقت الحالي ، فستحتاج إلى تنفيذ هذا الأمر من موجه الأوامر متاح من خيارات بدء التشغيل المتقدمة (Windows 10 و 8) أو خيارات استرداد النظام (Windows 7 & مشهد من خلال). راجع الملاحظات أعلاه حول الوصول إلى مناطق التشخيص هذه.
مستخدمو Windows XP و Me: مرة أخرى ، خيار استكشاف الأخطاء وإصلاحها هذا غير متاح لك. مدقق ملفات النظام متاح فقط من داخل Windows في نظام التشغيل الخاص بك.
من المحتمل أنه إذا لم ينجح إصلاح Windows الذي جربته في الخطوة 2 ، فلن ينجح ذلك أيضًا ، لكن الأمر يستحق النظر في استكشاف الأخطاء وإصلاحها الذي يركز على الأجهزة بعد ذلك.
-
امسح CMOS. سيؤدي مسح ذاكرة BIOS على اللوحة الأم إلى إعادة إعدادات BIOS إلى مستويات المصنع الافتراضية. قد يكون الخطأ في تكوين BIOS هو السبب في عدم بدء تشغيل Windows في الوضع الآمن.
إذا أدى مسح CMOS إلى إصلاح مشكلة بدء تشغيل Windows ، فتأكد من اكتمال أي تغييرات تجريها في BIOS واحدًا تلو الآخر ، لذا إذا عادت المشكلة ، ستعرف التغيير الذي تسبب في حدوث المشكلة.
-
استبدل بطارية CMOS إذا كان الكمبيوتر الخاص بك أقدم من ثلاث سنوات أو إذا تم إيقاف تشغيله لفترة طويلة من الوقت.
بطاريات CMOS غير مكلفة ويمكن للبطاريات التي لم تعد تحتفظ بشحن أن تتسبب في جميع أنواع السلوك الغريب أثناء عملية بدء تشغيل Windows.
-
أعد الجلوس كل ما يمكنك الحصول عليه. ستؤدي إعادة التعيين إلى إعادة إنشاء الاتصالات المختلفة داخل جهاز الكمبيوتر الخاص بك ويمكن أن تزيل الخلل الذي يتسبب في توقف Windows في شاشة خيارات التمهيد المتقدمة أو إعدادات بدء التشغيل.
حاول إعادة تثبيت الأجهزة التالية ثم تحقق مما إذا كان Windows سيبدأ بشكل صحيح:
- أعد تثبيت كافة البيانات الداخلية وكابلات الطاقة
- أعد تركيب وحدات الذاكرة
- أعد تثبيت أي بطاقات توسيع
افصل وأعد توصيل لوحة المفاتيح والماوس والأجهزة الخارجية الأخرى أيضًا.
-
اختبر ذاكرة الوصول العشوائي. إذا فشلت إحدى وحدات ذاكرة الوصول العشوائي في جهاز الكمبيوتر الخاص بك تمامًا ، فلن يتم تشغيل جهاز الكمبيوتر الخاص بك. ومع ذلك ، في معظم الأحيان ، تفشل الذاكرة ببطء وستعمل إلى حد ما.
إذا تعطلت ذاكرة النظام لديك ، فقد يتعذر على Windows البدء في أي وضع.
استبدل الذاكرة في جهاز الكمبيوتر الخاص بك إذا أظهر اختبار الذاكرة أي نوع من المشاكل.
تتضمن كل من الخطوتين 9 و 10 حلولاً أكثر صعوبة وتدمرًا لنظام Windows الذي يتعطل في إعدادات بدء التشغيل أو قائمة خيارات التمهيد المتقدمة. قد يكون أحد الحلول أدناه ضروريًا لإصلاح مشكلتك ولكن إذا لم تكن مجتهدًا في حل مشكلتك استكشاف الأخطاء وإصلاحها حتى هذه النقطة ، لا يمكنك أن تعرف على وجه اليقين أن أحد الحلول الأسهل المذكورة أعلاه ليس صحيحًا واحد.
-
اختبر القرص الصلب. من المؤكد أن وجود مشكلة مادية في محرك الأقراص الثابتة هو سبب عدم بدء تشغيل Windows كما ينبغي. من المؤكد أن محرك الأقراص الثابتة الذي لا يمكنه قراءة المعلومات وكتابتها بشكل صحيح لا يمكنه تحميل نظام التشغيل بشكل صحيح - حتى الوضع الآمن.
استبدل القرص الصلب الخاص بك إذا أظهرت الاختبارات الخاصة بك خطأ. بعد استبدال القرص الصلب ، ستحتاج إلى إجراء تثبيت جديد لنظام التشغيل Windows.
إذا اجتاز محرك الأقراص الثابتة الاختبار الخاص بك ، فسيكون محرك الأقراص الثابتة سليمًا ماديًا ، لذا يجب أن يكون سبب مشكلتك مع Windows ، وفي هذه الحالة ستحل الخطوة التالية المشكلة.
قم بإجراء تثبيت نظيف لنظام Windows. يؤدي هذا النوع من التثبيت إلى مسح محرك الأقراص الذي تم تثبيت Windows عليه ثم تثبيت نظام التشغيل مرة أخرى من البداية.
نصائح ومزيد من المعلومات
إذا كان Windows سيبدأ في واحد أو أكثر من خيارات الوضع الآمن ولكن هذا كل شيء ، فتابع مع خطوات استكشاف الأخطاء وإصلاحها في هذه الصفحة ، والتي سيكون إكمالها أسهل قليلاً بفضل وصولك إلى Safe الوضع.
إذا بدأ Windows بعد تمكين Last Known Good Configuration ، فسيتم إجراء بعض التغييرات بعد آخر مرة بدأ جهاز الكمبيوتر الخاص بك بشكل صحيح تسبب في حدوث هذه المشكلة وقد يعود الخطأ إذا كانت التغييرات نفسها مصنوع. إذا كان بإمكانك تجنب التسبب في نفس المشكلة مرة أخرى ، فلا يوجد المزيد لتفعله ويجب أن يكون كل شيء على ما يرام.
إذا بدأ Windows بتمكين الفيديو منخفض الدقة ، فهناك فرصة جيدة جدًا لأن تكون بطاقة الفيديو بجهاز الكمبيوتر الخاص بك معطلة:
أولاً ، حاول ضبط دقة الشاشة على شيء أكثر راحة ومعرفة ما إذا كانت المشكلة ستختفي ببساطة. إذا لم يكن كذلك ، فجرّب استكشاف الأخطاء وإصلاحها:
استعير شاشة تعمل من كمبيوتر آخر وجربها بدلاً من حاسوبك.
تحديث السائقين لبطاقة الفيديو.
اختبر ذاكرة جهاز الكمبيوتر الخاص بك واستبدال الذاكرة إذا أظهرت الاختبارات أي مشكلة.
استبدل بطاقة الفيديو أو أضف بطاقة فيديو إذا كان الفيديو مدمجًا في اللوحة الأم.
