كيفية تشغيل Facebook Messenger Dark Mode
يعد Facebook Messenger أحد أكثر تطبيقات المراسلة الفورية شيوعًا اليوم. يستخدمه الناس للبقاء على اتصال مع العائلة والأصدقاء كل يوم.
تكمن مشكلة استخدام تطبيقات المراسلة الفورية في وضع الإضاءة الافتراضي في أنها قد تكون قاسية على العينين ، خاصة في غرفة مظلمة. أحد الحلول لذلك هو Facebook Messenger في الوضع المظلم.
ما هو الوضع الداكن على Messenger؟
عند تمكين وضع Facebook Messenger Dark ، فإنه يغير الخلفية الكاملة لنافذة الدردشة إلى اللون الأسود الداكن. تتغير العناصر الأخرى في الدردشة أيضًا بشكل طفيف.
- تتغير تعليقات صديقك إلى الخط الأبيض مع خلفية رمادية.
- تتغير تعليقاتك إلى الخط الأبيض بخلفية زرقاء.
- تتغير قائمة المحادثات الأخيرة على اليسار إلى نص أبيض بخلفية رمادية.
- تتغير جميع الرموز والعناوين أيضًا إلى اللون الأبيض
إذا كنت لا تحب الوضع المظلم ، فيمكنك دائمًا التبديل مرة أخرى إلى وضع الإضاءة بنفس السهولة.
قم بتشغيل Facebook Messenger Dark Mode في نظام التشغيل Windows 10
في إصدار Windows 10 من الفيسبوك رسول، التحول إلى الوضع المظلم ليس بهذه السهولة. يكون إعداد الوضع الداكن مخفيًا داخل قائمة التفضيلات.
قم بتشغيل سطح مكتب Facebook Messenger. إذا لم يكن مثبتًا لديك بعد ، فيمكنك ذلك تنزيل Facebook Messenger لسطح المكتب وتثبيته أولاً.
-
حدد الصغيرة رسول رمز في الجزء العلوي الأيسر من النافذة ، حدد رسول، واختر التفضيلات.
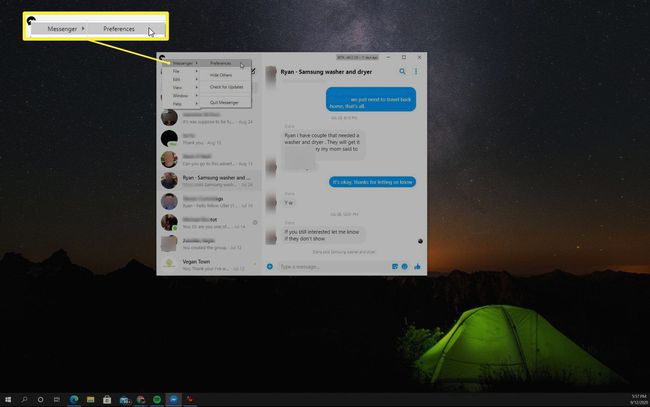
-
سيؤدي هذا إلى فتح ملف التفضيلات نافذة او شباك. يختار مظهر خارجي من القائمة اليسرى ، ثم حدد ملف سمة اسقاط. هنا سترى مجموعة مختارة من الموضوعات المختلفة. يمكنك اختيار أي من السمات الداكنة التي تفضلها.
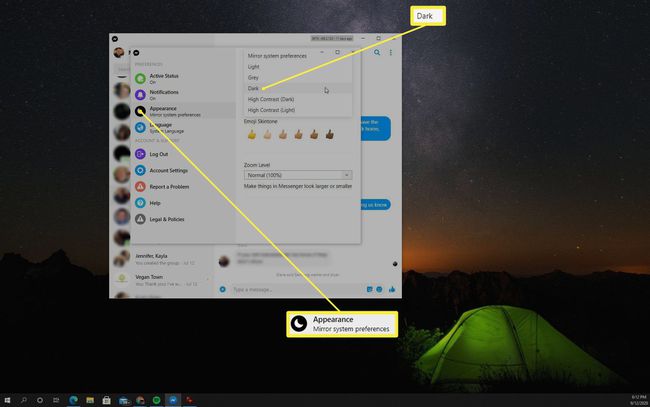
إذا كنت تفضل وضعًا داكنًا أفتح قليلاً ، فإن ملف رمادي الموضوع هو خيار أفضل. إذا كنت تحب شاشات عالية التباين مع إضاءة أغمق وأخف وزناً ، فاختر تباين عالٍ (داكن).
-
بمجرد تحديد ملف داكن الموضوع ، سيتم تحديث جميع نوافذ Facebook Messenger التي فتحتها إلى Dark Mode.
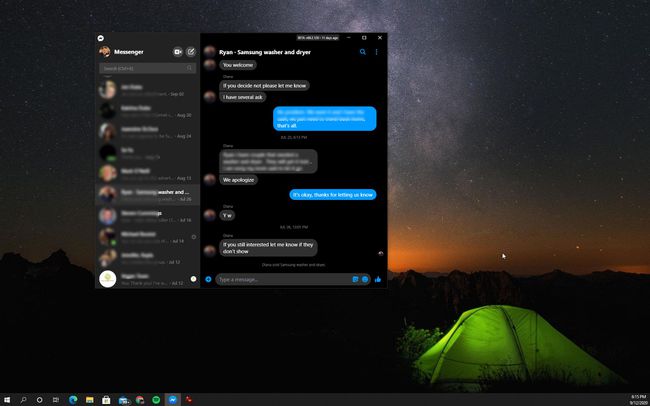
-
إذا كنت ترغب في العودة إلى الوضع الفاتح ، فكرر فقط كل الخطوات المذكورة أعلاه. بدلاً من اختيار السمة الداكنة ، اختر تنسيق ضوء الموضوع بدلا من ذلك. سيؤدي هذا على الفور إلى تغيير جميع نوافذ Facebook Messenger المفتوحة مرة أخرى إلى وضع Light.
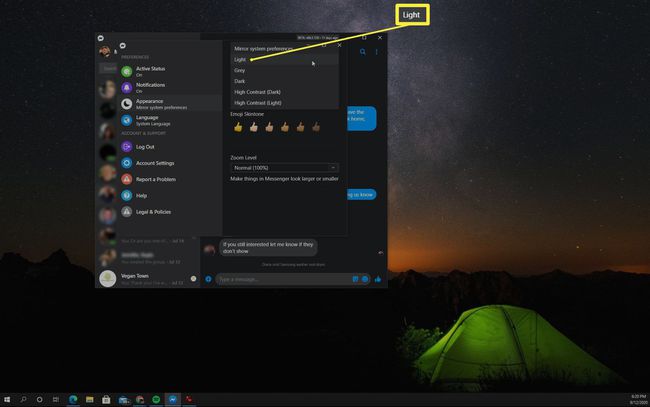
قم بتشغيل Facebook Messenger Dark Mode في المتصفح
إذا كنت تستخدم Facebook Messenger في المتصفح بدلاً من تطبيق سطح المكتب ، فسيكون تمكين الوضع الداكن أسهل.
-
مع Facebook مفتوح في متصفحك ، قم بالوصول الفيسبوك رسول عن طريق اختيار رسول في الزاوية اليمنى العليا من النافذة.
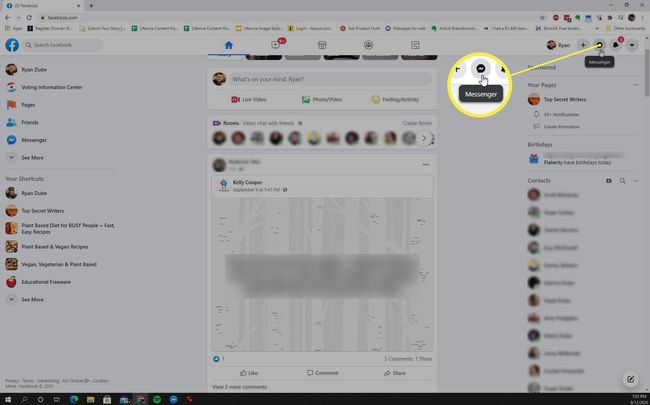
-
في الجزء السفلي من الفيسبوك رسول لوحة ، حدد انظر الكل في Messenger. سيؤدي هذا إلى فتح ملف رسول تطبيق المتصفح.
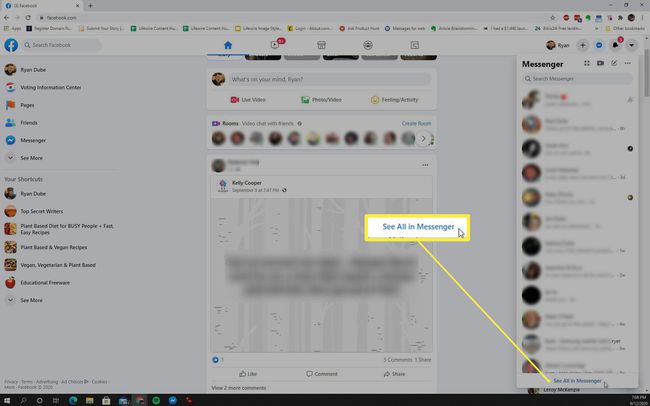
-
في ال الفيسبوك رسول نافذة المتصفح ، حدد القائمة المنسدلة في الزاوية اليمنى العليا من النافذة. ثم حدد العرض وإمكانية الوصول وتمكين الوضع الداكن تبديل.
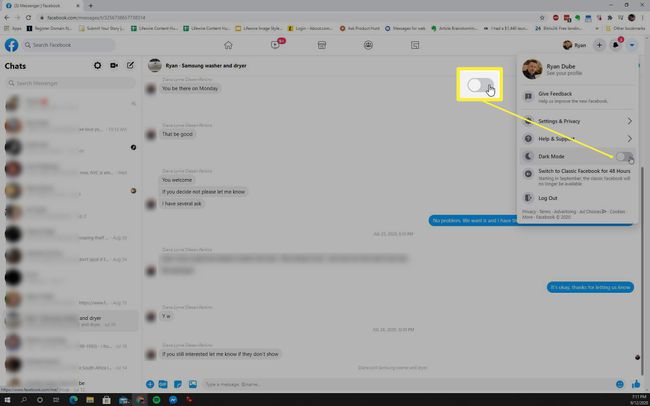
-
سيؤدي هذا إلى تحويل نافذة تطبيق مستعرض Facebook Messenger بالكامل إلى الوضع الداكن.
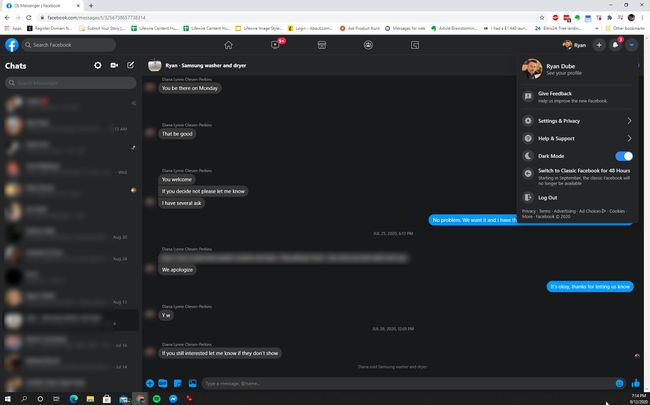
ضع في اعتبارك أنه عند تمكين الوضع الداكن في تطبيق Facebook Messenger المستند إلى المتصفح ، فإنه يمكّن أيضًا الوضع الداكن لجميع نوافذ Facebook الأخرى في المتصفح. إذا كنت لا تريد ذلك ، فسيتعين عليك تثبيت تطبيق Facebook Messenger لسطح المكتب واختيار سمة Dark بدلاً من ذلك.
لتبديل Facebook Messenger مرة أخرى إلى وضع Light في المتصفح ، ما عليك سوى تكرار العملية المذكورة أعلاه مع تعطيل الوضع الداكن التبديل بدلاً من تمكينه.
وضع Messenger Dark Mode في تطبيق Facebook
يمكنك أيضًا تمكين الوضع الداكن في تطبيق Facebook Messenger على جهازك المحمول. إذا لم يكن لديك بعد ، يمكنك تثبيته Facebook Messenger لنظام Android من متجر Google Play، أو Facebook Messenger لنظام iOS من متجر التطبيقات.
يعد تمكين الوضع الداكن في تطبيق Facebook Messenger أمرًا بسيطًا مثل القيام بذلك في المتصفح.
قم بتشغيل تطبيق Facebook Messenger وانقر فوق الملف الشخصي الصورة في الزاوية اليسرى العليا.
هذا سوف يطرح ال الملف الشخصي الشاشة حيث يمكنك النقر لتمكين الوضع الداكن تبديل.
-
عند تمكين هذا ، سترى نافذة Facebook Messenger بأكملها تنتقل إلى الوضع الداكن.

استخدام Facebook Messenger في الوضع المظلم
بمجرد التبديل إلى استخدام Messenger في الوضع المظلم ، ستشعر ببعض الغرابة في البداية. إنه يمنح Messenger بالتأكيد مظهرًا ومظهرًا مختلفين تمامًا. ومع ذلك ، بمجرد أن تعتاد على ذلك ، ستدرك أن عينيك أقل إجهادًا ، وأن محادثات المراسلة الفورية الخاصة بك تكون أكثر إمتاعًا.
