استخدام اختبار أجهزة Apple لتشخيص المشكلات
تم استبدال Apple Hardware Test بـ Apple Diagnostics. تشخيصات Apple هي خدمة جديدة تعمل بشكل مختلف عن Apple Hardware Test. اعتمادًا على جهاز Mac الخاص بك ، توجد تعليمات مختلفة لاستخدام تشخيصات Apple ، لذا تأكد من استشارة صفحة دعم Apple.
يمكنك استخدام Apple Hardware Test (AHT) لتشخيص المشكلات المتعلقة بأجهزة Mac. يمكن أن يشمل هذا مشاكل مع ملف شاشة ماكوالرسومات والمعالج والذاكرة والتخزين. يمكنك استخدام Apple Hardware Test لاستبعاد معظم مشكلات الأجهزة عند استكشاف مشكلات جهاز Mac وإصلاحها.
من النادر حدوث عطل فعلي في الأجهزة ، ولكنه يحدث من وقت لآخر. عطل شائع للأجهزة هو ذاكرة الوصول العشوائي (رام). يمكن لـ Apple Hardware Test التحقق من ذاكرة الوصول العشوائي الخاصة بجهاز Mac وإعلامك بما إذا كانت هناك أية مشكلات. تسمح لك بعض طرز Mac بترقية ذاكرة الوصول العشوائي بنفسك ، ولكن بشكل عام ، كلما كان جهاز Mac أحدث ، قل احتمال دعم هذه الميزة.
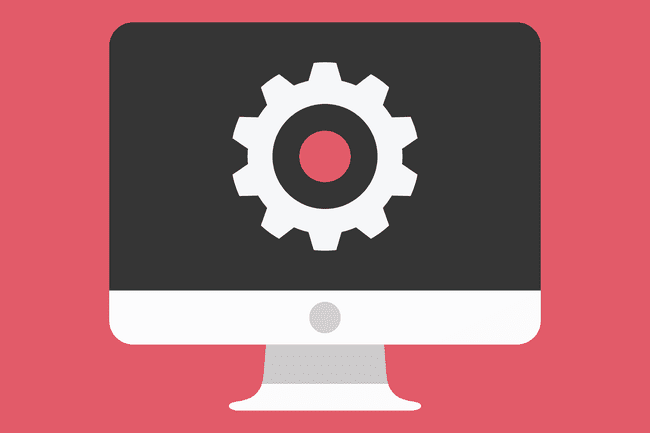
جين كيلي / شاترستوك
اختبارات أجهزة Apple على أجهزة Mac الأحدث
لا يمكن لجميع أجهزة Mac استخدام AHT المستند إلى الإنترنت. يجب أن يستخدم البعض إصدارًا محليًا إما مثبتًا على محرك بدء تشغيل Mac أو مضمنًا على قرص DVD المثبت OS X.
يجب أن تستخدم أجهزة Mac التي تم تصنيعها بعد عام 2013 إصدارًا أحدث من اختبار الأجهزة ، يُسمى Apple Diagnostics. ستجد التعليمات الخاصة باختبار أجهزة Mac الأحدث باستخدام تشخيصات Apple على استخدام تشخيصات Apple لاستكشاف أخطاء أجهزة Mac وإصلاحها.
أجهزة Mac التي يمكنها استخدام إصدار الإنترنت من AHT
| جهاز MacBook Air مقاس 11 إنش | ماك بوك اير 3 | أواخر عام 2010 حتى عام 2012 جهاز MacBook Air مقاس 13 إنش |
| ماك بوك اير 3 | أواخر عام 2010 حتى عام 2012 جهاز MacBook Pro مقاس 13 إنش | ماك بوك برو 8 |
| أوائل عام 2011 حتى عام 2012 جهاز MacBook Pro مقاس 15 بوصة | ماك بوك برو 6 | منتصف عام 2010 حتى عام 2012 جهاز MacBook Pro مقاس 17 بوصة |
| منتصف عام 2010 حتى عام 2012 MacBook | ماك بوك 7 | منتصف 2010 ماك ميني |
| ماك ميني 4 | منتصف عام 2010 حتى عام 2012 iMac مقاس 21.5 بوصة | iMac 11 |
| منتصف عام 2010 حتى عام 2012 جهاز iMac مقاس 27 بوصة |
ملحوظة: قد تتطلب طرز منتصف عام 2010 وأوائل عام 2011 البرامج الثابتة EFI قم بالتحديث قبل أن تتمكن من استخدام Apple Hardware Test عبر الإنترنت. يمكنك التحقق لمعرفة ما إذا كان جهاز Mac الخاص بك يحتاج إلى تحديث EFI عن طريق القيام بما يلي:
- من قائمة Apple، تحديد حول هذا Mac.
- في النافذة التي تفتح ، انقر فوق مزيد من المعلومات زر.
- إذا كنت تجري OS X Lion أو لاحقًا ، انقر فوق تقرير النظام زر؛ خلاف ذلك، مع الاستمرار في الخطوة التالية.
- في النافذة التي تفتح ، تأكد المعدات تم تمييزه في الجزء الأيمن.
- من الجزء الأيمن ، قم بتدوين رقم إصدار ROM الخاص بالتشغيل ، بالإضافة إلى رقم إصدار SMC (إن وجد).
- مع وجود أرقام الإصدارات في متناول اليد ، انتقل إلى موقع ويب لتحديث البرامج الثابتة لـ Apple EFI و SMC ومقارنة نسختك بالإصدار الأحدث المتاح. إذا كان جهاز Mac الخاص بك يحتوي على إصدار أقدم ، فيمكنك تنزيل أحدث إصدار باستخدام الروابط الموجودة على صفحة الويب أعلاه.
- عند الانتهاء من استخدام Apple Hardware Test ، قم بإنهاء الاختبار بالنقر فوق الزر اعادة البدء أو اغلق زر.
استخدم اختبار أجهزة Apple عبر الإنترنت
الآن بعد أن عرفت أن جهاز Mac الخاص بك قادر على استخدام AHT عبر الإنترنت ، فقد حان الوقت لإجراء الاختبار. للقيام بذلك ، تحتاج إلى اتصال سلكي أو اتصال Wi-Fi بالإنترنت.
- تأكد من إيقاف تشغيل جهاز Mac الخاص بك.
- إذا كنت تختبر جهاز Mac محمولاً ، فقم بتوصيله بمصدر طاقة تيار متردد. لا تقم بتشغيل اختبار الأجهزة باستخدام بطارية جهاز Mac الخاص بك فقط.
- اضغط على زر الطاقة لبدء عملية التشغيل.
- اضغط باستمرار على ملف خيار و د مفاتيح.
- تواصل عقد خيار و د مفاتيح حتى ترى ملف بدء استعادة الإنترنت رسالة على شاشة جهاز Mac الخاص بك. بمجرد رؤية الرسالة ، يمكنك تحرير ملف خيار و د مفاتيح.
- بعد وقت قصير ، تطلب الشاشة منك اختيار شبكة. استخدم القائمة المنسدلة للاختيار من بين اتصالات الشبكة المتاحة.
- إذا اخترت اتصال شبكة لاسلكية ، فأدخل كلمة المرور ثم اضغط على يدخل أو يعود، أو انقر فوق زر علامة الاختيار على الشاشة.
- بمجرد الاتصال بشبكتك ، سترى رسالة تقول "بدء استرداد الإنترنت" ، والتي قد تستغرق بعض الوقت.
- خلال هذا الوقت ، يتم تنزيل Apple Hardware Test على جهاز Mac الخاص بك. بمجرد اكتمال التنزيل ، سترى خيار تحديد لغة.
- استخدم مؤشر الماوس أو ملف سهم لأعلى / لأسفل لتظليل لغة لاستخدامها ، ثم انقر فوق الزر الموجود في الركن الأيمن السفلي (الزر الذي يحتوي على سهم لليمين).
- يتحقق اختبار أجهزة Apple لمعرفة الأجهزة المثبتة في جهاز Mac الخاص بك. قد تستغرق هذه العملية بعض الوقت. بمجرد اكتماله ، فإن ملف اختبار يتم تمييز الزر.
- قبل الضغط على ملف اختبار ، يمكنك التحقق من الأجهزة التي وجدها الاختبار بالنقر فوق الملف الشخصي للجهاز التبويب. من الجيد إلقاء نظرة خاطفة على هذا ، فقط للتأكد من أن جميع مكونات Mac الرئيسية الخاصة بك تظهر بشكل صحيح. تحقق من الإبلاغ عن المقدار الصحيح من الذاكرة ، إلى جانب وحدة المعالجة المركزية والرسومات الصحيحة. إذا بدا أن هناك أي شيء غير صحيح ، فتحقق من تكوين جهاز Mac الخاص بك. يمكنك القيام بذلك عن طريق التحقق من موقع دعم Apple للمواصفات على جهاز Mac الذي تستخدمه. إذا لم تتطابق معلومات التكوين ، فقد يكون لديك جهاز فاشل.
- إذا بدت معلومات التكوين صحيحة ، يمكنك المتابعة للاختبار.
- انقر على اختبار الأجهزة التبويب.
- يدعم اختبار أجهزة Apple نوعين من الاختبارات: اختبار قياسي واختبار موسع. يعد الاختبار الموسع خيارًا جيدًا إذا كنت تشك في وجود مشكلة في ذاكرة الوصول العشوائي أو الفيديو / الرسومات. بشكل عام ، على الرغم من ذلك ، يعد البدء بالاختبار القياسي الأقصر فكرة جيدة.
- انقر على اختبار زر.
- يبدأ اختبار الأجهزة ، ويعرض شريط الحالة وأي رسائل خطأ ناتجة. قد يستغرق الاختبار بعض الوقت ، لذا كن صبورًا. قد تسمع صوت مراوح جهاز Mac لأعلى ولأسفل ؛ هذا أمر طبيعي أثناء عملية الاختبار.
- عند اكتمال الاختبار ، يختفي شريط الحالة. ال نتائج الإختبار منطقة من النافذة تعرض إما رسالة "لم يتم العثور على مشكلة" أو قائمة بالمشكلات. إذا رأيت خطأً في نتائج الاختبار ، فقم بإلقاء نظرة على قسم رمز الخطأ أدناه للحصول على قائمة برموز الخطأ الشائعة وما تعنيه.
- إذا لم يتم العثور على مشكلة ، فقد لا تزال ترغب في إجراء الاختبار الموسع ، وهو أفضل في العثور على مشاكل الذاكرة والرسومات. للقيام بذلك ، ضع علامة اختيار في قم بإجراء اختبار موسع (يستغرق وقتًا أطول بكثير) ، ثم انقر فوق اختبار زر.
- عند الانتهاء من استخدام Apple Hardware Test ، قم بإنهاء الاختبار بالنقر فوق الزر اعادة البدء أو اغلق زر.
قم بإنهاء اختبار أجهزة Apple قيد التقدم
يمكنك إيقاف أي اختبار قيد التشغيل بالنقر فوق توقف عن الاختبار زر.
رموز خطأ اختبار أجهزة Apple
تميل رموز الخطأ التي تم إنشاؤها بواسطة اختبار أجهزة Apple إلى أن تكون مشفرة في أحسن الأحوال ومخصصة لفنيي خدمة Apple. أصبحت العديد من رموز الأخطاء معروفة جيدًا ، ومع ذلك ، يجب أن تكون القائمة التالية مفيدة:
| خطا بالكود | وصف |
|---|---|
| 4AIR | بطاقة AirPort اللاسلكية |
| 4ETH | إيثرنت |
| 4 HDD | القرص الصلب (يشمل SSD) |
| 4IRP | لوح المنطق |
| 4MEM | وحدة الذاكرة (رام) |
| 4MHD | قرص خارجي |
| 4 مل | تحكم لوحة المنطق |
| 4MOT | المشجعين |
| 4PRC | المعالج |
| 4SNS | جهاز استشعار فشل |
| 4 ياردة | بطاقة الفيديو / الجرافيكس |
تشير معظم أكواد الخطأ المذكورة أعلاه إلى فشل المكون ذي الصلة وقد تتطلب مساعدة فني لتحديد سبب الإصلاح وتكلفته. قبل أن ترسل جهاز Mac الخاص بك إلى متجر ، حاول رغم ذلك إعادة ضبط PRAM إلى جانب إعادة تعيين SMC. يمكن أن يكون هذا مفيدًا لبعض الأخطاء ، بما في ذلك مشاكل لوحة المنطق والمروحة.
قم بإجراء عمليات استكشاف أخطاء إضافية وإصلاحها
يمكنك إجراء المزيد من عمليات استكشاف الأخطاء وإصلاحها لمشكلات ذاكرة الوصول العشوائي والقرص الثابت والقرص الخارجي. في حالة وجود محرك أقراص ، سواء كان داخليًا أو خارجيًا ، يمكنك إصلاحه باستخدام فائدة القرص (المضمن في OS X) ، أو تطبيق جهة خارجية ، مثل محرك عبقرية.
إذا كان جهاز Mac الخاص بك يحتوي على وحدات ذاكرة وصول عشوائي (RAM) يمكن للمستخدم صيانتها ، فقم بتنظيف الوحدات وإعادة تركيبها. قم بإزالة ذاكرة الوصول العشوائي ، واستخدم ممحاة قلم رصاص نظيفة لتنظيف جهات اتصال وحدات ذاكرة الوصول العشوائي ، ثم أعد تثبيت ذاكرة الوصول العشوائي. بمجرد إعادة تثبيت ذاكرة الوصول العشوائي ، قم بتشغيل Apple Hardware Test مرة أخرى ، باستخدام خيار الاختبار الموسع. إذا كنت لا تزال تواجه مشكلات في الذاكرة ، فقد تحتاج إلى استبدال ذاكرة الوصول العشوائي.
