كيفية استخدام AirTags مع أجهزة iPhone الأقدم
ماذا تعرف
- يمكنك استخدام AirTags مع أجهزة iPhone القديمة ، ولكن لن تتمكن من استخدام ميزة البحث الدقيق.
- للعثور على علامات AirTags الخاصة بك على جهاز iPhone أقدم ، افتح اوجد، صنبور العناصر، اضغط على فقدت البند، وانتقل إلى موقعك المشار إليها على الخريطة.
- عندما تكون في آخر موقع معروف للعنصر المفقود ، انقر على فقدت البند في اوجد واضغط تشغيل الصوت لجعل صوت AirTag لهجة.
تشرح هذه المقالة كيفية استخدام AirTags مع أجهزة iPhone الأقدم. ستشرح هذه المقالة أيضًا كيفية استخدام AirTags مع أجهزة iPad.
استخدام AirTags مع أجهزة iPhone الأقدم
تستخدم AirTags شريحة U1 من Apple لتوفير معلومات دقيقة عن الموقع ، مما يسمح لك بتحديد موقع AirTag المفقود بدرجة هائلة من الدقة. المهم هو أن الكثير من أجهزة iPhone لا تشتمل على شريحة U1. ال iPhone X وأجهزة iPhone القديمة لا تمتلكها ، وقد تم استبعادها أيضًا من الجيل الثاني من iPhone SE على الرغم من أن الشريحة كانت موجودة بالفعل عند إصدار هذا الهاتف. اعتبارًا من M1 iPad Pro (2021) ، لا يوجد جهاز iPad به أيضًا.
يمكنك استخدام AirTags مع أجهزة iPhone و iPad وحتى أجهزة Mac القديمة ، ولكن لا يمكنك الوصول إلى جميع الوظائف. يمكنك أيضًا إعداد AirTags باستخدام جهاز iPhone قديم ، بحيث يمكنك استخدام AirTags حتى إذا لم تقم بتحديث iPhone الخاص بك منذ فترة ، أو لديك الجيل الثاني من iPhone SE الذي يفتقر إلى شريحة U1.
يتمثل الاختلاف الأكبر بين استخدام AirTags مع أجهزة iPhone القديمة وأجهزة iPhone الأحدث (المزودة بشريحة U1) في أنه لا يمكنك استخدام ميزة البحث الدقيق إذا كان هاتفك لا يحتوي على شريحة U1. بدون شريحة U1 ، لا يمكن لهاتفك أيضًا مساعدة الأشخاص الآخرين في العثور على علامات AirTag المفقودة إذا وجدت نفسك على مقربة من علامة AirTag المفقودة.
لا يزال بإمكانك التحقق من علامة AirTag المفقودة بحثًا عن رسالة إذا كان iPhone القديم الخاص بك يحتوي على NFC ، ولكن هاتفك لن يشعر تلقائيًا بفقدان AirTag و ping Apple مع موقعه إذا لم يكن لديك شريحة M1.
كيفية إعداد AirTags مع أجهزة iPhone الأقدم
يمكنك إعداد AirTag باستخدام جهاز iPhone قديم ، ولكن هناك بعض القيود. يجب أن يعمل جهاز iPhone الخاص بك بنظام iOS 14.5 أو أحدث ، ويجب تشغيل Find My ، وتحتاج إلى ذلك قم بتشغيل البلوتوث، وتحتاج إلى قم بتشغيل خدمات الموقع. إذا كان لديك جهاز iPad يعمل بنظام iPadOS 14.5 أو إصدار أحدث ويلبي المتطلبات الأخرى ، فيمكنك أيضًا استخدام iPad لإعداد AirTags.
إليك كيفية إعداد AirTags مع جهاز iPhone قديم:
تأكد من أن جهاز iPhone الخاص بك يحتوي على ملفات اوجد, بلوتوث، و خدمات الموقع كل شيء قيد التشغيل.
-
قم بإزالة الغلاف من AirTag الخاص بك واسحب علامة التبويب لتنشيط البطارية.
ستصدر AirTag صوتًا إذا كانت جاهزة للإعداد. إذا لم تسمع صوتًا ، فتأكد من إزالة علامة البطارية تمامًا.
-
احمل AirTag بالقرب من جهاز iPhone أو iPad.
هل ترى رسالة تفيد بأنه تم اكتشاف أكثر من علامة AirTag واحدة؟ انقل علامات AirTags الأخرى بعيدًا عن هاتفك بحيث يكون هناك علامة واحدة فقط قريبة من هاتفك في كل مرة.
مقبض الاتصال.
حدد ملف اسم العنصر من القائمة المتوفرة ، أو حدد اسم مخصص إذا كنت لا ترى الاسم الذي تريد استخدامه.
-
مقبض يكمل.
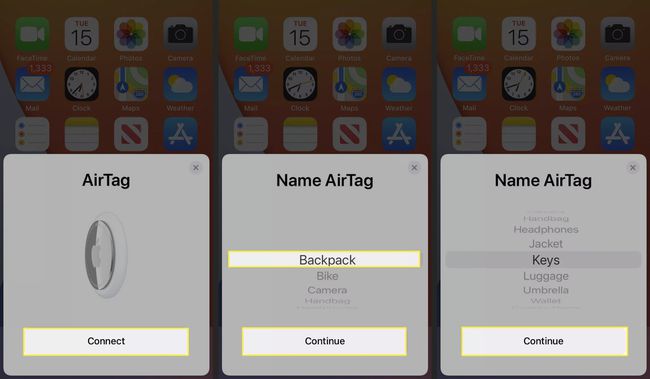
مقبض يكمل مرة أخرى لتسجيل AirTag بمعرف Apple الخاص بك.
-
انتظر حتى تنتهي عملية الإعداد ، ثم انقر فوق منتهي.
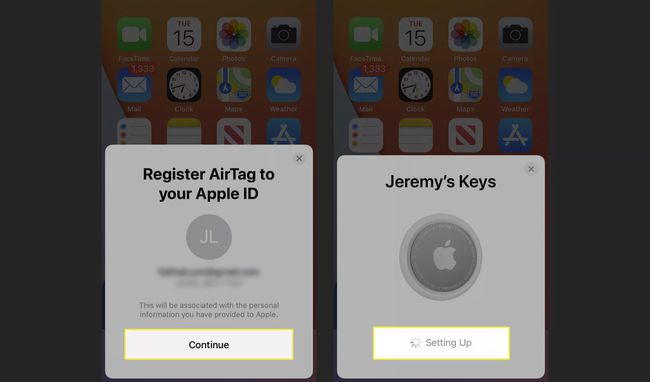
كرر هذه العملية إذا كان لديك علامات AirTags إضافية.
كيفية استخدام AirTags مع الهواتف القديمة
يمكنك استخدام AirTags مع جهاز iPhone الأقدم الخاص بك من خلال تطبيق Find My تمامًا مثل أجهزة iPhone الأحدث ، باستثناء أن ميزة Precision Finding سيتم حظرها. هذا يعني أنه يمكنك استخدام iPhone الأقدم لوضع علامة AirTag في وضع الفقدان ، وعرض موقع AirTag المفقود على الخريطة ، وإعادة تسمية AirTag.
قد ترغب في تقديم رقم هاتف ورسالة عند تشغيل وضع الفقدان لعلامات AirTag الخاصة بك ، مثل لن تكون قادرًا على استخدام البحث الدقيق لتحديد علامات AirTags الخاصة بك بمجرد وصولك إلى موقعك.
إليك كيفية العثور على علامات AirTags باستخدام جهاز iPhone قديم:
افتح ال اوجد التطبيق على جهاز iPhone الخاص بك.
مقبض العناصر.
اضغط على مادة مفقودة على الخريطة لمزيد من المعلومات.
-
مقبض الاتجاهات، ثم انتقل إلى الموقع المشار إليه على الخريطة.
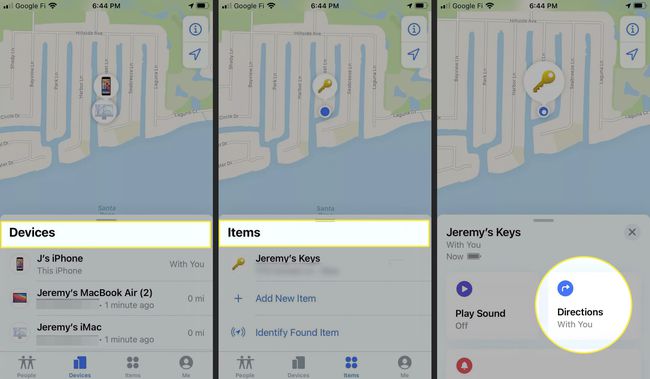
بمجرد وصولك إلى آخر موقع معروف ، افتح Find My واضغط على مادة مفقودة على الخريطة مرة أخرى.
مقبض تشغيل الصوت.
إذا كان AirTag الخاص بك داخل نطاق Bluetooth ، فسيتم تشغيل نغمة.
-
إذا لم تقم AirTag بتشغيل نغمة ، فقم بتغيير موضعك مع البقاء بالقرب من آخر موقع معروف لـ AirTag وانقر فوق تشغيل الصوت تكرارا. يمكنك أيضًا النقر فوق وقف الصوت إذا وجدت العنصر بينما لا يزال الصوت نشطًا.
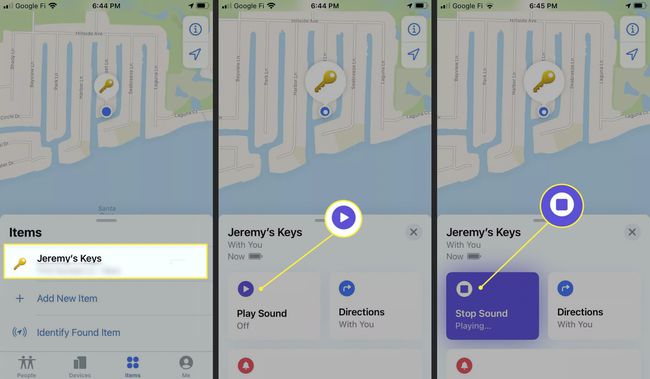
التعليمات
-
ما هي الهواتف المتوافقة مع AirTag؟
يعمل AirTag مع أجهزة iPhone التي تعمل بنظام iOS 14.5 والإصدارات الأحدث ، لكن ميزة البحث الدقيق تعمل فقط مع التحديد الطرز: iPhone 11 و iPhone 11 Pro و iPhone 11 Pro Max و iPhone 12 و iPhone 12 mini و iPhone 12 Pro و iPhone 12 Pro الأعلى. لا تدعم هواتف Android إعداد AirTag وتتبعها ، ولكن يمكنك استخدام تطبيق المسح الضوئي عبر Bluetooth اقرأ واعثر على علامات AirTags المفقودة على جهاز Android.
-
هل يمكنك استخدام AirTag للعثور على iPhone؟
بالتأكيد ، إذا اخترت عدم القيام بذلك تمكين Find My iPhone، فمن الممكن العثور على علامة AirTag مخصصة ومرفقة بهاتفك. أولاً ، حاول تحديد موقع AirTag من خريطة تطبيق Find My أو انقر فوق تشغيل الصوت. إذا لم تره أو تسمعه ، ضع AirTag الخاص بك في وضع الفقدان; اسحب لأعلى على AirTag واختر الوضع المفقود > يكمل > أدخل رقم هاتفك أو بريدك الإلكتروني> وانقر فوق تفعيل.
