استخدم مراقب النشاط لتتبع استخدام ذاكرة Mac
قد يكون من الصعب التفكير في استخدام ذاكرة جهاز Mac. يمكن أن تساعدك أداة مراقبة النشاط ، خاصة عندما يحين الوقت للنظر فيما إذا كنت بحاجة إلى ترقية جهاز الكمبيوتر الخاص بك الرامات "الذاكرة العشوائية في الهواتف والحواسيب.
كان مراقب النشاط جزءًا من كل شيء macOS ومعظم أنظمة تشغيل OS X لنظام التشغيل Mac ، ولكن تم تقديم تنسيقه الحالي في OS X Mavericks (10.9). تحتوي هذه المقالة على معلومات تنطبق على Activity Monitor في macOS 10.15 وحتى OS X Mavericks (10.9) ، بالإضافة إلى معلومات عن الإصدارات السابقة من OS X.
مراقب نشاط ماك
مراقب النشاط هو أداة نظام مجانية متوفرة على جميع أجهزة Mac. يتضمن علامات تبويب لخمس مناطق توضح كيفية تأثير التطبيقات والعمليات الأخرى على جهاز الكمبيوتر الخاص بك. علامات التبويب هي:
- وحدة المعالجة المركزية: يظهر تأثيرات العمليات على وحدة المعالجة المركزية نشاط
- ذاكرة: يراقب استخدام الذاكرة بما في ذلك ذاكرة RAM الفعلية
- طاقة: يشير إلى كمية الطاقة التي يستخدمها كل تطبيق
- القرص: يعرض مقدار البيانات المقروءة والمكتوبة على القرص
- استخدام الشبكة: يشير إلى العمليات التي ترسل أو تستقبل بيانات عبر شبكة الاتصال
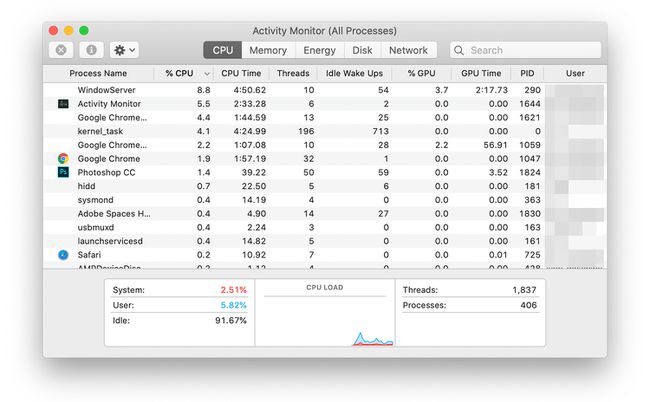
علامة تبويب الذاكرة في مراقب النشاط هي المكان الذي تراقب فيه استخدام الذاكرة وتديره على جهاز Mac الخاص بك.
مخطط ذاكرة مراقب النشاط (OS X Mavericks والإصدارات اللاحقة)
عندما أصدرت Apple OS X Mavericks ، قدمت مخطط ضغط الذاكرة في Activity Monitor ، جنبًا إلى جنب مع ذاكرة مضغوطة تغيير كبير في كيفية إدارة نظام التشغيل للذاكرة. يعمل ضغط الذاكرة على تحقيق أقصى استفادة من ذاكرة الوصول العشوائي المتاحة عن طريق ضغط البيانات المخزنة في ذاكرة الوصول العشوائي بدلاً من من ذاكرة الترحيل إلى الذاكرة الظاهرية ، وهي عملية يمكن أن تؤدي إلى إبطاء أداء ملف ماك.
بالإضافة إلى استخدام الذاكرة المضغوطة ، أدخل مافريكس تغييرات على مراقب النشاط وكيف يقدم معلومات استخدام الذاكرة. بدلاً من استخدام المخطط الدائري الذي ظهر في الإصدارات السابقة من OS X لإظهار كيفية تقسيم الذاكرة ، قدمت Apple مخطط ضغط الذاكرة كطريقة للتعبير عن مقدار الذاكرة التي يضغطها جهاز Mac لتوفير مساحة خالية للآخرين أنشطة.
مخطط ضغط الذاكرة
يظهر مخطط ضغط الذاكرة أسفل علامة تبويب الذاكرة في نافذة مراقب النشاط. يشير إلى مقدار الضغط الذي يتم تطبيقه على ذاكرة الوصول العشوائي ، وكذلك عند حدوث الترحيل إلى القرص عندما لا يكون الضغط كافياً لتلبية طلب التطبيقات لتخصيص الذاكرة.
يتم عرض مخطط ضغط الذاكرة بثلاثة ألوان:
- أخضر: يشير إلى عدم وجود ضغط
- أصفر: يظهر عند حدوث ضغط
- الأحمر: بلغ الضغط حدوده ، وبدأ الترحيل إلى الذاكرة الظاهرية
بالإضافة إلى اللون الذي يشير إلى ما يحدث داخل نظام إدارة الذاكرة ، يعكس ارتفاع الأشرطة مدى الضغط أو الترحيل الجاري.
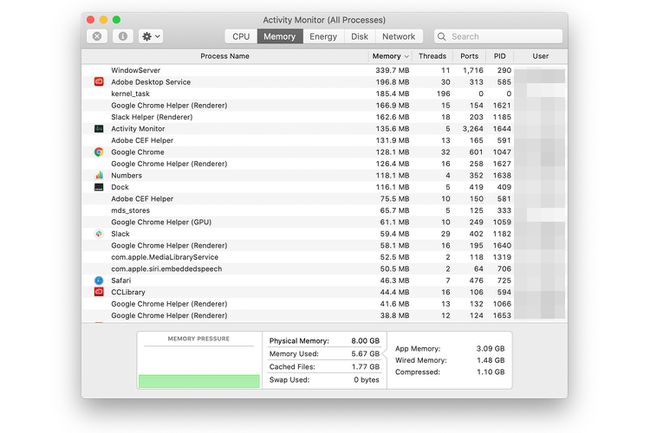
من الناحية المثالية ، يجب أن يظل مخطط ضغط الذاكرة باللون الأخضر ، للإشارة إلى عدم حدوث ضغط وأن لديك ذاكرة وصول عشوائي متوفرة كافية للمهام التي يجب القيام بها. عندما يبدأ الرسم البياني في الظهور باللون الأصفر ، فإنه يشير إلى أن الملفات المخزنة مؤقتًا التي لم تعد نشطة ولكنها لا تزال تحتوي على ملفات يتم ضغط البيانات المخزنة في ذاكرة الوصول العشوائي لإنشاء ذاكرة وصول عشوائي خالية كافية لتخصيصها للتطبيقات التي تطلب تخصيص الرامات "الذاكرة العشوائية في الهواتف والحواسيب.
يتطلب ضغط الذاكرة بعض الحمل الزائد لوحدة المعالجة المركزية ، ولكن نتيجة الأداء الصغيرة هذه طفيفة وعادة لا يمكن ملاحظتها للمستخدم.
عندما يبدأ مخطط ضغط الذاكرة في الظهور باللون الأحمر ، لم يعد هناك ما يكفي من ذاكرة الوصول العشوائي غير النشطة للضغط ، ويتم التبديل إلى القرص (الذاكرة الافتراضية). تعد عملية تبديل البيانات من ذاكرة الوصول العشوائي مهمة تتطلب الكثير من العمليات وعادة ما يتم ملاحظتها بشكل عام ابطئ في أداء جهاز Mac الخاص بك.
كيف تتحقق عندما تحتاج إلى ذاكرة الوصول العشوائي
يسهل مخطط ضغط الذاكرة معرفة ما إذا كان جهاز Mac الخاص بك يحتاج إلى ذاكرة وصول عشوائي إضافية في لمح البصر.
- إذا كان الرسم البياني هو لون أخضر في معظم الأوقات ، لا يحتاج جهاز Mac الخاص بك إلى ذاكرة وصول عشوائي إضافية.
- إذا كان الرسم البياني الخاص بك هو مزيج أصفر و لون أخضر، يقوم جهاز Mac الخاص بك بالاستفادة القصوى من ذاكرة الوصول العشوائي المتاحة دون الحاجة إلى نقل البيانات إلى محرك الأقراص. أنت ترى فائدة ضغط الذاكرة وقدرة Mac على استخدام ذاكرة الوصول العشوائي بشكل اقتصادي لمنعك من إضافة المزيد من ذاكرة الوصول العشوائي. إذا كان الرسم البياني عادة ما يكون أصفر ونادرًا ما يكون أخضر ، فقد تحتاج إلى ذاكرة الوصول العشوائي في المستقبل القريب.
- إذا كان الرسم البياني في أحمر بشكل متكرر أو لفترة طويلة ، سيستفيد جهاز Mac الخاص بك من المزيد من ذاكرة الوصول العشوائي. إذا وصل إلى اللون الأحمر فقط عند فتح التطبيق ولكن بقي باللون الأصفر أو الأخضر ، فمن المحتمل أنك لا تحتاج إلى المزيد من ذاكرة الوصول العشوائي ، على الرغم من أنك قد ترغب في تقليص عدد التطبيقات التي تحتفظ بها في نفس الوقت زمن.
على الرغم من أنه يمكن تكوين رمز Activity Monitor Dock لعرض بعض الإحصائيات في Dock ، إلا أن الذاكرة المضغوطة ليست واحدة منها. يجب عليك فتح نافذة التطبيق لعرض مخطط ضغط الذاكرة.
مخطط ذاكرة مراقب النشاط (OS X Mountain Lion والإصدارات السابقة)
استخدمت الإصدارات السابقة من OS X قبل OS X Mountain Lion أسلوبًا قديمًا لإدارة الذاكرة لا يستخدم ضغط الذاكرة. بدلاً من ذلك ، يحاول تفريغ الذاكرة التي خصصها مسبقًا للتطبيقات ، ثم - إذا لزم الأمر - لصفحة الذاكرة على محرك الأقراص كذاكرة افتراضية.
مخطط دائري مراقب النشاط
يُظهر الرسم البياني الدائري لمراقب النشاط أربعة أنواع من استخدام الذاكرة: مجاني (أخضر) ، سلكي (أحمر) ، نشط (أصفر) ، وغير نشط (أزرق). لفهم استخدام الذاكرة ، تحتاج إلى معرفة نوع كل ذاكرة وكيف تؤثر على الذاكرة المتوفرة.
- حر. هذه هي ذاكرة الوصول العشوائي في جهاز Mac الخاص بك والتي لا تستخدمها حاليًا ويمكن تخصيصها لأي عملية أو تطبيق يحتاج إلى كل أو جزء من الذاكرة المتوفرة.
- سلكي. يقوم Mac الخاص بك بتعيين الذاكرة السلكية لاحتياجاته الداخلية والاحتياجات الأساسية للتطبيقات والعمليات التي تقوم بتشغيلها. تمثل الذاكرة السلكية الحد الأدنى من ذاكرة الوصول العشوائي التي يحتاجها جهاز Mac في أي وقت للاستمرار في العمل. يمكنك التفكير في هذا على أنه ذاكرة محظورة على أي شيء آخر.
- نشيط. الذاكرة المستخدمة حاليًا بواسطة التطبيقات والعمليات على جهاز Mac الخاص بك ، بخلاف عمليات النظام الخاصة المخصصة للذاكرة السلكية ، هي الذاكرة النشطة. يمكنك رؤية مساحة الذاكرة النشطة تنمو أثناء تشغيل التطبيقات أو لأن التطبيقات قيد التشغيل حاليًا تحتاج إلى المزيد من الذاكرة لأداء مهمة ما.
- غير نشط. لم يعد أحد التطبيقات مطلوبًا للذاكرة غير النشطة ، ولكن لم يتم تحرير Mac بعد في مجموعة الذاكرة المجانية.
فهم الذاكرة الخاملة
معظم أنواع الذاكرة مباشرة. الذي يتسبب في تعثر الناس هو الذاكرة الخاملة. غالبًا ما يرى الأفراد كمية كبيرة من اللون الأزرق في مخطط الذاكرة الدائري ويعتقدون أن جهاز Mac الخاص بهم يعاني من مشاكل في الذاكرة. هذا يقودهم إلى التفكير في إضافة ذاكرة الوصول العشوائي لتعزيز الخاصة بهم أداء الكمبيوتر، ولكن في الواقع ، تقدم الذاكرة غير النشطة خدمة قيمة تجعل جهاز Mac الخاص بك أكثر سرعة.
ما هي الذاكرة الخاملة؟
عند إنهاء أحد التطبيقات ، لا يقوم OS X بإفراغ كل مساحة الذاكرة التي يستخدمها التطبيق. بدلاً من ذلك ، يقوم بحفظ حالة بدء تشغيل التطبيق في قسم الذاكرة غير النشطة. في حالة إعادة تشغيل نفس التطبيق ، يعلم OS X أنه لا يحتاج إلى تحميل التطبيق من محرك الأقراص الثابتة لأنه مخزن بالفعل في ذاكرة غير نشطة. نتيجة لذلك ، يعيد OS X تعريف قسم الذاكرة غير النشطة الذي يحتوي على التطبيق على أنه ذاكرة نشطة ، مما يجعل إعادة تشغيل التطبيق عملية سريعة.
كيف تعمل الذاكرة الخاملة؟
لا تظل الذاكرة الخاملة غير نشطة إلى الأبد. يمكن أن يبدأ OS X في استخدام تلك الذاكرة عند إعادة تشغيل أحد التطبيقات. كما أنه يستخدم ذاكرة غير نشطة إذا لم تكن هناك ذاكرة خالية كافية لاحتياجات التطبيق.
تسلسل الأحداث يسير على النحو التالي:
- عند تشغيل أحد التطبيقات ، يتحقق OS X لمعرفة ما إذا كان مخزنًا في ذاكرة غير نشطة. إذا كان الأمر كذلك ، فسيتم إعادة تعيين هذه الذاكرة على أنها نشطة ويتم تشغيل التطبيق.
- إذا لم يكن التطبيق في ذاكرة غير نشطة ، فإن OS X يخصص جزءًا مناسبًا من الذاكرة الخالية للتطبيق.
- إذا لم تكن هناك ذاكرة خالية كافية ، فإن OS X يطلق بعض الذاكرة غير النشطة لملء احتياجات التطبيق. يؤدي تحرير الذاكرة غير النشطة إلى إزالة واحد أو أكثر من التطبيقات المخزنة مؤقتًا من تجمع الذاكرة غير النشط ، مما يفرض وقت تشغيل أطول لتلك التطبيقات.
لذا ، ما مقدار ذاكرة الوصول العشوائي التي تحتاجها؟
عادةً ما تكون الإجابة على هذا السؤال انعكاسًا لمقدار ذاكرة الوصول العشوائي (RAM) التي يحتاجها إصدار OS X الخاص بك ، ونوع التطبيقات التي تستخدمها ، وعدد التطبيقات التي تقوم بتشغيلها بشكل متزامن. ومع ذلك ، هناك اعتبارات أخرى. في عالم مثالي ، سيكون من الرائع ألا تضطر إلى مداهمة ذاكرة الوصول العشوائي غير النشطة كثيرًا. يوفر هذا أفضل أداء عند تشغيل التطبيقات بشكل متكرر مع الاحتفاظ بذاكرة خالية كافية لتلبية احتياجات أي تطبيقات قيد التشغيل حاليًا. على سبيل المثال ، في كل مرة تفتح فيها صورة أو تنشئ مستندًا جديدًا ، يحتاج التطبيق ذي الصلة إلى ذاكرة خالية إضافية.
لمساعدتك في تحديد ما إذا كنت بحاجة إلى مزيد من ذاكرة الوصول العشوائي ، استخدم مراقب النشاط لمراقبة استخدام ذاكرة الوصول العشوائي. إذا سقطت الذاكرة الحرة إلى النقطة التي يتم فيها تحرير الذاكرة غير النشطة ، فقد ترغب في إضافة المزيد من ذاكرة الوصول العشوائي للحفاظ على أقصى أداء.
يمكنك أيضًا إلقاء نظرة على قيمة مخرجات الصفحة في الجزء السفلي من النافذة الرئيسية لمراقب النشاط. يشير هذا الرقم إلى عدد المرات التي نفد فيها Mac من الذاكرة المتوفرة واستخدمت محرك الأقراص الثابتة كذاكرة وصول عشوائي افتراضية. يجب أن يكون هذا الرقم أقل من 1000 أثناء استخدام جهاز Mac ليوم كامل.
لا تحتاج إلى إضافة المزيد من ذاكرة الوصول العشوائي إذا كان جهاز Mac يعمل وفقًا لتوقعاتك واحتياجاتك.
