كيفية استخدام Touch ID على iMac
ماذا تعرف
- يتطلب Touch ID على iMac لوحة مفاتيح Magic Keyboard مع Touch ID وجهاز M1 iMac متوافق.
- قم بتمكين Touch ID بفتح ملف تفاح القائمة والاختيار تفضيلات النظام > معرف اتصال > إضافة بصمة.
- يمكن تمكين أو تعطيل كل وظيفة Touch ID من خلال قائمة Touch ID في تفضيلات النظام.
تشرح هذه المقالة كيفية الاستخدام معرف اتصال على iMac ، بدءًا من iMac مقاس 24 بوصة تم طرحه في عام 2021. تعمل هذه التعليمات أيضًا إذا كان لديك MacBook Air أو MacBook Pro مع Touch ID.
هل يمتلك iMac معرف اللمس؟
كان Touch ID موجودًا لفترة طويلة في iOS كطريقة آمنة لتسجيل الدخول والتحقق من الدفع ، وقد جلبت تشكيلة 2016 من MacBooks الميزة إلى macOS. بدون مدمج ماسح بصمة الأصبع، لم تكن أجهزة Mac مجهزة في البداية بـ Touch ID. بدءًا من M1 iMac مقاس 24 بوصة في عام 2021 ، تتوافق أجهزة iMac المزودة بلوحة مفاتيح Apple Magic المزودة بمعرف اللمس مع الميزة.
أين يوجد Touch ID على iMac؟
لاستخدام Touch ID على iMac ، تحتاج إلى Magic Keyboard مع Touch ID ، ويجب أن يدعم iMac لوحة المفاتيح هذه. لا يتوفر Touch ID في أجهزة iMac التي تسبق إصدار جهاز M1 iMac مقاس 24 بوصة ، ولا يتوفر إذا كان لديك لوحة مفاتيح Magic Keyboard قياسية بدون زر Touch ID.
لتحديد ما إذا كان يمكنك استخدام Touch ID على iMac ، انظر إلى Magic Keyboard. إذا كان المفتاح العلوي الأيمن يحتوي على رمز إخراج ، فهذا يعني أن لديك لوحة مفاتيح Magic Keyboard قياسية ولا يمكنك استخدامها مع Touch ID. إذا كان المفتاح العلوي الأيمن يحتوي على رمز دائرة ، فإن لوحة المفاتيح تدعم Touch ID.

كيف يمكنني استخدام Touch ID على جهاز iMac الخاص بي؟
لاستخدام Touch ID على iMac ، ضع إصبعك على الماسح الضوئي لبصمة الإصبع عندما تطالبك رسالة على الشاشة بالقيام بذلك. على سبيل المثال ، يمكنك لمس الماسح الضوئي لبصمة الإصبع عند تسجيل الدخول إلى iMac أو عند استخدامه Apple Pay بدلاً من إدخال كلمة المرور الخاصة بك.
إذا لم تقم بإعداد Touch ID على iMac ، فيجب عليك القيام بذلك قبل أن تتمكن من استخدام ميزة Touch ID.
فيما يلي كيفية إعداد Touch ID وتكوينه على iMac الخاص بك:
-
انقر على تفاح على شريط قائمة Mac.
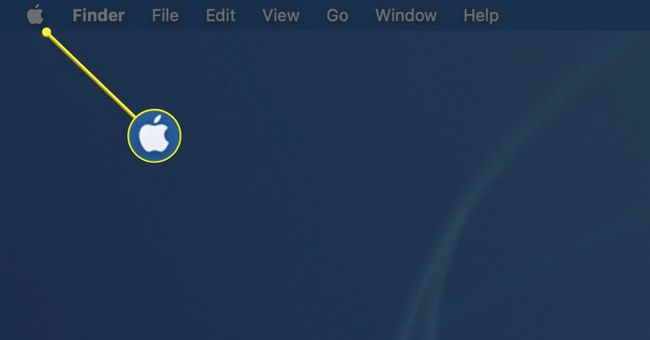
-
يختار تفضيلات النظام في القائمة المنسدلة.
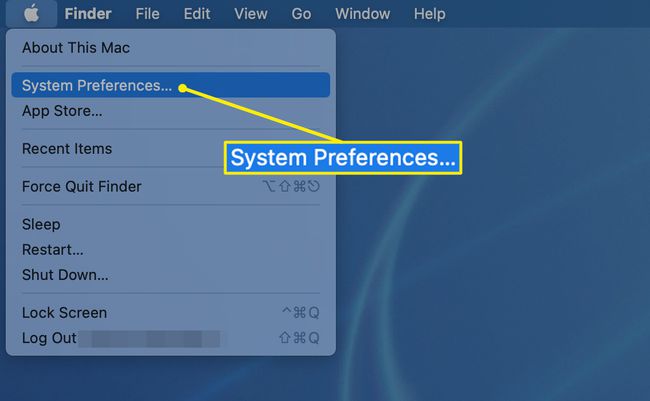
-
يختار معرف اتصال في شاشة تفضيلات النظام.
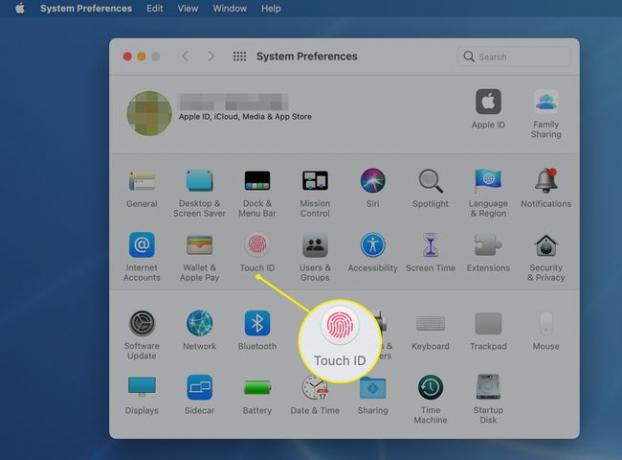
-
يختار إضافة بصمة.

-
ضع إصبعك على مفتاح Touch ID على لوحة المفاتيح عندما يُطلب منك القيام بذلك.
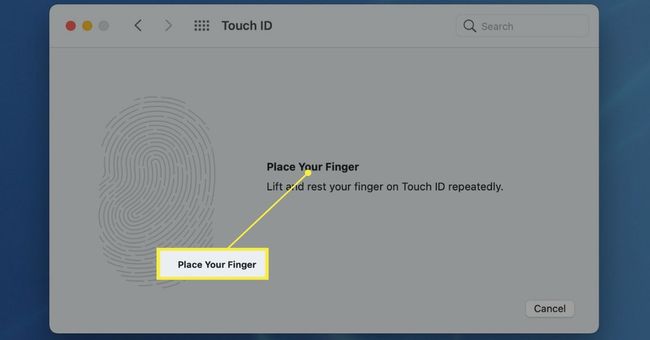
-
ارفع إصبعك وأعد وضعه بشكل متكرر على مفتاح Touch ID. أثناء قيامك بذلك ، تبدأ بصمة إصبعك في التسجيل باللون الأحمر على الشاشة.
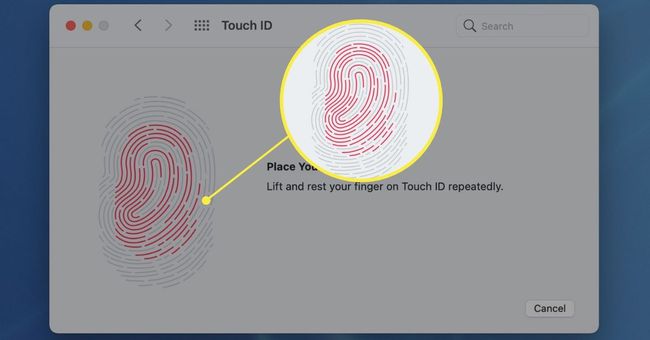
-
استمر في تغيير موضع إصبعك على مفتاح Touch ID حتى تصبح بصمة الإصبع بأكملها حمراء ، مما يشير إلى ظهور كامل. عند اكتمال Touch ID ، انقر فوق منتهي.
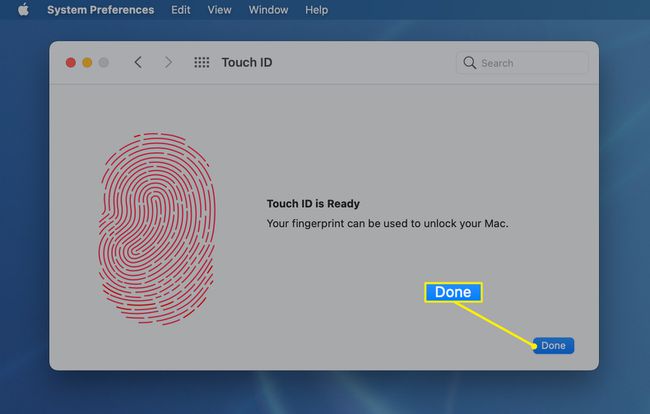
-
اعرض إعدادات Touch ID ، والتي يتم فحصها جميعًا بشكل افتراضي. إذا كنت لا تريد استخدام واحدة (أو أكثر) من هذه الميزات ، فانقر فوق علامة الاختيار المقابلة بجوارها لإزالتها.
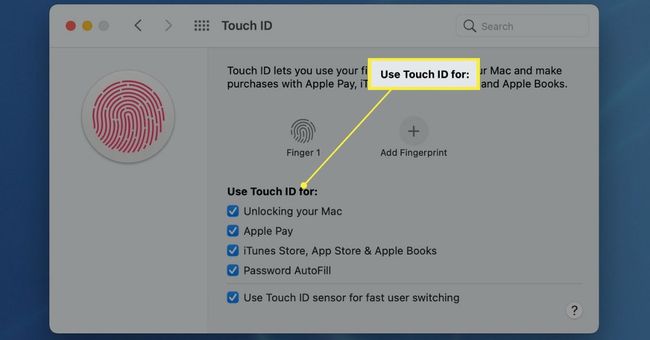
هل تريد استخدام أكثر من بصمة إصبع مع Touch ID على iMac؟ فقط انقر إضافة بصمة مرة أخرى ، ويمكنك إضافة بصمات أصابع إضافية.
ما الذي يعمل مع Touch ID على iMac؟
تم تصميم Touch ID ليحل محل إدخال كلمة المرور الخاصة بك في مجموعة متنوعة من المواقف. أنت من يقرر ما تريد استخدام Touch ID معه على iMac. على سبيل المثال ، إذا كنت تريد فقط استخدام Touch ID لإلغاء قفل iMac ، فيمكنك تحديد هذا الخيار فقط في إعدادات Touch ID ، وسيظل كل شيء آخر يتطلب كلمة مرور.
فيما يلي الأشياء المختلفة التي يمكنك القيام بها باستخدام Touch ID على iMac:
- افتح جهاز Mac الخاص بك: بدلاً من إدخال كلمة المرور الخاصة بك عند تشغيل iMac أو تنشيطه ، استخدم بصمة إصبعك. لمزيد من الأمان ، يتطلب iMac أحيانًا كلمة مرورك لتمكين استخدام Touch ID مرة أخرى بهذه الطريقة.
- Apple Pay: عند شراء أشياء من خلال Safari ، يتم تقديمك مع طرق الدفع المحفوظة وخيار استخدام Touch ID بدلاً من إدخال كلمة المرور الخاصة بك.
- iTunes Store و App Store و Apple Books: عند شراء أشياء من خلال خدمات Apple ، استخدم بصمة إصبعك لإكمال المعاملة باستخدام طريقة الدفع المخزنة.
- التدوين الآلي لكلمة المرور: عند مطالبتك بكلمة مرور قمت بحفظها مسبقًا ، استخدم Touch ID لملء كلمة المرور تلقائيًا.
- التبديل السريع بين المستخدمين: إذا تم تمكين التبديل السريع بين المستخدمين ، فيمكنك تحديد حسابك في قائمة التبديل السريع بين المستخدمين ثم إكمال العملية ببصمة إصبعك بدلاً من كتابة كلمة المرور الخاصة بك.
لماذا لا يعمل معرف اللمس الخاص بي على جهاز iMac الخاص بي؟
يمكن أن تتسبب بعض الظروف في عدم عمل Touch ID على iMac ، بما في ذلك مشاكل بصمة إصبعك وإعدادات الأمان على iMac. فيما يلي المشاكل الأكثر شيوعًا:
- لم يتم التعرف على بصمة الإصبع: إذا أخبرك iMac أنه لم يتم التعرف على بصمة إصبعك ، فتأكد من نظافة إصبعك وزر Touch ID وجفافهما ثم حاول مرة أخرى. يمكن أن تمنع قطع إصبعك أو جلدك الجاف المستشعر من قراءة بصمة إصبعك بشكل صحيح ، ويفشل Touch ID. قم بتغيير موضع إصبعك على المستشعر أو استخدم إصبعًا مختلفًا إذا كان لديك أكثر من بصمة إصبع معدة.
- لا تزال كلمة المرور مطلوبة: يتطلب iMac عادةً كلمة مرور عند بدء تشغيله لأول مرة ، وبعد ذلك يمكنك تنشيطه باستخدام Touch ID. تتم مطالبتك أيضًا بكلمة مرور إذا كان iMac الخاص بك قيد التشغيل لأكثر من 48 ساعة أو إذا فشل Touch ID في التعرف على بصمة إصبعك بشكل صحيح خمس مرات على التوالي.
التعليمات
-
كيف يمكنني إزالة بصمة Touch ID من جهاز iMac الخاص بي؟
معرف اتصال يسمح للنظام بالتعرف على ما يصل إلى خمس بصمات أصابع. لإزالة واحدة ، انتقل إلى قائمة Apple > تفضيلات النظام > معرف اتصال. حدد بصمة الإصبع التي تريد إزالتها ، وأدخل كلمة المرور الخاصة بك ، واختر نعم > حذف.
-
هل يمكنك تمكين Touch ID للتطبيقات؟
يمكنك استخدام Touch ID للسماح بعمليات الشراء في iTunes Store و App Store و Apple Books وعلى الويب باستخدام Apple Pay. يمكنك أيضًا تسجيل الدخول إلى بعض تطبيقات الجهات الخارجية باستخدام Touch ID. تأكد من تحديد هذه الخيارات عند إعداد Touch ID.
