كيفية استخدام تطبيق Apple Health
ماذا تعرف
- قم بإعداد تطبيق Health: انتقل إلى الملف الصحي > يحرر، ثم أدخل بياناتك.
- ابحث عن تطبيقات لاستخدامها مع تطبيق Health: انتقل إلى الملف الشخصي > خصوصية > تطبيقات وحدد تطبيقًا لعرض البيانات التي يمكنه مشاركتها.
تشرح هذه المقالة كيفية إعداد واستخدام تطبيق Apple Health لتتبع تمارينك ووزنك وإدارتك الحالات المزمنة أو تحسين النوم أو القيام بأنشطة أخرى متعلقة بالصحة على جهاز iPhone يعمل بنظام iOS 8 أو أعلى.
كيفية إعداد تطبيق Apple Health
لبدء استخدام تطبيق Apple Health ، أضف القليل من البيانات عنك إلى التطبيق. للقيام بذلك ، اتبع الخطوات التالية:
افتح ال الصحة التطبيق واضغط على أيقونة الملف الشخصي في الزاوية العلوية اليمنى.
مقبض التفاصيل الصحية.
-
مقبض يحرر لملء البيانات على هذه الشاشة.
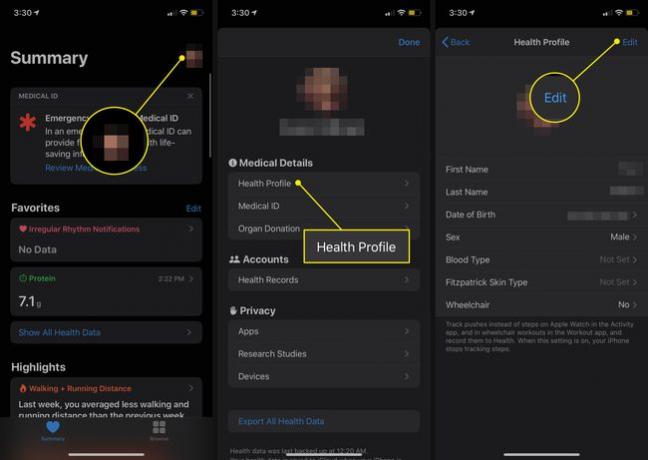
عند الانتهاء ، انقر فوق منتهي.
كيفية مشاركة البيانات مع تطبيق Health
بعد القيام بذلك ، يجب أن ترى أيضًا ما إذا كان لديك أي تطبيقات يمكنها مشاركة البيانات مع تطبيق Health. للقيام بذلك ، اتبع الخطوات التالية:
تتضمن معظم أقسام تطبيق Health اقتراحات للتطبيقات التي يمكنها تتبع البيانات المشمولة في هذا القسم. قد تجد توصيات مفيدة في الجزء السفلي من شاشة الملخص أو من خلال استكشاف جميع الخيارات من
حدد أيقونة الملف الشخصي في الزاوية العلوية اليمنى.
قم بالتمرير لأسفل إلى ملف خصوصية قسم وحدد تطبيقات لعرض التطبيقات المتوافقة مع الصحة على هاتفك. اضغط على واحدة لمعرفة خياراتها.
-
تُظهر الشاشة التالية البيانات التي يمكن للتطبيق إرسالها إلى Health ، وبالنسبة للتطبيقات التي تدعمه ، ما هي البيانات التي يمكن للتطبيق قراءتها من Health. حرك أشرطة التمرير إلى تشغيل / أخضر للخيارات التي تريد تمكينها.

إذا كنت لا ترى مصدر مشاركة ، فافتح الإعدادات على التطبيق أو الجهاز المعني وقم بتمكين الأذونات لتوفير البيانات إلى تطبيق Health.
استخدم عرض ملخص Apple Health
عند فتح تطبيق Health ، يتم تعيينه افتراضيًا على ملف ملخص علامة التبويب ، مقسمة إلى قسمين رئيسيين: المفضلة و يسلط الضوء.
يعرض قسم المفضلة البيانات التي حددتها بنجمة للوصول السريع. يلخص قسم "اللمحات" بيانات النشاط الحديثة لليوم الحالي (وجميع الأيام والأسابيع والأشهر والسنوات السابقة التي لديك بيانات عنها).
تعتمد البيانات الدقيقة الموضحة هنا على البيانات التي تحصل عليها من مختلف التطبيقات والأجهزة الصحية. الأنواع الشائعة من البيانات المدرجة هنا تشمل:
- سارت خطوات لهذا اليوم.
- حلقات النشاط من تطبيق نشاط Apple Watch.
- صعدت رحلات الدرج.
- دقائق التمرين.
- يقضي الدقائق اليقظة في التأمل.
- بيانات معدل ضربات القلب.
يحتوي كل جزء من تطبيق Health تقريبًا ، وكل نوع من البيانات المتعقبة فيه ، على نفس مجموعة الخيارات لعرض البيانات التاريخية وتخطيطها. لذلك ، تنطبق الميزات الموضحة في هذا القسم على التطبيق بأكمله في جميع علامات التبويب.
يمكنك عرض المزيد من التفاصيل حول أي من البيانات المعروضة على ملخص عرض من خلال التنصت عليه. تظهر بيانات العنصر الذي قمت بالنقر فوقه كرسم بياني وأرقام عند القيام بذلك. يمكنك عرض جميع بياناتك لهذا العنصر المخزن في التطبيق حسب اليوم أو الأسبوع أو الشهر أو السنة عن طريق النقر فوق د, دبليو, م، أو ص أزرار أعلى الشاشة.
توفر هذه الشاشة أيضًا خيارات أخرى:
- اضافة الى المفضلة: اضغط على نجمة رمز لتمييز هذه البيانات كمفضلة وإظهارها أعلى ملف ملخص التبويب.
- إظهار كافة البيانات: انقر فوق هذا لعرض جميع البيانات الموجودة في هذه الفئة المخزنة في التطبيق ، وانتقل إلى تفاصيل كيفية تسجيلها ووقت تسجيلها.
- مصادر البيانات والوصول: انقر فوق هذا لمشاهدة جميع التطبيقات والأجهزة التي تسجل البيانات المستخدمة للحصول على هذا الإجمالي.
- الوحدات: إذا كان من الممكن عرض جزء من البيانات في وحدات متعددة (على سبيل المثال ، يمكن عرض "مسافة السير على الأقدام" على أنها إما اميال أو كيلومترات) ، انقر فوق هذا وحدد اختيارك.
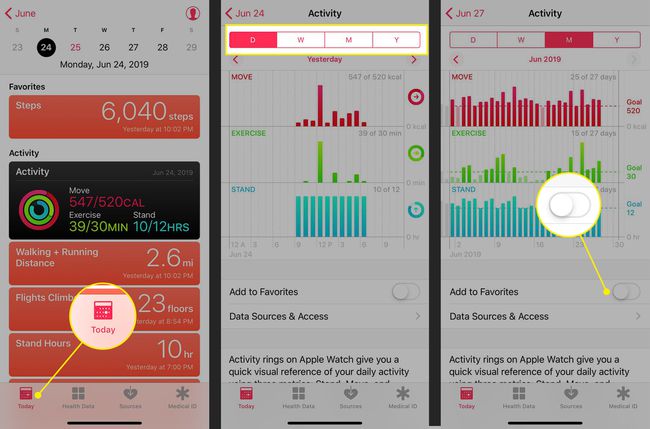
هل تحتاج إلى إضافة بيانات لم يتم تتبعها بعد (مثل تمرين نسيت تسجيله ، على سبيل المثال)؟ من شاشة نوع البيانات ، انقر فوق إضافة البيانات في الزاوية العلوية اليمنى وأضف التاريخ والوقت والبيانات ، ثم انقر فوق يضيف.
استخدم طريقة عرض تصفح Apple Health
بينما ال ملخص علامة التبويب تتبع نشاطك ، فإن ملف تصفح تتضمن علامة التبويب علامة تبويب البحث والمعلومات الصحية بواسطة فئات الصحة مثل النشاط واليقظة والتغذية والنوم.
هل تريد تتبع بيانات نومك دون شراء أي ملحقات للأجهزة؟ يمكن أن تساعد ميزة Bedtime في تطبيق Clock التي تأتي مع iPhone. تحقق من هذه المقالة من Apple على كيفية إعداد واستخدام وقت النوم.
أقسام أخرى من فئات الصحة مسار:
- قياسات الجسم: يشمل الطول والوزن ومؤشر كتلة الجسم.
- تتبع الدورة: هذه الأداة تتعقب الدورة الشهرية والبيانات ذات الصلة. اعتبارا من iOS 13، فإن تطبيق Health يحتوي على دعم مدمج لهذا ، لذلك لا تحتاج إلى تطبيقات إضافية.
- العناصر الحيوية: تشمل العناصر الحيوية التي يتم تتبعها ضغط الدم ودرجة حرارة الجسم وجلوكوز الدم ومعدل ضربات القلب.
- بيانات أخرى: تشمل هذه الفئة الشاملة نسبة الجلوكوز في الدم وعناصر مثل توصيل الأنسولين ومحتوى الكحول في الدم ، من بين أشياء أخرى.
يحسب تطبيق Health مؤشر كتلة الجسم (BMI) نيابة عنك. اذهب إلى قسم قياسات الجسم وأضف طولك ووزنك. ثم اذهب الى مؤشر كتلة الجسم واضغط إضافة البيانات. تم ضبط مؤشر كتلة الجسم المحسوب مسبقًا. لتسجيلها ، انقر فوق يضيف.
ال السجلات الصحية و قلب تقدم الأقسام الموجودة في علامة التبويب "تصفح" الميزات التالية:
- السجلات الصحية: إذا كان طبيبك أو المستشفى أو أي مقدم رعاية صحية آخر يستخدم نظام السجلات الصحية الإلكترونية (EHR) المتوافق مع إطار عمل Apple Healthkit ، وإذا كان لديك iOS 11.3 أو أعلى ، اتصل به هنا وقم بتنزيل سجلاتك الطبية. اتبع التعليمات التي تظهر على الشاشة وقم بتسجيل الدخول إلى حسابك للوصول إلى سجلاتك ، حيثما كان ذلك متاحًا. تحقق من موقع أبل لمعرفة ما إذا كان مقدم الرعاية الصحية الخاص بك يدعمها.
- قلب: احصل على بيانات حول معدل ضربات القلب ومخطط القلب وضغط الدم والبيانات الرئيسية الأخرى من جهاز مراقبة معدل ضربات القلب أو Apple Watch Series 4 أو أي جهاز آخر. لمزيد من المعلومات حول الحصول على مخطط كهربية القلب باستخدام Apple Watch ، اقرأ كيفية استخدام Apple Watch ECG.
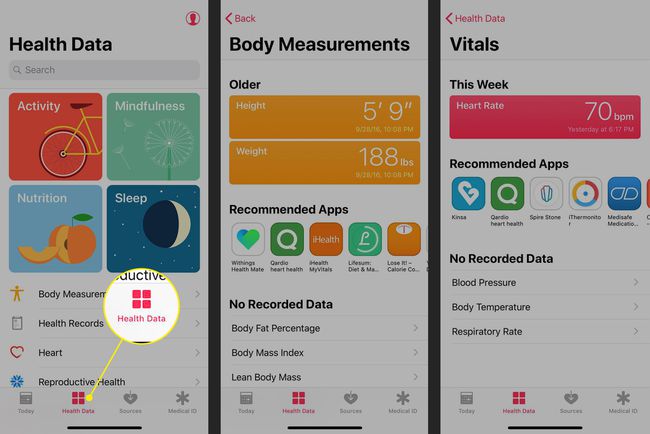
إدارة مصادر بيانات تطبيق Apple Health
يمكنك عرض جميع التطبيقات والأجهزة التي ترسل البيانات إلى تطبيق Health من ملف التعريف الخاص بك. بالإضافة إلى التطبيقات والأجهزة التي تستخدمها حاليًا ، قد يشمل ذلك جميع أجهزة iPhone و Apple Watch السابقة وغيرها من الأجهزة التي سجلت البيانات للتطبيق.
لا يمكنك إضافة أو إزالة المصادر من هذا القسم من التطبيق. بدلاً من ذلك ، يمكنك جعل التطبيق غير نشط أو حذف البيانات من الجهاز باتباع الخطوات التالية:
اضغط على أيقونة الملف الشخصي وحدد التطبيق من خصوصية > تطبيقات وحرك التبديل إلى اطفء الموقف على جميع الفئات لمنع الوصول.
لإزالة البيانات من أحد الأجهزة ، حددها من خصوصية > الأجهزة واضغط حذف كافة البيانات من اسم الجهاز. في النافذة المنبثقة ، انقر فوق حذف.
لإزالة الجهاز ، انقر فوق الجهاز ، ثم انقر فوق حذف كافة البيانات. في النافذة المنبثقة ، انقر فوق حذف.
يمنحك iPhone عناصر تحكم محددة وقوية على خصوصية بياناتك الصحية من خلال خيارات الخصوصية المضمنة في تطبيق الإعدادات. لمعرفة كيفية استخدام هذه الميزات لحماية بياناتك ، اقرأ كيفية حماية المعلومات الخاصة المخزنة على جهاز iPhone الخاص بك.
استخدم المعرف الطبي لتطبيق Apple Health
العنصر الأخير في تطبيق Apple Health هو المعرّف الطبي. هذا هو المعادل الرقمي للبيانات الطبية الطارئة التي يمكن للمستجيبين الأوائل وغيرهم استخدامها في المواقف التي لا يمكنك فيها توفير هذه المعلومات الأساسية.
يمكن الوصول إلى المعرّف الطبي من خلال iPhone شاشة مكالمات الطوارئ، لذلك إذا تعرضت لحادث ، فلا يزال بإمكانك الوصول إليه. يوفر بيانات أساسية مثل اسمك وتاريخ ميلادك وجهات اتصال الطوارئ والحالات الطبية والحساسية والمزيد.
كيفية عمل نسخة احتياطية من بيانات تطبيق Health
من المهم إجراء نسخ احتياطي لبياناتك الصحية. بعد كل شيء ، إذا كنت تتبع تمارينك أو وزنك أو نسبة السكر في الدم أو أي بيانات صحية أخرى لـ سنوات ، لا تريد أن تفقد تلك البيانات عند الترقية إلى iPhone جديد أو استعادة iPhone الخاص بك منه دعم.
يمكنك نسخ بياناتك الصحية احتياطيًا تلقائيًا إلى iCloud. للقيام بذلك ، اتبع الخطوات التالية:
اضغط على إعدادات التطبيق لفتحه.
اضغط على اسمك في الجزء العلوي من الشاشة.
مقبض iCloud.
-
حرك ال الصحة شريط التمرير إلى تشغيل / أخضر.
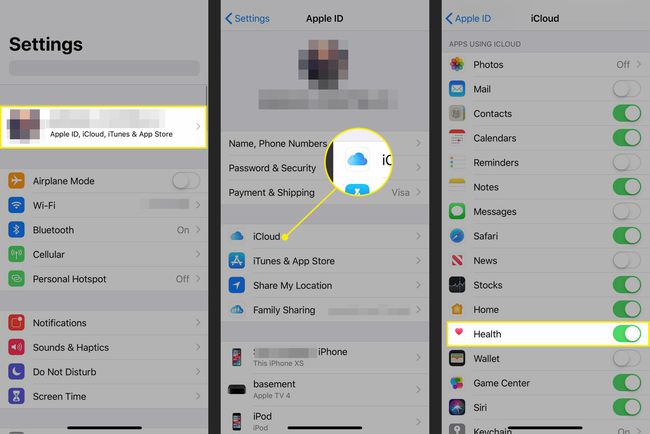
تقوم Apple بتشفير بيانات Health الخاصة بك أثناء النسخ الاحتياطي والنقل إلى iCloud. إذا كان النسخ الاحتياطي للبيانات الحساسة في السحابة يجعلك غير مرتاح ، فقم بنسخ بياناتك احتياطيًا إلى جهاز كمبيوتر. تعلم المزيد من خلال القراءة كيفية عمل نسخة احتياطية لجهاز iPhone الخاص بك.
