كيفية توصيل Chromebook بشبكة Wi-Fi
ماذا تعرف
- حدد ملف شبكة Wi-Fi في الزاوية اليمنى السفلية ، ثم حدد واي فاي. حدد شبكة ثم اختر تهيئة. أدخل كلمة المرور.
- إذا كنت تستخدم الشبكة بشكل متكرر ، فحدد تفضل هذه الشبكة و الاتصال تلقائيا بهذه الشبكة.
- الآن بعد أن تمت تهيئة كل شيء ، اختر الاتصال. يجب أن تتغير حالة الشبكة لتصبح "متصلة".
أجهزة Chromebook محمولة ومتعددة الاستخدامات ، لذا فهي شائعة الاستخدام واي فاي الشبكات في المكتبات والمقاهي والشبكات العامة الأخرى. هذا هو سبب أهمية معرفة كيفية توصيل Chromebook بسهولة بشبكة Wi-Fi. تأتي أجهزة Chromebook مزودة ببطاقات شبكة Wi-Fi مدمجة ، و نظام تشغيل كروم يجعل العرض والاتصال بشبكات Wi-Fi القريبة منك أمرًا سهلاً.
كيفية عرض شبكات Wi-Fi المتوفرة
تتمثل الخطوة الأولى للاتصال بشبكة Wi-Fi بجهاز Chromebook في معرفة الشبكات المفتوحة أو المحمية بكلمة مرور الموجودة بالجوار.
-
لعرض شبكات Wi-Fi ، حدد ملف شبكة Wi-Fi في الزاوية اليمنى السفلية من شاشة Chromebook. في النافذة المنبثقة ، حدد ملف واي فاي أيقونة.
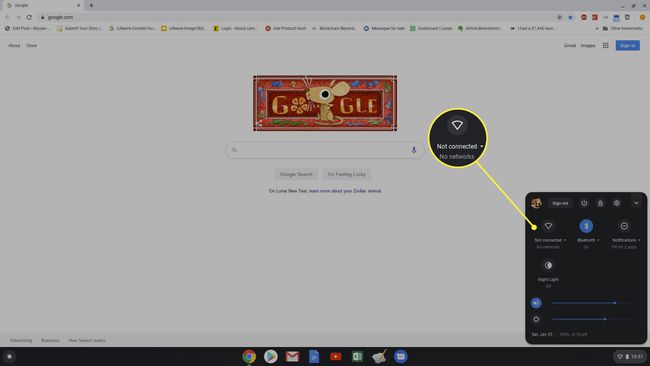
إذا كنت قد قمت بالفعل بتهيئة جهاز Chromebook للاتصال تلقائيًا بشبكة ، فسترى حالة الاتصال هنا. وإلا ستظهر الحالة "غير متصل".
-
هذا يفتح ملف شبكة الاتصال نافذة مع قائمة بجميع الشبكات المتاحة. إذا كنت متصلاً بالفعل بواحد منهم ، فسترى كلمة "متصل" تحتها.
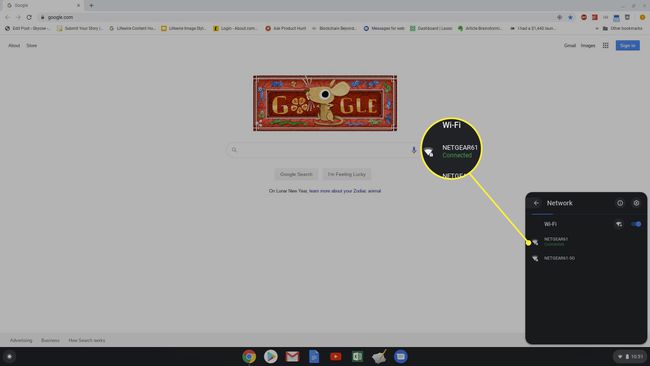
يمكنك تحديد أي من شبكات Wi-Fi المعروضة لبدء عملية الاتصال.
كيفية الاتصال بشبكات Wi-Fi باستخدام Chromebook
عند تحديد إحدى الشبكات المدرجة ، سترى خيارات للاتصال بها. يمكن استخدام نفس النافذة للاتصال بأي منهما فتح شبكات Wi-Fi بدون أي كلمة مرور ، أو شبكة آمنة تتطلب واحدة.
-
إذا كانت شبكة Wi-Fi التي حددتها شبكة مفتوحة ، فاختر فقط الاتصال. بمجرد القيام بذلك ، سترى تحديث الحالة لتوضيح أنك متصل.
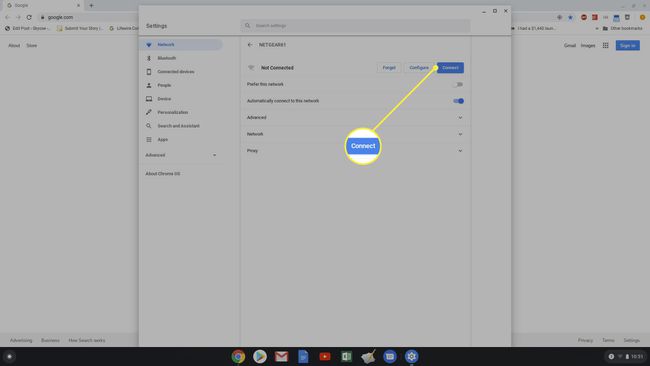
-
إذا كانت شبكة Wi-Fi التي حددتها شبكة آمنة ، فحدد تهيئة. يؤدي هذا إلى فتح نافذة تكوين الشبكة مع اسم الشبكة ونوع أمان الشبكة وحقل لإدخال كلمة مرور الشبكة.
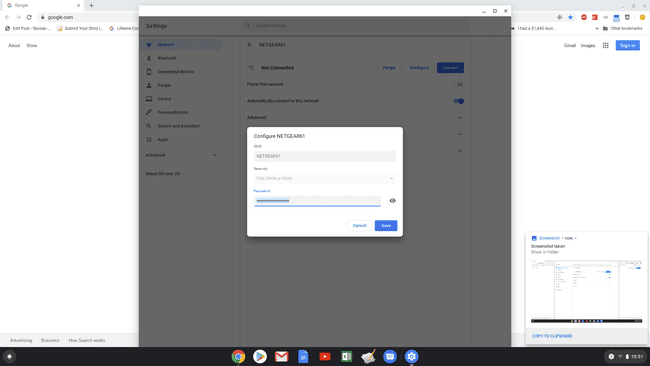
-
إذا كانت الشبكة التي تتصل بها هي شبكة Wi-Fi المنزلية الخاصة بك ، أو أي شبكة أخرى تتصل بها بشكل متكرر ، فتأكد من تمكين تفضل هذه الشبكة، و الاتصال تلقائيا بهذه الشبكة. يضمن ذلك اعتبار الشبكة شبكتك المفضلة ، وأن Chromebook يتصل بها تلقائيًا متى كنت في مكان قريب.
إذا كنت تستخدم Chrome OS 89 أو إصدارًا أحدث ، فمن الأسهل توصيل Chromebook بشبكة Wi-Fi. يمكنك الاتصال بـ الشبكات الموثوقة تلقائيًا إذا اتصلت بها مسبقًا من أجهزة أخرى لها نفس Google حساب. لا تحتاج إلى إدخال بيانات الاعتماد الخاصة بك مرة أخرى.
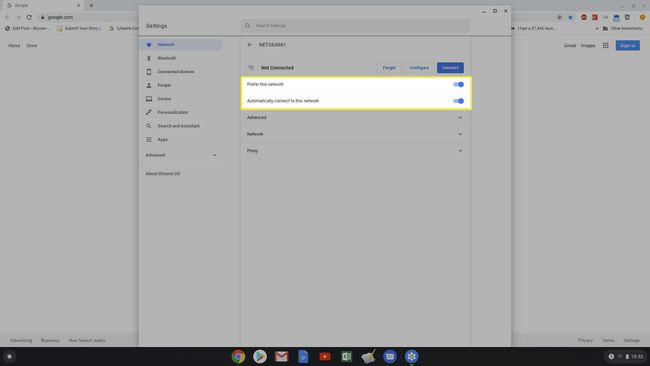
-
مع تحديد كلمة المرور والخيارات التلقائية ، حدد الاتصال وتتغير حالة شبكة Wi-Fi إلى "متصلة".
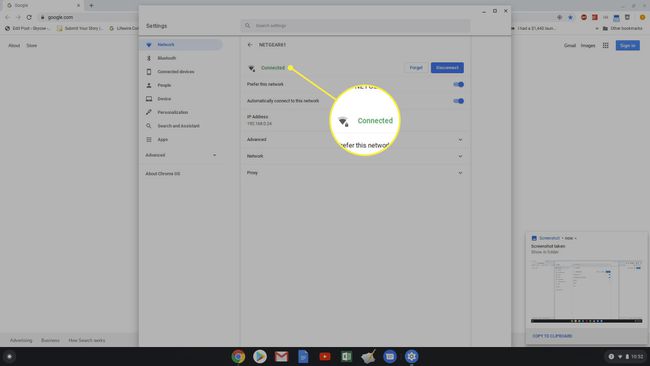
خيارات اتصال Chromebook Wi-Fi الأخرى
إذا كانت شبكات Wi-Fi غير قياسية مثل استخدام الشبكات غير القياسية DNS الخوادم أو الشبكات المخفية ، قد تحتاج إلى اتباع بعض الخطوات الإضافية لتوصيل جهاز Chromebook بشبكة Wi-Fi هذه.
-
في حالة الاتصال بشبكة Wi-Fi خاصة بالشركة حيث تستخدم الشركة مخصصًا خادم DNS أسماء ، تحتاج إلى تغيير هذا الإعداد قبل أن تتمكن من الاتصال. افتح إعدادات Chromebook باستخدام نفس العملية المذكورة أعلاه ، حدد شبكة الاتصال، حدد القائمة المنسدلة للشبكة. تحت خوادم الأسماء، تحديد خوادم الأسماء المخصصة، ثم اكتب خوادم DNS المخصصة التي قدمها لك قسم تكنولوجيا المعلومات لديك.
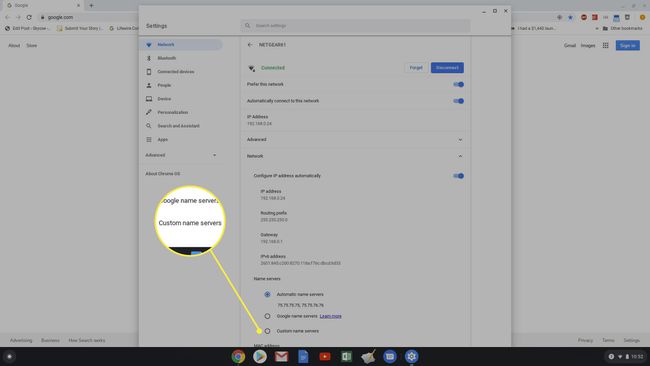
-
إذا كانت شبكة Wi-Fi التي تحاول الاتصال بها بجهاز Chromebook هي شبكة مخفية، احصل على اسم الشبكة من مسؤول الشبكة. بعد ذلك ، انتقل إلى إعدادات الشبكة ، وحدد ملف أضف الاتصال القائمة المنسدلة ، ثم حدد أضف Wi-Fi.
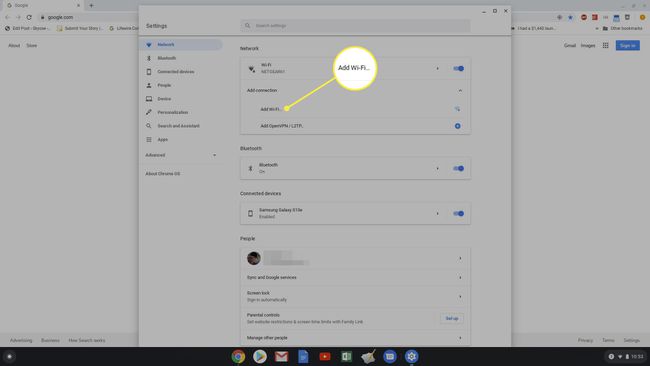
-
في النافذة المنبثقة الانضمام إلى شبكة Wi-Fi ، اكتب اسم الشبكة في ملف SSID ، ونوع أمان الشبكة في حقل الأمان ، وكلمة المرور (التي قدمها لك مسؤول الشبكة) في حقل كلمة المرور. يختار الاتصال للاتصال بتلك الشبكة المخفية.
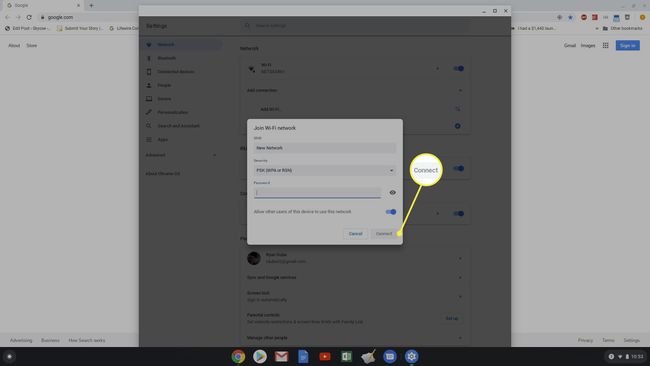
ستلاحظ أيضًا على شاشة الشبكة أن هناك خيارًا للاتصال بشبكة VPN. هذه ليست شبكة Wi-Fi ، لكن أجهزة Chromebook قادرة تمامًا على ذلك الاتصال بأي شبكة VPN.
