كيفية تثبيت PIP على جهاز Mac
في Python ، يعد استخدام حزم Python التي نشرها مطورون آخرون في مشروعك أمرًا سيجعل حياتك أسهل. يعد Python Package Index ، أو PyPI ، مستودعًا ضخمًا للرموز التي يمكنك استخدامها. تعرف على كيفية بدء استخدام PyPI وبرنامج التثبيت الخاص بها ، PIP (Package Installer for Python).
يجب أن تعمل هذه التعليمات على أي إصدار من إصدارات macOS يدعمه مثبت Python الحالي ، والذي يتضمن الإصدار v10.6 + (Snow Leopard) لمثبت 32 بت ، و v10.9 (Mavericks) للإصدار 64 بت فقط من المثبت الحالي (v3.7 في وقت جاري الكتابة). مع الإصدار التالي ، ستتم إزالة برنامج التثبيت 32 بت ، لذلك إذا كنت تستخدم جهاز Mac من الجيل الأقدم ، فستقتصر على Python 3.7 حتى تقوم بترقية جهازك.

كيفية تثبيت PIP على macOS
PIP هو مثبت الحزمة الافتراضي وقد تمت إضافته مؤخرًا إلى التوزيع الأساسي لـ Python. هذا يعني أنه لتثبيت PIP نحتاج إلى تثبيت Python.
يأتي macOS مثبتًا عليه Python v2.7 مسبقًا ، ولكن يجب عليك بدلاً من ذلك استخدام الإصدار الأحدث v3.7. السبب الوحيد للاستمرار في استخدام v2.7 هو دعم التطبيقات القديمة والحالية. لحسن الحظ ، إذا كنت قد بدأت للتو ، فلا يوجد لديك أي منها.
تثبيت Python هو أمر قياسي قائم على PKG. لتنشيطه وتشغيله ، اتبع الخطوات التالية:
-
أولاً ، توجه إلى موقع Python وانتزاع أحدث إصدار. ما لم تكن تستخدم جهازًا قديمًا وتضطر إلى استخدام إصدار سابق من macOS لسبب ما ، فقم بتنزيل ملف مثبت 64 بت ملف.
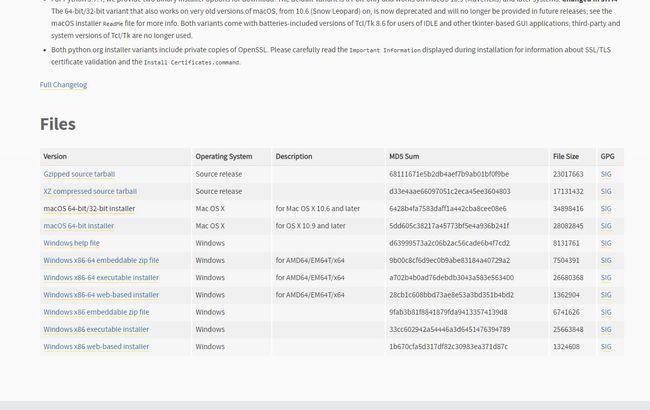
هذا هو تنسيق macOS .PKG القياسي ، لذا يمكنك فقط النقر فوق ملف المثبت لبدء التشغيل.
-
ستوفر الشاشة الأولى بعض المعلومات حول التثبيت ، انقر فوق يكمل للتحرك على طول.

-
انقر يكمل في الصفحة التالية أيضًا ، والتي تتيح لك معرفة أن المشروع سيتوقف عن تقديم الدعم لمثبتات 32 بت من الإصدار 3.8 فصاعدًا.

-
تطلب منك الشاشة التالية قبول ترخيص Python. انقر يكمل، ثم اضغط يوافق على.
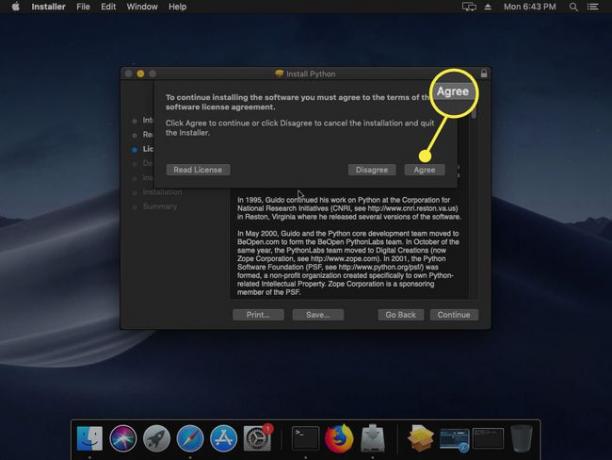
-
ستحتاج إلى تحديد وجهة التثبيت على الشاشة التالية. يمكنك النقر فوق تثبيت لوضعه على محرك الأقراص الرئيسي الخاص بك ، أو انقر فوق يعدل أو يكيف إذا كان لديك مكان آخر في الاعتبار. ستحتاج أيضًا إلى إدخال كلمة المرور الخاصة بك للمتابعة.

-
سيبدأ المثبت الآن في نسخ الملفات.
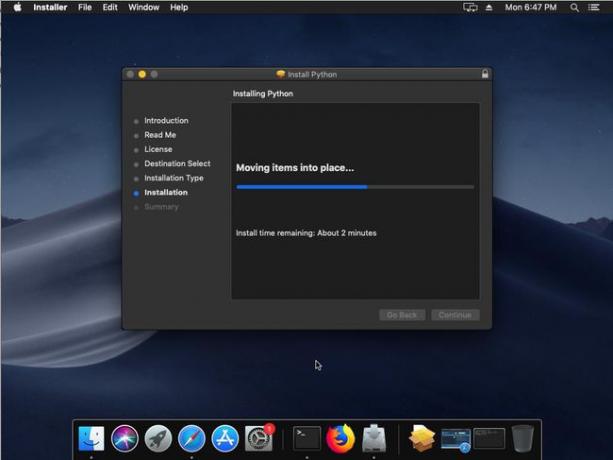
بمجرد الانتهاء من التثبيت ، سيتم فتح مجلد التطبيق في Finder.
فحص تثبيت Python على macOS
يحتوي التنصيب على عدة عناصر كالتالي:
- ملفان بتنسيق .RTF: مرة واحدة تحتوي على الترخيص ؛ الآخر ملف التمهيدي.
- ملفان .COMMAND: هذه هناك للمساعدة في إجراء بعض التكوين. سيقوم ملف Install Certificates.command بإعداد بعض شهادات SSL و Update Shell سيساعدك ملف Profile.command إذا كنت تواجه مشكلة في استخدام Python 3 وتجد أنك دائمًا موجهة إلى Python 2.
- تطبيق IDLE: بيئة تطوير متكاملة خاصة ببايثون.
- بيثون قاذفة: يساعدك على تكوين بعض الإعدادات المتعلقة بتشغيل برامج Python النصية.
كيفية التأكد من عمل Python على macOS
قبل أن تتمكن من استخدام Python ، من الأفضل التأكد من أن تثبيت Python يعمل بشكل صحيح.
-
جرب الأمر التالي في Terminal:
بيثون - الإصدار
بايثون 3.7.4 -
إذا كنت تريد تأكيد الأشياء بشكل أكبر ، فحاول تشغيل نص برمجي بسيط من Python. أدخل (أو الصق) الكود التالي في ملف نصي فارغ وقم بتسميته "hello-world.py":
طباعة ("Hello World!") -
الآن ، في موجه الأوامر ، قم بتشغيل ما يلي:
python \ path \ to \ hello-world.py
مرحبا بالعالم!
كيفية استخدام Python PIP على macOS
نحن نعلم الآن أن Python تعمل ، ويمكننا الانتقال إلى استخدام PIP.
لحسن الحظ ، لا يوجد شيء يمكن القيام به هنا: يأتي PIP مثبتًا خارج الصندوق على إصدارات أحدث من Python. بعد قولي هذا ، يجب أن تتعرف عليه.
-
يمنحك استخدام الأمر التالي في Terminal نظرة عامة حول ما يدور حوله PIP:
نقطة - مساعدة
-
أول شيء قد ترغب في القيام به هو البحث عن حزمة يمكنك استخدامها ، والبحث عن نقطة هو ما تحتاجه لذلك. سوف يبحث في ملف فهرس حزمة بايثون (PyPI) لمصطلح البحث الخاص بك.
لنفترض أننا نريد إنشاء تطبيق Python الخاص بنا لحفظ كلمات المرور. يحتوي macOS بالفعل على آلية رائعة لهذا: Keychain. سيعرض الأمر التالي قائمة بجميع الحزم في PyPI بالكلمة الأساسية "keychain":
كيشاين البحث عن نقطة
-
في النتائج ، هناك حزمة تسمى سلسلة مفاتيح macos، وهو بالضبط ما نبحث عنه. لذلك ، بدلاً من ترميز أشياء مثل إدخالات كلمة المرور والتشفير والتثبيت في أحداث النظام ، يمكننا فقط تنزيل هذا ودمجه لاحتياجاتنا. يمكنك تثبيت الحزمة بالأمر التالي:
نقطة تثبيت macos-keychain

-
لسوء الحظ ، فإن تحديث جميع الحزم المثبتة ليس سهلاً مثل تحديث توزيعات Linux. تحتاج إلى القيام بذلك لكل حزمة عندما ترى أنها قديمة. استخدم الأمر التالي:
نقطة تثبيت macos-keychain - ترقية
-
أخيرًا ، تعد إزالة الحزمة أمرًا سهلاً مثل:
نقطة إلغاء تثبيت macos-keychain
