كيفية تنزيل الموسيقى على iPhone بدون iTunes
ماذا تعرف
- بالنسبة إلى Apple Music ، المس مع الاستمرار الموسيقى المطلوبة ، ثم انقر فوق إضافة إلى مكتبة > مكتبةواختر الموسيقى ثم اختر تحميل.
- بالنسبة إلى YouTube Music ، انتقل إلى الموسيقى المطلوبة وحدد تحميل.
- بالنسبة إلى iCloud Drive ، على Mac ، افتح مكتشف > محرك iCloud > ملف > ملف جديد، أطلق عليه اسما موسيقى، واسحب الموسيقى إلى ملف موسيقى مجلد.
تشرح هذه المقالة كيفية إضافة الموسيقى إلى iPhone باستخدام Apple Music و YouTube Music و iCloud Drive. تنطبق التعليمات على iOS 10.0 والإصدارات الأحدث ، و macOS 10.10 والإصدارات الأحدث.
قم بتنزيل الموسيقى من Apple Music إلى iPhone الخاص بك
موسيقى أبل يقدم ملايين المسارات التي يمكن دفقها عبر شبكة لاسلكية ، ولكن يمكنك أيضًا حفظ تلك المسارات (أو قوائم التشغيل أو الألبومات أو مقاطع الفيديو) على جهاز iPhone الخاص بك للاستمتاع بها في وضع عدم الاتصال.
لتمكين هذه الميزة ، قم بتشغيل Library Syncing لمعرف Apple الخاص بك. اذهب إلى إعدادات > موسيقى، ثم قم بتشغيله مكتبة المزامنة.
إذا كنت تريد تنزيل جميع الأغاني التي تضيفها من Apple Music إلى جهاز iPhone تلقائيًا ، فانتقل إلى إعدادات > موسيقى وتشغيل التنزيلات التلقائية.
افتح تطبيق Apple Music على جهاز iPhone وانتقل إلى الأغنية أو الألبوم أو قائمة التشغيل أو الفيديو الذي تريد تنزيله.
المس مع الاستمرار الأغنية أو الألبوم أو قائمة التشغيل أو الفيديو ، ثم انقر فوق إضافة إلى مكتبة.
إذهب إلى... الخاص بك مكتبة واضغط على الأغنية أو الألبوم أو قائمة التشغيل أو الفيديو الذي أضفته للتو.
-
اضغط على تحميل رمز (سحابة مع سهم لأسفل.)
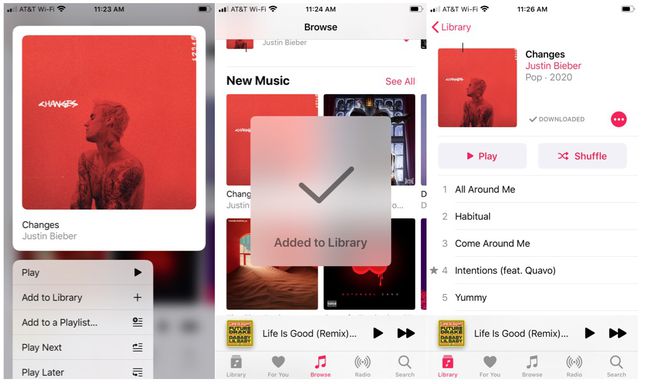
تم تنزيل أغنيتك أو ألبومك أو قائمة التشغيل أو الفيديو الخاص بك ويمكنك الاستمتاع بها على جهاز iPhone الخاص بك حتى في وضع عدم الاتصال.
قم بتنزيل الموسيقى من YouTube Music إلى iPhone الخاص بك
إذا كنت عضوًا في YouTube Music Premium ، فاستمتع بالموسيقى في وضع عدم الاتصال عن طريق تنزيل الأغاني أو قوائم التشغيل أو الألبومات المفضلة لديك على جهاز iPhone الخاص بك.
افتح YouTube Music وانتقل إلى الأغنية أو الألبوم أو قائمة التشغيل التي تريد تنزيلها.
اضغط على تحميلسهم.
-
تمت الآن إضافة الأغنية أو الألبوم أو قائمة التشغيل إلى قسم التنزيلات في مكتبتك ، ويمكنك الاستمتاع بها في وضع عدم الاتصال في أي وقت.

أضف الموسيقى إلى جهاز iPhone الخاص بك باستخدام iCloud Drive
إذا كانت لديك مجموعة الموسيقى الخاصة بك على جهاز Mac و / أو محرك أقراص ثابت خارجي وكنت مرتاحًا لإدارة الأغاني يدويًا ، فاستخدم محرك iCloud لإضافة مسارات إلى جهاز iPhone الخاص بك.
على iCloud مصطلحات تحظر صراحة تحميل المحتوى الذي ليس لديك إذن صريح بنسخه أو مشاركته. قد يؤدي حفظ الموسيقى التي لا تملك الحقوق الصحيحة لتحميلها ، حتى للاستماع الشخصي ، إلى تعليق حسابك على iCloud.
-
على جهاز Mac الخاص بك ، افتح Finder وانتقل إلى iCloud Drive.
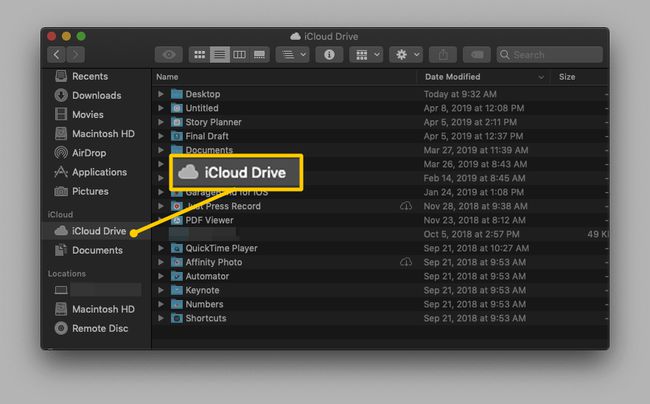
-
يختار ملف > ملف جديد (أو اضغط تحول+أمر+ن). يؤدي هذا إلى إنشاء مجلد جديد بدون عنوان.
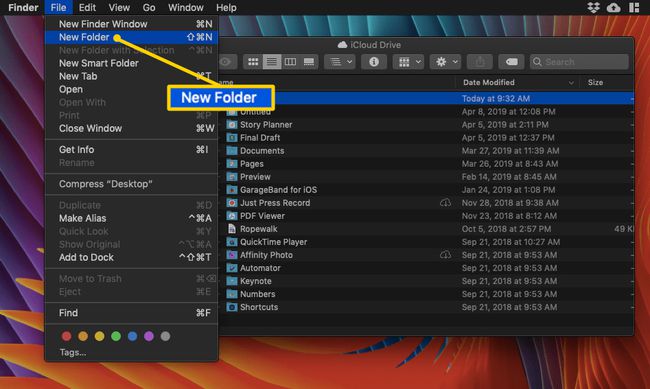
اسم المجلد "موسيقى."
افتح ال موسيقى مجلد.
-
حدد موقع المسارات التي تريد الوصول إليها على جهاز iPhone الخاص بك. قم بسحبها إلى ملف موسيقى مجلد.
إذا كنت تريد التأكد من أن المسارات تظل متاحة في مجلداتها الأصلية ، فانسخها والصقها في مجلد الموسيقى ، بدلاً من السحب والإفلات. للقيام بذلك ، اضغط على أمر+ج لنسخه من موقعه الأصلي ، ثم اضغط على أمر+الخامس للصقه في مجلد الموسيقى.
-
سيتم تحميل الموسيقى الخاصة بك تلقائيًا إلى iCloud Drive.

بمجرد تحميل مساراتك ، ستكون الموسيقى الخاصة بك متاحة عبر iCloud على جهاز iPhone الخاص بك. للوصول إليهم ، افتح ملف الملفات التطبيق على جهاز iPhone الخاص بك.
مقبض محرك iCloud.
انتقل إلى وانقر فوق موسيقى مجلد لفتحه. سترى نفس المسارات التي قمت بتحميلها عبر جهاز Mac الخاص بك.
-
انقر فوق المسار الذي تريد تشغيله وسيتم تنزيله تلقائيًا على جهازك. بدلاً من ذلك ، انقر فوق سحابة وسهم رمز لحفظ المسار على جهاز iPhone الخاص بك.
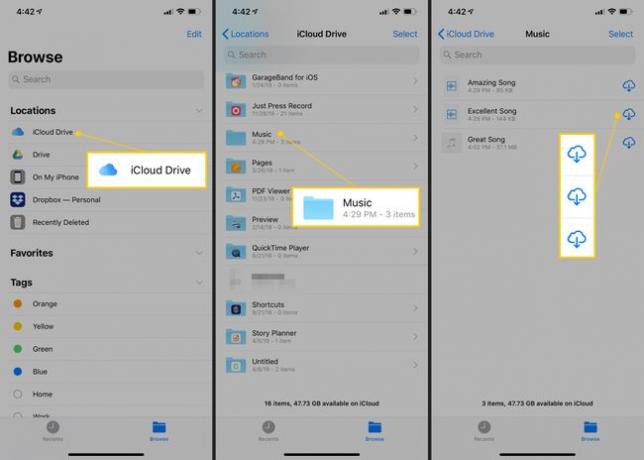
-
انقر فوق أي مسار لتشغيله داخل iCloud Drive.
يتم نسخ ملفات iCloud Drive الموجودة على جهاز iPhone الخاص بك إلى ملفات iCloud Drive على جهاز Mac الخاص بك. إذا قمت بحذف المسارات على جهاز iPhone الخاص بك ، فسيتم حذفها تلقائيًا على جهاز Mac الخاص بك ، والعكس صحيح.
تم حفظ الموسيقى الخاصة بك الآن على جهاز iPhone الخاص بك.
