أضف أي تطبيق ترغب فيه إلى قاعدة توصيل Mac
يعد Dock أحد أكثر عناصر واجهة المستخدم شهرة على جهاز Mac ، في كل من OS X و macOS الأحدث. يعد Dock مشغل تطبيقات مناسبًا عادةً ما يحتضن الجزء السفلي من الشاشة. اعتمادًا على عدد الرموز في Dock ، قد يتم ذلك تمتد على كامل عرض شاشة جهاز Mac الخاص بك.
أصدرت شركة Apple Dock في عام 2001 في الإصدار الأول من OS X ، ولكن الأمر استغرق حتى عام 2008 قبل أن تحصل الشركة على براءة اختراع عنه.
لا يجب أن يعيش Dock في الجزء السفلي من الشاشة ؛ تستطيع تخصيص موقع Dock لاتخاذ مكان على طول الجانب الأيسر أو الأيمن من الشاشة.
يعتبر معظم المستخدمين أن Mac's Dock هو مشغل تطبيقات ، حيث تفتح نقرة واحدة التطبيق المفضل. ومع ذلك ، فهي أيضًا طريقة ملائمة للوصول إلى المستندات المستخدمة بشكل متكرر وإدارة التطبيقات قيد التشغيل حاليًا.
تنطبق المعلومات الواردة في هذه المقالة على أجهزة Mac التي تعمل بنظام التشغيل OS X 10.0 Cheetah عبر macOS 10.14 Mojave. النسخ الأولى بها تعديلات طفيفة فقط على القوائم المنبثقة.

تطبيقات في قفص الاتهام
يأتي Dock مزودًا بالعديد من التطبيقات التي توفرها Apple. بمعنى ما ، تم تكوين Dock لمساعدتك على استخدام جهاز Mac الخاص بك والوصول بسهولة إلى تطبيقات Mac الشائعة ، مثل مثل البريد و Safari ومتصفح الويب و Mac App Store وجهات الاتصال والتقويم والملاحظات والتذكيرات والصور و iTunes و أكثر.
أنت لست مقيدًا بالتطبيقات التي تتضمنها Apple في Dock ، كما أنك لست عالقًا مع التطبيقات التي لا تستخدمها كثيرًا والتي تشغل مساحة ثمينة في Dock. من السهل إزالة التطبيقات من Dock، مثل إعادة ترتيب الرموز في Dock. ما عليك سوى النقر على أيقونة وسحبها إلى الموقع الذي تفضله.
تتمثل إحدى الميزات الأكثر استخدامًا في Dock في القدرة على إضافة تطبيقات إضافية إلى Dock ، والتي تدعم طريقتين لإضافة التطبيقات: السحب والإفلات وخيار Keep in Dock. بدءًا من الإصدار macOS 10.14 Mojave ، يمكنك أيضًا إضافة مستندات إلى Dock على الجانب الأيمن من خط فاصل Dock.
إضافة تطبيق إلى Dock باستخدام السحب والإفلات
لإضافة تطبيق إلى Dock:
-
افتح نافذة Finder واختر التطبيقات في اللوحة اليمنى لتحديد موقع التطبيق الذي تريد إضافته إلى Dock. يمكنك أيضًا فتح نافذة التطبيقات بالنقر فوق يذهب في شريط قوائم Mac وتحديد التطبيقات.
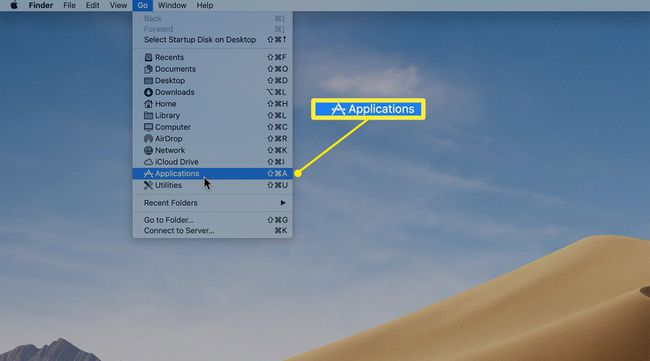
في ال التطبيقات الشاشة ، حدد التطبيق الذي تريد إضافته إلى Dock. ضع المؤشر فوق التطبيق ثم انقر واسحب أيقونة التطبيق إلى Dock.
يمكنك إسقاط رمز التطبيق في أي مكان تقريبًا على Dock طالما بقيت على يسار فاصل Dock، وهو خط عمودي يفصل بين قسم التطبيقات في Dock (الجانب الأيسر من Dock) من الجانب الأيمن الأصغر بكثير من Dock مع أيقونة سلة المهملات.
-
اسحب رمز التطبيق إلى موقعه المستهدف في Dock وحرر زر الماوس.

ابق في قفص الاتهام
تتطلب الطريقة الثانية لإضافة تطبيق إلى Dock أن يكون التطبيق قيد التشغيل بالفعل. يتم عرض التطبيقات قيد التشغيل التي لم تتم إضافتها يدويًا إلى Dock مؤقتًا على Dock أثناء استخدامها ثم يتم إزالتها تلقائيًا من Dock عند إنهاء استخدام التطبيق.
تستخدم طريقة Keep in Dock لإضافة تطبيق قيد التشغيل بشكل دائم إلى Dock إحدى ميزات Dock المخفية - قوائم Dock.
انقر بزر الماوس الأيمن فوق ملف رمز الإرساء من تطبيق نشط حاليًا.
-
يختار خيارات > ابق في قفص الاتهام من القوائم المنبثقة.
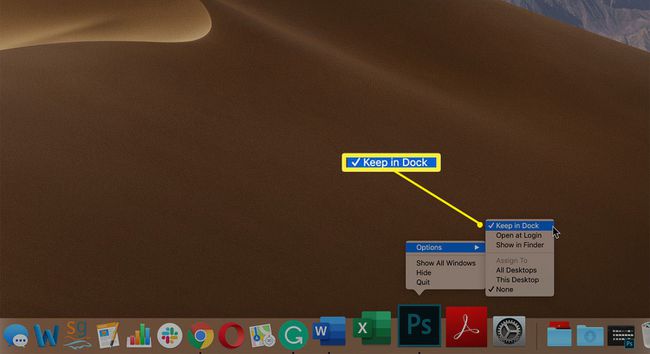
عند إنهاء التطبيق ، تظل الأيقونة في Dock.
نقل رموز قفص الاتهام
لست بحاجة إلى الاحتفاظ برمز التطبيق المضاف في موقعه الحالي. يمكنك نقله في أي مكان على Dock يسار خط فاصل Dock. انقر مع الاستمرار فوق رمز التطبيق تريد نقله ثم سحب الرمز إلى موقع جديد على Dock. تتحرك أيقونات Dock الأخرى بعيدًا عن الطريق لإفساح المجال للرمز الجديد. عندما يتم وضع الرمز في المكان الذي تريده ، حرر زر الماوس لإسقاطه في الموضع.
عند إعادة ترتيب الرموز في Dock ، قد تكتشف بعض العناصر التي لا تحتاجها. انقر فوق الرمز وحدد خيارات > إزالة من قفص الاتهام في القوائم المنبثقة. إزالة أيقونات التطبيق من Dock بجهاز Mac الخاص بك ينظف Dock ويفسح المجال لعناصر Dock الجديدة.
