كيفية إعادة تعيين جهاز MacBook أو MacBook Pro
إذا كنت قد بدأت في مواجهة مواطن الخلل ومشاكل غريبة مع جهاز MacBook أو ماك بوك برو أنه لن يتم حل أي قدر من استكشاف الأخطاء وإصلاحها ، فقد يكون الوقت قد حان لبداية جديدة. فيما يلي كيفية إعادة تعيين MacBook Pro.
انسخ بياناتك احتياطيًا قبل إعادة تعيين MacBook Pro
حتى إذا لم تكن تخطط لاستخدام بياناتك مرة أخرى ، فتأكد من نسخها احتياطيًا ، فقط في حالة. آخر شيء يريده أي شخص هو حذف شيء مهم نهائيًا. يجب على مستخدمي MacBook Pro استخدام ملفات آلة الزمن لإجراء نسخ احتياطي لجهاز MacBook الخاص بك في حالة احتياجك لاستعادة معلوماتك.
-
افتح آلة الزمن من التطبيقات المجلد على جهاز Mac الخاص بك أو عن طريق النقر فوق الرمز الخاص به في Dock.
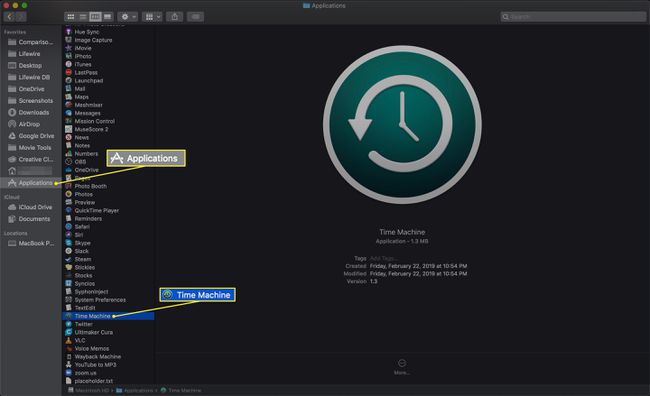
-
قم بتوصيل محرك أقراص ثابت خارجي بجهاز الكمبيوتر الخاص بك وحدده بالنقر فوق استخدم كقرص نسخ احتياطي.

بينما يمكنك استخدام iCloud لنسخ بياناتك احتياطيًا ، لا يمكنك نسخ نظام التشغيل أو تطبيقاتك احتياطيًا إلى السحابة. تدعم Time Machine كل شيء.
-
حدد رمز Time Machine في شريط القائمة وانقر اعمل نسخة احتياطية الان في قائمة Time Machine.

انتظر حتى يكتمل النسخ الاحتياطي ثم افصل محرك الأقراص الخارجي.
كيفية محو المحتوى والإعدادات في macOS Monterey وما بعده
يمكن لأجهزة Mac التي تعمل بنظام macOS Monterey (12.0) أو إصدار أحدث أن تستخدم عملية سريعة وسهلة نسبيًا لإعداد الكمبيوتر المحمول الخاص بهم للتبرع أو إعادة البيع أو المقايضة. في تفضيلات النظام ، حدد محو كل المحتويات والإعدادات لبدء الإجراء. مثل الأمر المماثل في iPhone ، يزيل هذا الخيار جميع معلوماتك والتطبيقات التي قمت بتنزيلها دون حذف macOS نفسه. نظرًا لأنه تأثير أقل (ولكنه لا يزال شاملاً) ، فهو أسرع من إجراء مسح كامل لجهاز MacBook ، مما يتطلب إعادة تثبيت نظام التشغيل بعد ذلك.
بالنسبة للإصدارات السابقة من macOS ، اتبع بقية الإرشادات الواردة في هذه المقالة.
كيفية إعادة ضبط المصنع لجهاز MacBook Pro
الآن بعد أن قمت بنسخ جميع معلوماتك احتياطيًا ، يمكنك البدء في عملية إعادة تعيين MacBook Pro. قبل إعادة تعيين جهاز الكمبيوتر الخاص بك ، تأكد من أن لديك اتصال إنترنت قويًا حتى تتمكن من تنزيل أحدث إصدار من macOS بعد إعادة التعيين. إذا كان ذلك ممكنًا ، فقم بتوصيل جهاز الكمبيوتر الخاص بك مباشرة بجهاز التوجيه أو المودم.
يجب إعادة تعيين دائما MacBook Pro الخاص بك إلى إعدادات المصنع قبل بيعه أو التخلص منه. لا يكفي إسقاط ملف في سلة المهملات وإفراغه ، حيث لا تزال هناك طرق لاستعادة الملف لاحقًا. تضمن إعادة ضبط المصنع محو بياناتك من الجهاز ولا يمكن استعادتها.
قم بإغلاق جهاز MacBook الخاص بك.
-
أعد تشغيل الكمبيوتر المحمول في وضع الاسترداد. هناك ثلاث طرق للقيام بذلك ، وكل منها يتطلب توليفة من لوحة المفاتيح.
- الأول هو الاستمرار أمر+ص أثناء تشغيل MacBook. يفتح هذا الخيار الإصدار القياسي من Recovery Mode ويتيح لك تثبيت أحدث إصدار من macOS.
- والثاني هو الاستمرار خيار+أمر+ص. يمنحك هذا الأمر خيار الترقية إلى أحدث إصدار من macOS المتوافق مع جهازك.
- الطريقة الثالثة هي الضغط باستمرار تحول+خيار+أمر+ص. تعمل هذه المجموعة على تثبيت إصدار macOS الذي يأتي مع جهاز الكمبيوتر الخاص بك أو أقرب إصدار متاح إذا لم يعد من الممكن تنزيل نظام التشغيل هذا.
بغض النظر عن الطريقة التي تستخدمها ، استمر في الضغط على المفاتيح حتى يظهر شعار Apple.
في النافذة التي تظهر ، انقر فوق فائدة القرص.
في نافذة Disk Utility ، انقر فوق رأي ثم انقر فوق إظهار كافة الأجهزة.
اختر محرك الأقراص الذي تريد محوه. سيكون على الأرجح بعنوان "Macintosh HD".
انقر محو.
قم بإنهاء Disk Utility والعودة إلى النافذة السابقة.
-
انقر أعد تثبيت macOS.

-
اتبع الخطوات التي تراها على الشاشة. اسمح بوقت كافٍ لاكتمال التثبيت.
قد تستغرق هذه العملية عدة ساعات حتى تنتهي.
عند تثبيت نظام التشغيل ، تتم إعادة تشغيل جهاز Mac. أدخل معرف Apple واسم المستخدم الخاصين بك عند مطالبتك بذلك.
إذا قمت بإعادة تعيين MacBook Pro لبيعه ، فاضغط على أمر+س لاغلاق الجهاز.
