كيفية التحقق من استخدام وحدة المعالجة المركزية على جهاز Mac
ماذا تعرف
- افتح أضواء كاشفةواكتب مراقب النشاط.
- يمكنك أيضًا الانتقال إلى يذهب > خدمات > مراقب النشاط.
- حدد علامة تبويب وحدة المعالجة المركزية لرؤية استخدام وحدة المعالجة المركزية والمحفوظات.
تشرح هذه المقالة كيفية التحقق من استخدام وحدة المعالجة المركزية ووحدة معالجة الرسومات على جهاز Mac ، بما في ذلك معلومات حول كيفية عرض الاستخدام في الوقت الفعلي على Dock وكيفية التحقق من الأداء العام.
كيف يمكنني التحقق من استخدام وحدة المعالجة المركزية ووحدة معالجة الرسومات على جهاز Mac؟
يأتي جهاز Mac الخاص بك مزودًا بأداة مساعدة مضمنة مصممة لإظهار استخدام وحدة المعالجة المركزية ووحدة معالجة الرسومات ، إلى جانب الكثير من معلومات الأداء المفيدة الأخرى. يمكن الوصول إلى مراقب النشاط هذا من خلال أضواء كاشفة أو وجدت في مجلد المرافق. يمكنك أيضًا ضبطه لعرض معلومات استخدام وحدة المعالجة المركزية في الوقت الفعلي مباشرة على قفص الاتهام الخاص بجهاز Mac.
فيما يلي كيفية التحقق من استخدام وحدة المعالجة المركزية على جهاز Mac:
-
افتح أضواء كاشفةواكتب مراقب النشاط.
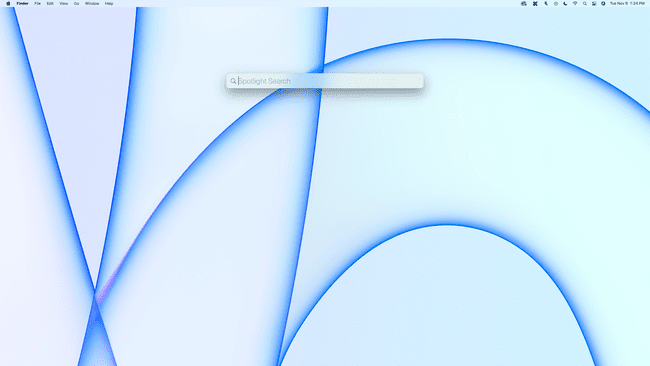
يمكنك فتح Spotlight بالضغط على أمر + مفتاح المسافة، أو عن طريق النقر فوق عدسة مكبرة على شريط القائمة أعلى يمين الشاشة.
-
يختار مراقب النشاط من نتائج البحث.
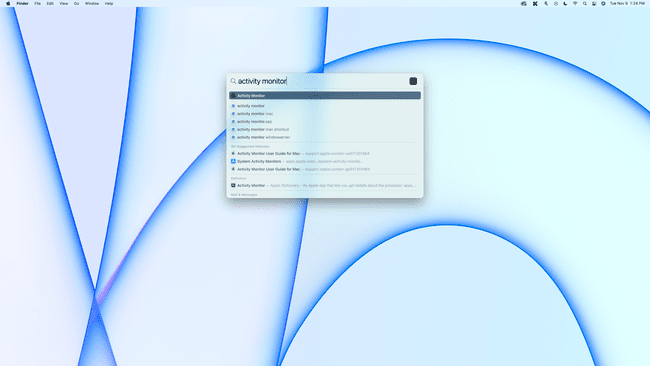
يمكنك أيضًا الانتقال إلى يذهب > خدمات > مراقب النشاط.
-
إذا لم يتم تحديد علامة التبويب CPU ، فانقر فوق وحدة المعالجة المركزية.
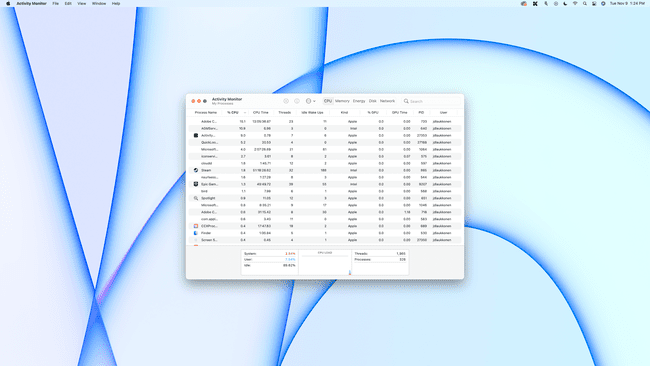
-
يظهر الحمل الكلي لوحدة المعالجة المركزية في الجزء السفلي ، مع تفصيل لوحدة المعالجة المركزية المستخدمة بواسطة عمليات النظام والمستخدم ، ورسم بياني يوضح الاستخدام بمرور الوقت.
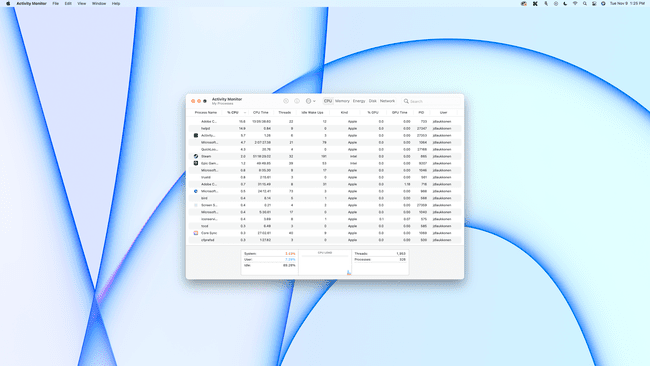
-
لمعرفة مقدار استخدام وحدة المعالجة المركزية بواسطة كل تطبيق أو عملية ، تحقق من ٪ وحدة المعالجة المركزية عمودي.
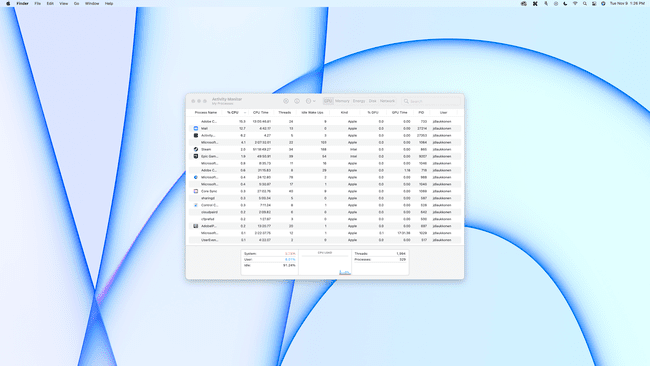
-
لمعرفة مقدار GPU المستخدم من قبل كل تطبيق أو عملية ، انقر فوق ٪ GPU عمودي.

كيف أتحقق من وحدة المعالجة المركزية على Dock؟
إذا كنت تريد وصولاً سهلاً للتحقق من استخدام وحدة المعالجة المركزية الخاصة بك في لمح البصر ، فيمكنك جعل رمز إرساء مراقب النشاط يعرض رسمًا بيانيًا.
فيما يلي كيفية التحقق من استخدام وحدة المعالجة المركزية على Mac Dock:
-
افتح مراقب النشاط كما هو موضح في القسم السابق ، وانقر فوق اللون الأحمر دائرة لغلق النافذة.
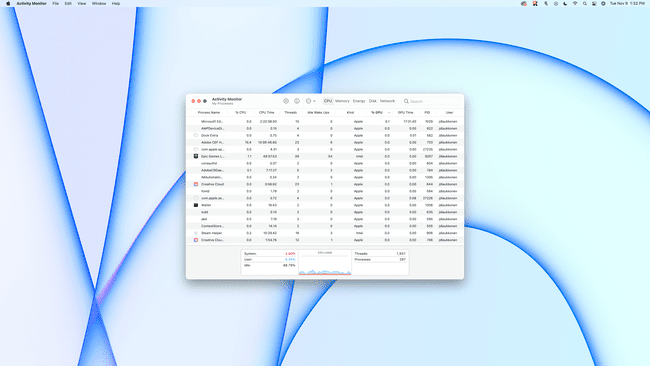
-
انقر بزر الماوس الأيمن فوق ملف مراقب النشاط على قفص الاتهام الخاص بك.

-
يختار أيقونة قفص الاتهام.
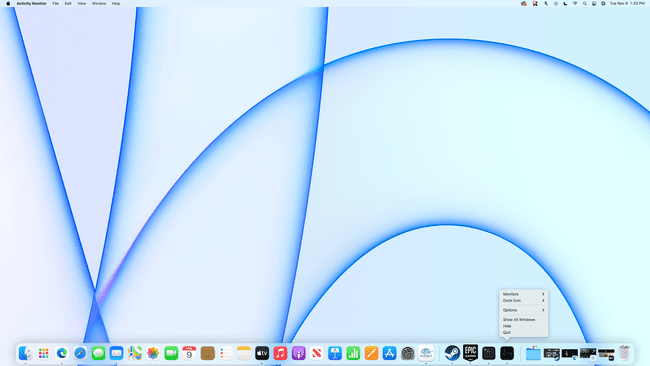
-
يختار استخدام المعالج.
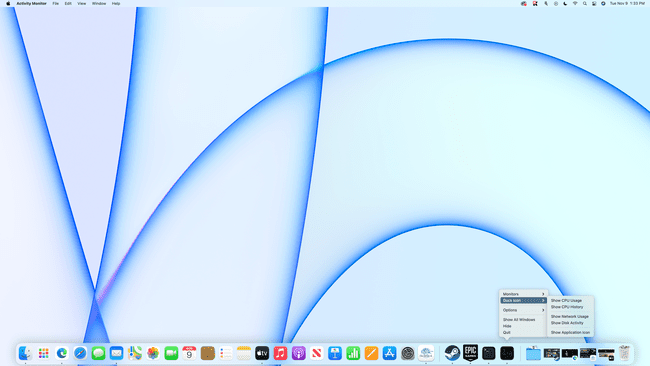
-
سيتم الآن عرض استخدام وحدة المعالجة المركزية الخاصة بك على Dock.
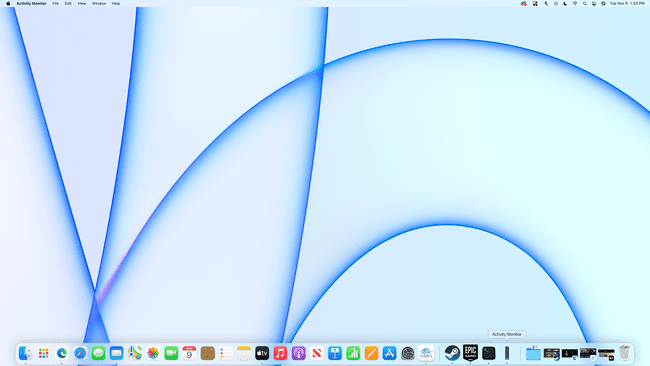
يشير شريط واحد إلى استخدام القليل جدًا من وحدة المعالجة المركزية ، وتعني الأشرطة الكاملة أن وحدة المعالجة المركزية الخاصة بك تخضع لضريبة شديدة.
كيف يمكنني التحقق من أداء جهاز Mac الخاص بي؟
أسهل طريقة للتحقق من أداء جهاز Mac الخاص بك هي استخدام مراقب النشاط كما هو موضح أعلاه. يتيح لك مراقب النشاط التحقق من استخدام وحدة المعالجة المركزية ووحدة معالجة الرسومات ، واستخدام الذاكرة ، واستخدام الطاقة ، واستخدام القرص ، واستخدام الشبكة ، والتي تساهم جميعها في الأداء العام. إذا كانت أي من هذه الفئات قريبة من الاستخدام بنسبة 100 بالمائة ، فهذا يعني أنك تدفع جهاز Mac إلى أقصى حدوده مع أي مهمة تحاول القيام بها أو لعبة تحاول لعبها. لا حرج في ذلك ، لكن فقط تعرف أن 100 في المائة هو كل ما يمكن للآلة القيام به.
إليك ما تعنيه الفئات المختلفة في "مراقب النشاط" وكيف تؤثر على الأداء:
- وحدة المعالجة المركزية: يوضح لك هذا حمل وحدة المعالجة المركزية ، أو النسبة المستخدمة من إمكانيات وحدة المعالجة المركزية الخاصة بك. يمكنك معرفة المقدار الذي يتم استخدامه من قبل كل تطبيق وعملية ، إلى جانب رسم بياني يوضح الاستخدام الكلي والاستخدام التاريخي. تتيح لك علامة تبويب وحدة المعالجة المركزية أيضًا التحقق من حمل وحدة معالجة الرسومات ، أو مقدار إمكانات معالج الرسوم المستخدمة.
- ذاكرة: هذا يدل على كم من الخاص بك ذاكرة الوصول العشوائي (RAM) قيد الاستخدام. يشير اللونان الأصفر والأحمر على الرسم البياني لضغط الذاكرة إلى أن معظم ذاكرة الوصول العشوائي قيد الاستخدام ، وقد تتمكن من ذلك زيادة الأداء عن طريق إضافة ذاكرة وصول عشوائي (RAM) إضافية (إذا كان جهاز Mac الخاص بك يدعمه - لا تدعم أجهزة M1 Mac الجديدة الإضافة الرامات "الذاكرة العشوائية في الهواتف والحواسيب).
- طاقة: تعرض علامة التبويب هذه مقدار الطاقة التي يستخدمها Mac ومقدار استهلاك كل تطبيق على حدة. إذا رأيت تطبيقات تستخدم الطاقة ، ولا تحتاجها حقًا في الوقت الحالي ، يمكنك إغلاقها لتوفير الطاقة. يمكنك أيضًا إغلاق أي شيء في العمود Preventing Sleep إذا كنت تريد أن يحافظ Mac على الطاقة عن طريق النوم عندما لا يكون قيد الاستخدام.
- القرص: يعرض هذا الاستخدام الحالي والتاريخي لوسائط التخزين بجهاز Mac. سواء كان لديك ملف محرك القرص الصلب (HDD) أو ملف أقراص الحالة الصلبة (SSD) ، لا يزال يشار إليه باسم القرص. هذا هو المكان الذي يمكنك فيه التحقق من أداء محرك التخزين الخاص بك ومعرفة التطبيقات التي تكتب البيانات وتقرأها.
-
شبكة الاتصال: تقسم علامة التبويب هذه استخدامك للشبكة ، وهو أمر مفيد إذا كان اتصالك بالإنترنت يحتوي على كمية محدودة من البيانات شهريًا. كما يعرض أيضًا التطبيقات التي ترسل وتستقبل البيانات ، وهو أمر مفيد إذا كنت تحاول معرفة سبب بطء اتصالك بالإنترنت. إذا كان أحد التطبيقات يستخدم كل نطاقك الترددي ، فإن التطبيقات الأخرى ، مثل متصفح الويب الخاص بك ، سيكون لها نطاق ترددي أقل للعمل معها.
