كيفية إخفاء شريط المهام في نظام التشغيل Windows 10
ماذا تعرف
- انقر بزر الماوس الأيمن فوق أي مساحة فارغة على شريط المهام ، وحدد إعدادات شريط المهام، واضبط إخفاء شريط المهام تلقائيًا يتحول إلى تشغيل (أزرق).
- انقل شريط مهام Windows إلى الجانب العلوي أو الأيسر أو الأيمن من الشاشة بالنقر فوقه وسحبه.
- للوصول إلى شريط المهام المخفي ، حرك مؤشر الماوس إلى الموقع المعتاد لشريط المهام على الشاشة.
تشرح هذه المقالة كيفية إخفاء شريط مهام Windows. تنطبق الإرشادات الواردة في هذه المقالة حصريًا على Windows 10.
كيفية إخفاء شريط مهام Windows 10
لتعطيل شريط المهام مؤقتًا في نظام التشغيل Windows 10:
-
انقر بزر الماوس الأيمن فوق أي مساحة فارغة على شريط المهام وحدد إعدادات شريط المهام.
يمكنك نقل شريط مهام Windows إلى الجانب العلوي أو الأيسر أو الأيمن من الشاشة بالنقر فوقه وسحبه. يمكنك أيضا قفل شريط المهام في مكانه.

-
اضبط مفاتيح التبديل تحت إخفاء شريط المهام تلقائيًا في وضع سطح المكتب و إخفاء شريط المهام تلقائيًا في وضع الكمبيوتر اللوحي إلى تشغيل (أزرق).
للوصول إلى شريط مهام Windows أثناء إخفاءه ، حرك مؤشر الماوس إلى الموقع المعتاد لشريط المهام على الشاشة. يجب أن يظهر شريط المهام تلقائيًا.
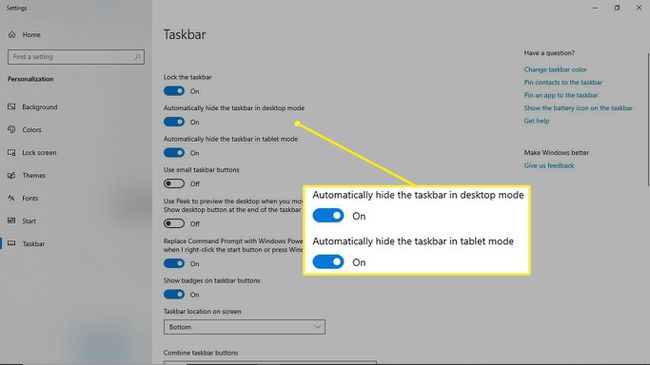
يقوم Windows بتجميع الرموز التي تنتمي إلى نفس البرنامج معًا ، ولكن يمكنك ذلك تعطيل تجميع أزرار شريط المهام.
ما هو شريط مهام Windows؟
يحتوي شريط مهام Windows ، الموجود في الجزء السفلي من الشاشة افتراضيًا ، على اختصارات لميزات وأدوات متنوعة في Windows 10. يمكنك استخدام الاختصارات للوصول بسرعة إلى تطبيقاتك المفضلة ، مثل قائمة البدأوحقل بحث متكامل وأيقونة تعرض شبكات Wi-Fi المتاحة والمزيد.
بينما يكون مفيدًا ، فقد تكون هناك أوقات تريد فيها إخفاء شريط مهام Windows أثناء لعب لعبة أو مشاهدة مقطع فيديو.
