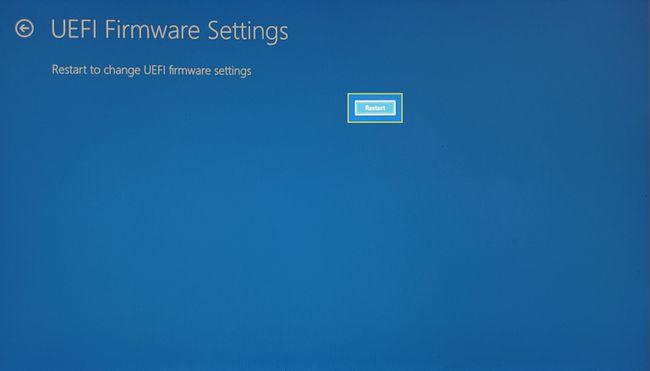كيفية إدخال BIOS على نظام التشغيل Windows 10
ماذا تعرف
- أدخل BIOS بالضغط على مفتاح معين في الوقت المحدد.
- F2 أو F10 أو DEL هي مفاتيح التشغيل السريع القياسية ، ولكن قد يختلف ذلك لكل علامة تجارية لأجهزة الكمبيوتر.
- تحتوي أجهزة الكمبيوتر الأحدث على UEFI BIOS يمكنك التمهيد من إعدادات Windows.
تشرح هذه المقالة كيفية إدخال BIOS (نظام الإدخال / الإخراج الأساسي) على Windows 10.
كيفية الوصول إلى BIOS (القديم) على نظام التشغيل Windows 10
قد يكون إدخال BIOS ضروريًا لتغيير تاريخ النظام ووقته أو إعدادات الأجهزة أو ترتيب التمهيد. تستطيع أدخل BIOS بضغطة مفتاح على مفتاح اختصار محدد أثناء تمهيد النظام. لكن الفاصل الزمني قصير ، لذا استعد للضغط على المفتاح الصحيح في الوقت المناسب بعد صوت POST مباشرةً.
توفر أجهزة الكمبيوتر الأحدث المزودة بـ UEFI BIOS طريقة أسهل لإدخال BIOS (أو الإعداد كما يطلق عليه غالبًا) عن طريق التمهيد في Windows 10 أولاً.
اللحظة الدقيقة للضغط على مفتاح الاختصار BIOS تكون في مكان ما بعد تشغيل الكمبيوتر وتهيئة Windows. تمنح أجهزة الكمبيوتر القديمة على BIOS القديم بعض الوقت (وإن لم يكن كثيرًا) للضغط على المفتاح. إذا اختفى شعار العلامة التجارية قبل الضغط على المفتاح ، فهذا يعني أن الوقت قد مر ، وستحتاج إلى إعادة تشغيل الكمبيوتر مرة أخرى لإدخال BIOS.
نصيحة:
ابحث عن الرسالة التي تقول "اضغط للدخول في الإعداد". هنا ، يمكن أن يكون Key_Name هو DEL أو ESC أو F2 أو F10 أو أي مفتاح آخر تدعمه الشركة المصنعة.
اضغط على قوة زر لتشغيل جهاز الكمبيوتر الخاص بك.
اضغط على مفتاح الاختصار BIOS (على سبيل المثال ، F2 أو F10 أو Esc أو DEL) بمجرد ظهور شاشة البداية الخاصة بالعلامة التجارية.
اضغط على مفتاح الاختصار بشكل متكرر حتى تدخل وضع الإعداد. بدلاً من ذلك ، احتفظ بإصبعك على المفتاح حتى قبل تشغيل الكمبيوتر واضغط عليه حتى يظهر BIOS.
يعتمد المفتاح الدقيق أو حتى مجموعة المفاتيح على نوع الكمبيوتر. استشر دليل الكمبيوتر لمعرفة المفتاح الصحيح إذا لم يكن موجودًا على شاشة التمهيد.
إليك بعض المفاتيح التي يمكنك تجربتها مع هذه العلامات التجارية.
| ماركة | BIOS Keذ |
| HP | F9 أو Esc |
| ديل | F12 |
| ايسر | F12 |
| لينوفو | F12 |
| أسوس | خروج |
| سامسونج | F12 |
| سوني | خروج |
| مايكروسوفت سيرفيس برو | زر خفض الصوت |
كيفية التمهيد في UEFI BIOS على نظام التشغيل Windows 10
ال الواجهة الموحدة للبرامج الثابتة الموسعة (UEFI) هو خليفة BIOS الأقدم. تعد البرامج الثابتة جزءًا من جميع أجهزة الكمبيوتر الحديثة وتوفر أوقات تمهيد أسرع. إنه أكثر تعقيدًا من الناحية الوظيفية وأكثر ثراءً بصريًا من BIOS القديم. كما أنه يدعم كلاً من لوحة المفاتيح والماوس.
تعد سرعة التمهيد الأسرع ميزة فريدة لإعدادات البرامج الثابتة لـ UEFI ، لذلك قد تجد أنه من الأسهل إدخال BIOS من داخل Windows 10 دون المرور بإجراءات بدء التشغيل.
-
يختار ضبطs من قائمة ابدأ (أو اضغط على نظام التشغيل Windows + I).
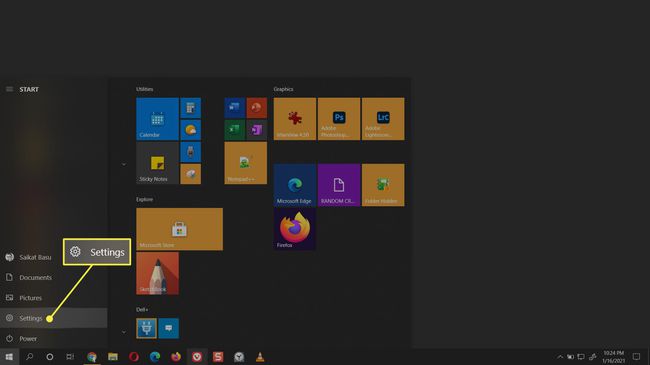
-
اذهب إلى التحديث والأمان. يختار استعادة.
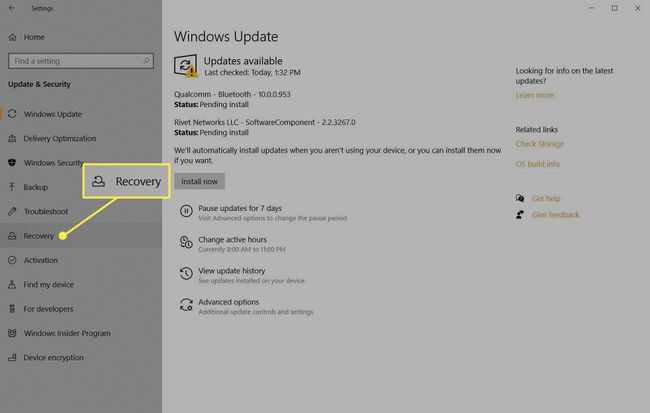
-
إهبطْ إلى انطلاقة متقدمة. يختار اعد البدء الان والسماح لجهاز الكمبيوتر بإعادة التشغيل.
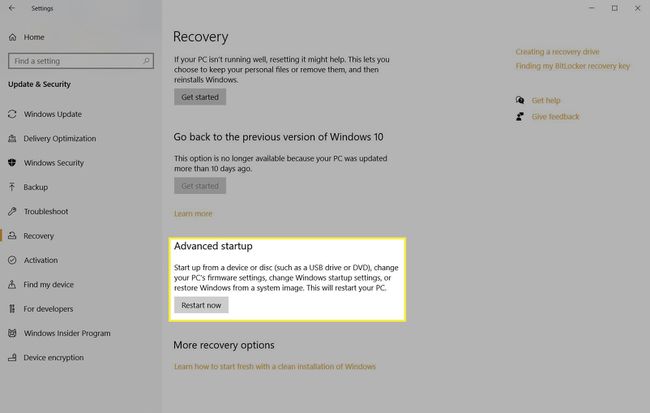
-
يُعاد تشغيل الكمبيوتر لعرض خيارات التمهيد. يختار استكشاف الاخطاء.

-
يختار خيارات متقدمة.
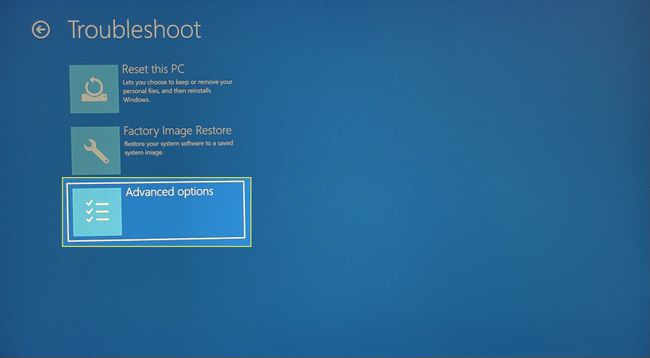
-
يختار إعدادات البرنامج الثابت لـ UEFI.

-
يختار اعادة البدء لفتح UEFI BIOS.