كيفية تغيير إعدادات لوحة مفاتيح iPad
ماذا تعرف
- اذهب إلى إعدادات > عام > لوحة المفاتيح وحدد الخيارات التي ترغب في تغييرها.
- لإنشاء اختصار لوحة مفاتيح ، انتقل إلى إعدادات > عام > لوحات المفاتيح > استبدال النص > + وأدخل معلومات الاختصار.
- يمكنك أيضًا تنزيل لوحات المفاتيح المخصصة وتثبيتها.
تشرح هذه المقالة كيفية تغيير لوحة المفاتيح الافتراضية على أجهزة iPad قيد التشغيل iOS 11 و لاحقا. من بين الإعدادات التي يمكنك تعديلها تخطيط لوحة المفاتيح ونوع لوحة المفاتيح والنص التنبئي ووظيفة التصحيح التلقائي.
كيفية تخصيص لوحة مفاتيح iPad
لضبط إعدادات لوحة المفاتيح ، ستنتقل إلى تطبيق الإعدادات. إليك ما يجب القيام به:
-
افتح تطبيق إعدادات جهاز iPad.

-
في القائمة الموجودة على الجانب الأيسر ، اختر عام لعرض إعدادات الجهاز ذات الأغراض العامة على الجانب الأيمن من الشاشة.

-
قم بالتمرير لأسفل الجانب الأيمن من الشاشة حتى ترى لوحة المفاتيح، ثم انقر فوق هذا العنصر لفتح قائمة إعدادات لوحة المفاتيح.
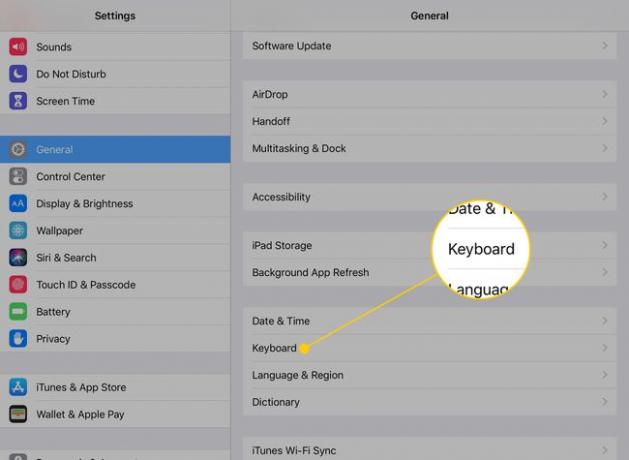
لديك الآن العديد من الخيارات لتغيير لغة لوحة المفاتيح وتخطيطها وميزاتها.
إعدادات قابلة للتخصيص للوحة مفاتيح iPad
تساعدك إعدادات لوحة مفاتيح iPad على تخصيص جهاز iPad. معظمها عبارة عن مفاتيح تبديل تقوم بإيقاف تشغيلها وتشغيلها. فيما يلي ملخص سريع لبعض التغييرات التي يمكنك إجراؤها:
- لوحات المفاتيح: يحتوي iPad على لوحات مفاتيح مدمجة بعشرات اللغات. يمكنك أيضا تثبيت لوحات مفاتيح الطرف الثالث مثل Swype أو لوحة مفاتيح هانكس الكاتب. النقر على هذا الخيار ثم إضافة لوحة مفاتيح جديدة سوف تظهر لك كل خيار متاح. يمكنك أيضًا تغيير تخطيط لوحة المفاتيح من QWERTY إلى تخطيط آخر بالنقر فوق لوحات المفاتيح وثم إنجليزي للوصول إلى خيارات لوحة المفاتيح الإنجليزية.
- استبدال النص: هذا العنصر هو "اختصار لوحة المفاتيح" القديم الذي تم منحه اسمًا جديدًا يصف الميزة بشكل أفضل. يضيف استبدال النص إدخالات إلى مكتبة التصحيح التلقائي ، لذلك إذا أخطأت في تهجئة كلمة بشكل متكرر ولم يلتقطها جهاز iPad ، فإن هذا التجاوز سيصلحها لك.
- الكتابة التلقائية بالأحرف الكبيرة: بشكل افتراضي ، يقوم iPad تلقائيًا بتكبير الحرف الأول في جملة جديدة. هذا الإعداد يبدل هذا السلوك.
- تصحيح تلقائي: هذه الماده تبديل أداة التصحيح التلقائي. عندما تكون الميزة نشطة ، سيقوم iPad تلقائيًا بتصحيح الأخطاء الإملائية الشائعة نيابة عنك.
- تأكد من التهجئة: يكشف المدقق الإملائي عن الأخطاء الإملائية من خلال التسطير الأحمر أسفل الأخطاء الإملائية. إنه تبديل مفيد إذا كنت تفضل الإبقاء على تعطيل التصحيح التلقائي.
- قم بتمكين مفتاح Caps Lock: بشكل افتراضي ، سيقوم iPad بإيقاف تشغيل مفتاح caps بعد كتابة الحرف أو الرقم أو الرمز التالي. ولكن إذا نقرت نقرًا مزدوجًا على مفتاح caps ، فسيتم تشغيل caps lock ، مما سيسمح لك بالكتابة بأحرف كبيرة حتى تغلق الميزة.
- الاختصارات: يتيح لك هذا الإعداد تشغيل "استبدال النص" أو إيقاف تشغيله دون مسح كل النص البديل الذي ربما أدخلته.
- تنبؤي: أثناء الكتابة ، سيحاول iPad توقع الكلمة التي تكتبها ويعرضها فوق لوحة المفاتيح على الشاشة. سيؤدي النقر على هذه الكلمات إلى إنهاء الكتابة لك.
- لوحة المفاتيح الانقسام: يقسم هذا الإعداد لوحة المفاتيح إلى نصفين ، بحيث يكون جانب واحد من لوحة المفاتيح على جانب واحد من الشاشة والجانب الآخر من لوحة المفاتيح على الجانب الآخر من الشاشة. إنه رائع للكتابة بالإبهام.
- تمكين نقرات المفاتيح: في iOS 11 ، اكتسبت لوحة مفاتيح iPad وظيفة جديدة تتيح لك كتابة الأحرف الخاصة بسرعة فوق المفاتيح عن طريق "النقر فوقها" لأسفل. يعمل هذا المفتاح على تشغيل هذه الميزة وإيقاف تشغيلها.
- "." الاختصار: إذا نقرت على شريط المسافة مرتين على التوالي ، فسيقوم iPad بإدراج نقطة بدلاً من المسافة الأولى.
- تمكين الإملاء: إملاء الصوت يتيح لك التحدث إلى جهاز iPad وتحويل كلماتك إلى نص. ترسل هذه الميزة ما تتحدث إليه إلى Apple لترجمته ، لذلك فهو دقيق للغاية ، ولكن قد ترغب في إيقاف تشغيل هذه الميزة إذا كنت مهتمًا بالخصوصية.
كيفية إنشاء اختصار لوحة مفاتيح iPad
يتيح لك الاختصار كتابة اختصار مثل "idk" واستبداله بعبارة أطول مثل "لا أعرف". اختصارات لوحة المفاتيح على iPad تعمل بنفس طريقة عمل ميزة التصحيح التلقائي. أنت تكتب الاختصار ، وسيقوم iPad تلقائيًا باستبداله بالعبارة بأكملها.
إليك كيفية إعداد واحد:
-
في قسم لوحات المفاتيح من الإعدادات (إعدادات > عام > لوحات المفاتيح)، صنبور استبدال النص.
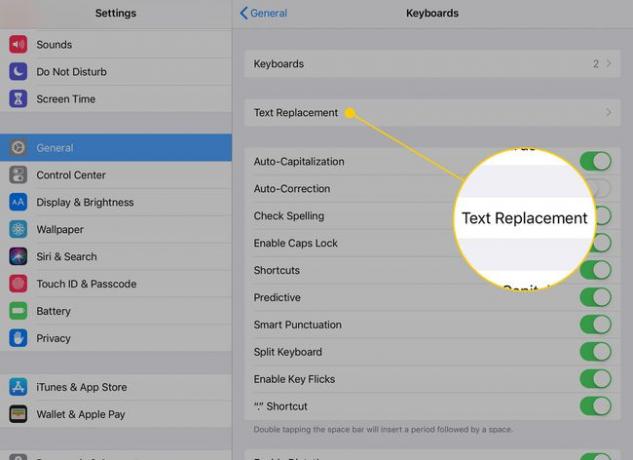
-
اضغط على علامة زائد في الزاوية العلوية اليمنى لإضافة اختصار جديد.
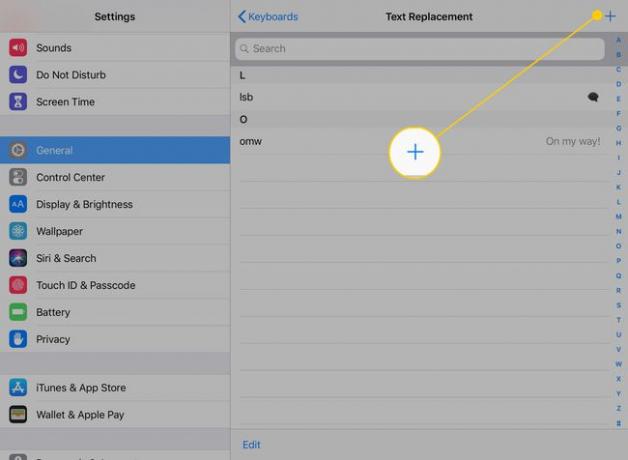
-
اكتب الأطول عبارة تريد استخدام و الاختصار لتنشيطه في مربعات النص.
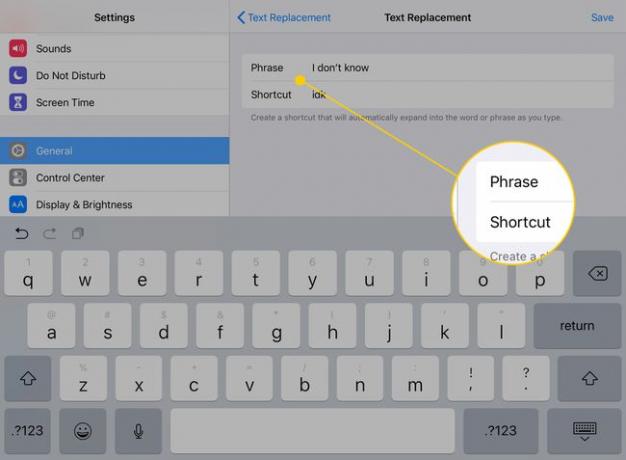
-
مقبض يحفظ لحفظ الاختصار الخاص بك.
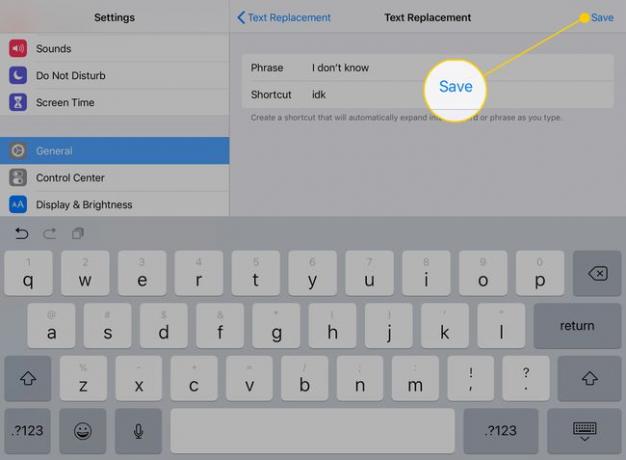
عندما تكتب الاختصار الذي قمت بتعيينه ، سيقوم iPad تلقائيًا باستبداله بالعبارة التي ربطته بها.
كيفية تثبيت لوحة مفاتيح مخصصة
لاقامة أ لوحة مفاتيح مخصصة، يجب عليك أولاً تنزيل إحدى لوحات المفاتيح البديلة لمتجر App Store. بعض الخيارات الرائعة هي SwiftKey لوحة المفاتيح وجوجل لوحة مفاتيح Gboard. حتى أن هناك ملف لوحة المفاتيح من Grammarly من شأنها أن تتحقق من القواعد الخاصة بك أثناء الكتابة.
قم بتنزيل لوحة المفاتيح التي تريد إضافتها من App Store.
-
في إعدادات لوحة المفاتيح ، انقر فوق لوحات المفاتيح عنوان.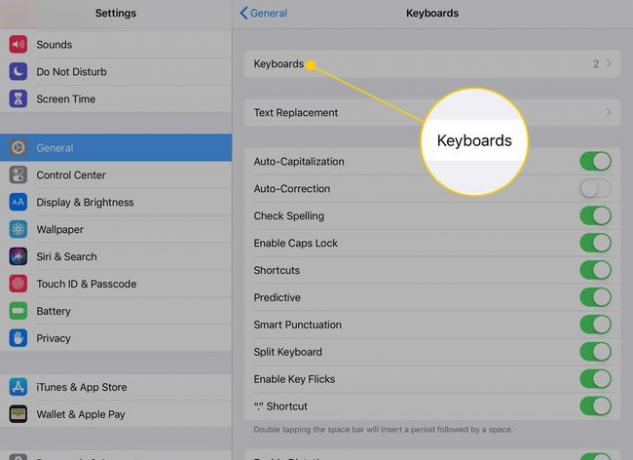
-
مقبض إضافة لوحة مفاتيح جديدة.
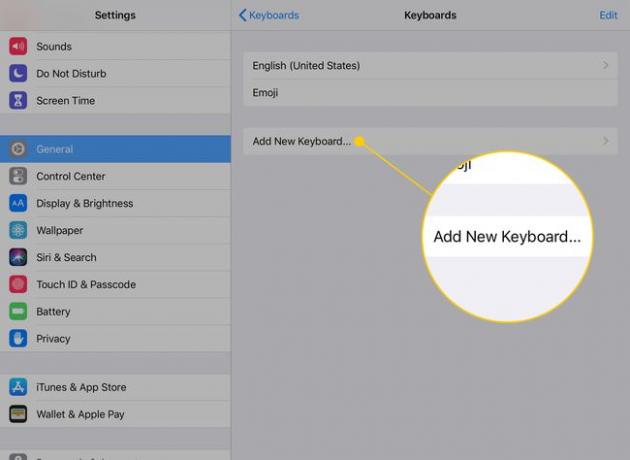
ستحصل على قائمة بلوحات المفاتيح المتوفرة التي قمت بتثبيتها على جهاز iPad. اضغط على لوحة المفاتيح التي تريد تنشيطها.
يمكنك إزالة لوحة المفاتيح عن طريق النقر يحرر في صفحة لوحات المفاتيح المخصصة. يكشف الصنبور عن دائرة حمراء بعلامة ناقص بجوار لوحات المفاتيح المتاحة. سيؤدي النقر فوق هذا الزر إلى إزالة لوحة المفاتيح من القائمة النشطة.
لا يؤدي إلغاء تنشيط لوحة المفاتيح إلى إلغاء تثبيتها. يجب عليك أن قم بإلغاء تثبيت التطبيق لحذف لوحة المفاتيح بالكامل.
كيفية تغيير لوحة مفاتيح iPad إلى QWERTZ أو AZERTY
تحصل لوحة مفاتيح QWERTY المألوفة على اسمها من خلال الأحرف الخمسة الموجودة أعلى مفاتيح الأحرف ، ويحصل نوعان شائعان (QWERTZ و AZERTY) على الاسم بنفس الطريقة. قم بتغيير تخطيط لوحة مفاتيح iPad إلى أي من هذه الأشكال المختلفة في إعدادات لوحة المفاتيح.
الوصول إلى هذه التخطيطات البديلة عن طريق الاختيار أضف لوحة مفاتيح ثم العثور عليها في قائمة التخطيطات المتوفرة. كلاهما نسختان مختلفتان من النسخة الإنجليزية الأمريكية. بالإضافة إلى QWERTZ و AZERTY ، يمكنك الاختيار من بين التخطيطات الأخرى مثل الولايات المتحدة الموسعة أو البريطانية.
- يُستخدم تخطيط QWERTZ في وسط أوروبا ، ويُعرف أحيانًا بالتخطيط الألماني. أكبر فرقها هو الوضع المتبادل للمفاتيح Y و Z.
- غالبًا ما يستخدم المتحدثون الفرنسيون في أوروبا تخطيط AZERTY. الاختلاف الرئيسي هو الوضع المتبادل لمفاتيح Q و A.
