افتراضية ليوبارد / سنو ليوبارد
عندما أصدرت شركة آبل OS X Lion، لقد غيرت اتفاقية الترخيص للسماح للعملاء بتشغيل إصدارات العميل والخادم من Lion في بيئة افتراضية. كان التحذير الوحيد هو أن التطبيق الافتراضي يجب أن يعمل على جهاز Mac.
كانت هذه أخبارًا جيدة بالنسبة للبعض ، ومعظمهم من المطورين وأولئك في صناعة تكنولوجيا المعلومات الذين يحتاجون إلى تشغيل بيئات الخوادم. بالنسبة لبقيتنا ، لم يبدو الأمر بهذه الأهمية ، على الأقل ليس حتى أطلق VMware ، أحد المطورين الرائدين لبرامج المحاكاة الافتراضية ، إصدارًا جديدًا من Fusion. يمكن لـ Fusion 4.1 تشغيل عملاء Leopard و Snow Leopard في بيئة افتراضية على جهاز Mac.
لماذا هذا مهم؟ أحد أهم الأمور التي يمتلكها العديد من مستخدمي Mac حول Lion هو عدم قدرته على تشغيل التطبيقات القديمة التي تمت كتابتها لمعالجات PowerPC. تسبب هذا النقص في الدعم لتطبيقات ما قبل Intel في أن يتخلى عدد غير قليل من مستخدمي Mac عن الترقية إلى Lion.
الآن بعد أن أصبح من الممكن محاكاة Leopard أو Snow Leopard افتراضيًا في VMware Fusion 4.1 أو أحدث ، لا يوجد سبب لعدم الترقية إلى OS X Lion. لا يزال بإمكانك تشغيل تطبيقاتك القديمة المفضلة في بيئة Fusion الافتراضية.
تحديث برنامج VMware Fusion
بعد وقت قصير من إصدار VMware Fusion الإصدار 4.1 ، علمهم أن تغييرات ترخيص Apple قد فعلت لا يؤثر على OS X Leopard أو Snow Leopard ، ويسمح فقط بالافتراضية لبرنامج عميل OS X Lion و في وقت لاحق. قامت VMware بإجراء تغييرات في الإصدارات اللاحقة من تطبيق Fusion والتي تمنع التمثيل الافتراضي لأي إصدار عميل من OS X يسبق OS X Lion.
إذا كان لديك الإصدار 4.1 الأصلي من Fusion ، فستظل هذه التعليمات سارية. بخلاف ذلك ، إذا كنت بحاجة إلى تشغيل Leopard أو Snow Leopard في بيئة افتراضية ، فيمكنك القيام بذلك باستخدام إصدار الخادم من نظام التشغيل المسموح بتشغيله في بيئة افتراضية.
Fusion 4.1 تثبيت Snow Leopard كبيئة افتراضية
في هذا الدليل التفصيلي ، سنعرض لك كيفية تثبيت نسخة جديدة من Snow Leopard في VMware Fusion 4.1 أو جهاز افتراضي أحدث. إذا كنت ترغب في التثبيت فهد بدلاً من ذلك ، الخطوات متشابهة جدًا ويجب أن يعمل هذا الدليل على إرشادك خلال العملية.
ملاحظة أخيرة قبل أن نبدأ. هناك احتمال بعيد بأن برنامج VMware يمكنه إزالة هذه الإمكانية في المستقبل القريب إذا كانت Apple تعترض بصوت عالٍ بدرجة كافية. إذا كنت مهتمًا بإضفاء الطابع الافتراضي على Leopard أو Snow Leopard ، فإننا نوصي بشراء VMware Fusion 4.1 في أقرب وقت ممكن.
ما سوف تحتاجه
- نسخة مثبتة من برنامج VMware Fusion 4.1 أو أحدث.
- أ سنو ليوبارد تثبيت دي في دي.
- ما لا يقل عن 15 غيغابايت من المساحة الحرة لتثبيت Snow Leopard.
- حوالي ساعة من وقتك.
01
من 02
قم بتثبيت Snow Leopard في جهاز VMware Fusion Virtual
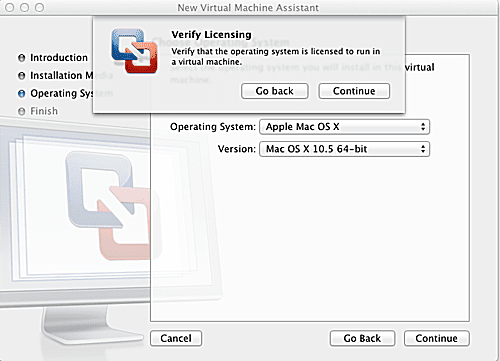
يجعل VMware Fusion من السهل إنشاء آلة افتراضية جديدة ، ولكن بعض الأشياء ليست واضحة تمامًا ، خاصةً لإضافة أنظمة تشغيل عميل Leopard أو Snow Leopard.
معايير المحاكاة الافتراضية
إنشاء آلة افتراضية لـ Snow Leopard
- افتح لك مشغل اسطوانات فيديو رقمية و إدراج ال Snow Leopard تركيب دي في دي.
- انتظر حتى يتم تركيب قرص DVD على سطح المكتب.
- قم بتشغيل برنامج VMware Fusion من / دليل التطبيقات أو من الرصيف.
- إنشاء آلة افتراضية جديدة عن طريق النقر ال زر إنشاء جديد في ال نافذة مكتبة الجهاز الظاهريأو عن طريق التحديد ملف جديد.
- سيتم فتح مساعد الجهاز الظاهري الجديد. انقر ال يكمل زر.
- يختار قرص أو صورة تثبيت نظام تشغيل المستخدم كنوع وسائط التثبيت.
- انقر ال يكمل زر.
- استخدم ال القائمة المنسدلة لنظام التشغيل لتحديد نظام التشغيل Apple Mac OS X.
- استخدم ال القائمة المنسدلة للإصدار لتحديد نظام التشغيل Mac OS X 10.6 64 بت.
- انقر ال يكمل زر.
- ستظهر ورقة منسدلة تطلب منك التحقق من الترخيص. لن يُطلب منك أي أرقام تسلسلية ؛ سيُطلب منك فقط تأكيد السماح لنظام التشغيل بالعمل في جهاز افتراضي. انقريكمل.
- سيظهر ملخص التكوين ، يوضح لك كيفية إعداد الجهاز الظاهري. يمكنك تغيير الشروط الافتراضية لاحقًا ، فتابع و انقرينهي.
- سيتم تقديمك مع ورقة Finder التي يمكنك استخدامها لتحديد موقع تخزين Snow Leopard VM. انتقل إلى المكان الذي تريد تخزينه فيه ، ثم انقريحفظ.
سيبدأ VMware Fusion الجهاز الظاهري. سيبدأ OS X Snow Leopard تلقائيًا عملية التثبيت ، تمامًا كما لو كنت قد قمت بالتمهيد من قرص DVD المثبت على جهاز Mac الخاص بك.
02
من 02
خطوات تثبيت Snow Leopard لـ Fusion VM
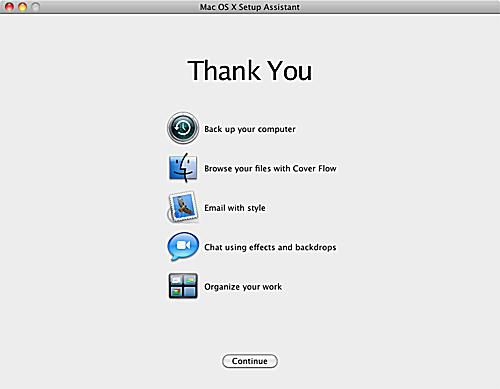
الآن بعد أن تم إعداد Fusion VM ، تم إنشاء ملف عملية تركيب Snow Leopard سيبدأ تلقائيًا. ستنتقل خلال عملية تثبيت OS X Snow Leopard القياسية ، بدءًا من اختيار لغة التثبيت.
- حدد اختيارك و انقر ال السهم الأيمن زر.
- ستظهر نافذة تثبيت نظام التشغيل Mac OS X. استخدم القائمة الموجودة في الجزء العلوي من النافذة لـ تحديدالمرافق ، القرص المرافق.
- يختار ال ماكنتوش HD قم بالقيادة من قائمة الأجهزة على الجانب الأيمن من نافذة Disk Utility.
- في الجزء الأيمن من نافذة Disk Utility ، تحديد ال محو التبويب.
- اترك القائمة المنسدلة Format مضبوطة على Mac OS X Extended (Journaled) وتعيين الاسم على Macintosh HD. انقر ال محو زر.
- سيُطلب منك تأكيد رغبتك في مسح محرك الأقراص. انقرمحو.
- سيتم مسح محرك Macintosh HD الخاص بك. بمجرد اكتمال هذه العملية ، استخدم القائمة لـ تحديدأداة القرص ، قم بإنهاء أداة القرص.
- ستظهر نافذة تثبيت نظام التشغيل Mac OS X مرة أخرى. انقر ال يكمل زر.
- ستظهر ورقة منسدلة تطلب منك الموافقة على شروط ترخيص OS X. انقر ال يوافق على زر.
- يختار ال القيادة حيث ترغب في تثبيت OS X. لن يكون هناك سوى محرك أقراص واحد مدرج ، يسمى Macintosh HD. هذا هو القرص الصلب الافتراضي الذي أنشأه Fusion. حدد محرك الأقراص بالنقر فوقه ، ثم انقر ال يعدل أو يكيف زر.
- يمكنك إجراء أي تغييرات ترغب فيها على قائمة حزم البرامج التي سيتم تثبيتها ، ولكن التغيير الوحيد الذي يجب عليك إجراؤه هو وضع علامة الاختيار في ال بوكس روزيتا. Rosetta هو نظام محاكاة برمجي يسمح لبرنامج PowerPC الأقدم بالعمل على أجهزة Mac المستندة إلى Intel. قم بإجراء أي تغييرات أخرى مرغوبة ، وبعد ذلك انقر نعم.
- انقرتثبيت.
من هنا تكون عملية التثبيت واضحة ومباشرة. إذا كنت ترغب في مراجعة تفاصيل عملية تثبيت Snow Leopard ، فاقرأ المقالة التالية:
تثبيت الترقية الأساسية لـ Snow Leopard
ستستغرق عملية التثبيت من 30 دقيقة إلى ساعة ، حسب سرعة جهاز Mac الذي تستخدمه.
بمجرد اكتمال عملية التثبيت ، هناك شيء آخر عليك القيام به.
قم بتثبيت أدوات VMware
- إخراج ال تثبيت DVD من داخل الآلة الافتراضية.
- قم بتثبيت أدوات VMware ، والتي ستسمح لـ VM بالعمل بسلاسة مع جهاز Mac الخاص بك. كما أنها تتيح لك تغيير حجم العرض ، وهو ما نوصي به. سيتم تثبيت أدوات VMware على سطح المكتب VM. نقرتين متتاليتين ال مثبت أدوات VMware لبدء عملية التثبيت ، ثم اتبع التعليمات التي تظهر على الشاشة.
- قد ترى رسالة تحذير تخبرك أن محرك الأقراص المضغوطة / أقراص DVD قيد الاستخدام بالفعل ولا يمكن تحميل صورة قرص أدوات VMware. يمكن أن يحدث هذا لأننا استخدمنا محرك الأقراص الضوئية أثناء عملية تثبيت Snow Leopard ، وفي بعض الأحيان لا يفرج جهاز Mac عن التحكم في محرك الأقراص. يمكنك التغلب على هذه المشكلة عن طريق التأكد من تثبيت قرص DVD الخاص بـ Snow Leopard تم طرده ثم إعادة تشغيل الجهاز الظاهري لـ Snow Leopard.
