كيفية التحقق من مساحة التخزين على محرك أقراص فلاش
ماذا تعرف
- اذهب إلى مستكشف الملفات > هذا الكمبيوتر > الأجهزة والمحركات لتحديد موقع محرك الأقراص المحمول الذي تم إدخاله.
- للتحقق من مساحة التخزين ، انقر بزر الماوس الأيمن على محرك الأقراص المحمول وحدد الخصائص.
- الاهلية هي المساحة الإجمالية لمحرك الأقراص المحمول و مساحة فارغة هي المساحة المتوفرة لمزيد من التخزين.
من الأهمية بمكان معرفة مساحة التخزين الدقيقة على محرك أقراص فلاش قبل البدء في نقل الملفات. قد لا يتناسب الملف أو مجموعات الملفات مع مساحة التخزين المتوفرة لمحرك الأقراص المحمول. توضح لك هذه المقالة كيفية التحقق من مساحة التخزين على محرك أقراص فلاش وطرق تفريغ مساحة لملفاتك.
ما هي سعة التخزين لمحرك أقراص فلاش؟
يجب عليك دائمًا التحقق مما إذا كان محرك الأقراص المحمول لديك به مساحة كافية لاستيعاب كل ملف تريد نقله. من السهل معرفة سعة التخزين لمحرك أقراص فلاش من File Explorer.
-
قم بتوصيل محرك الأقراص المحمول بمنفذ USB. يمكن أن ينبثق إشعار التشغيل التلقائي على اليمين ويطلب منك اتخاذ إجراء على محرك الأقراص المحمول. تجاهله وانتقل إلى الخطوة التالية.
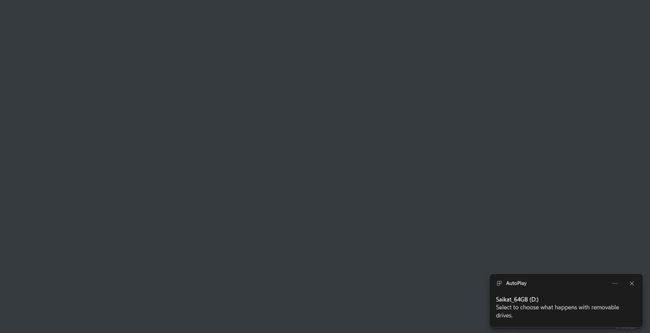
صحافة يفوز + ه لفتح مستكشف الملفات. يمكنك أيضًا فتح File Explorer بالنقر فوق رمز المجلد الخاص به على شريط مهام Windows.
-
يسرد الشريط الجانبي الأيسر محرك التثبيت واختصارات المجلد وأي محركات أقراص شبكة ومحركات ثانوية مثل محرك أقراص فلاش مدرج وخيارات مثل هذا الكمبيوتر.
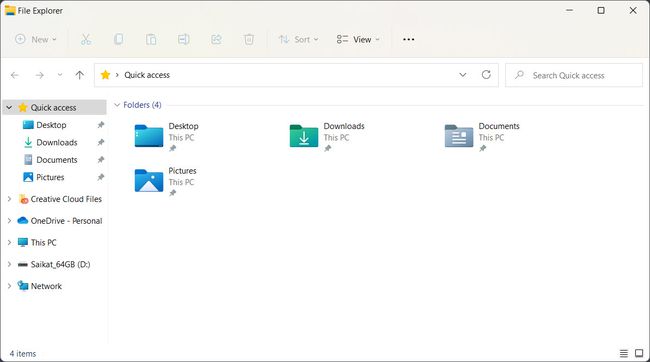
يختار هذا الكمبيوتر في الشريط الجانبي الأيسر. يتم عرض رمز محرك أقراص فلاش USB في النافذة اليمنى أسفل ملف الأجهزة والمحركات الجزء. تتم الإشارة إلى سعة التخزين لمحرك الأقراص المحمول أسفل الرمز.
-
يتم عرض رمز محرك أقراص فلاش USB في النافذة اليمنى أسفل ملف الأجهزة والمحركات الجزء. تتم الإشارة إلى سعة التخزين لمحرك الأقراص المحمول أسفل الرمز.
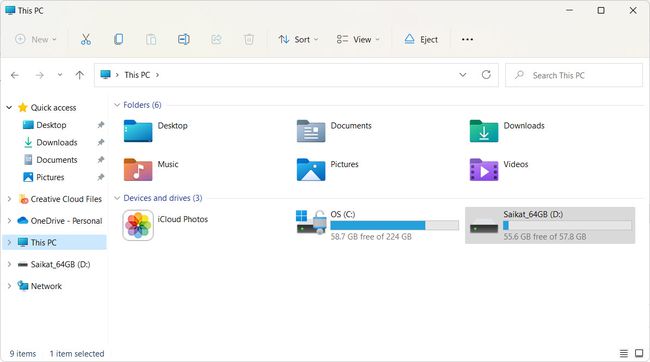
-
انقر بزر الماوس الأيمن فوق رمز محرك أقراص فلاش USB وحدد الخصائص على القائمة.
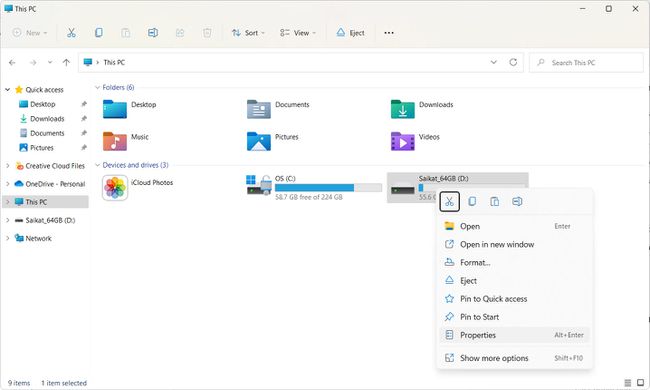
-
ضمان عام علامة التبويب في مربع الحوار "خصائص" مرئية.
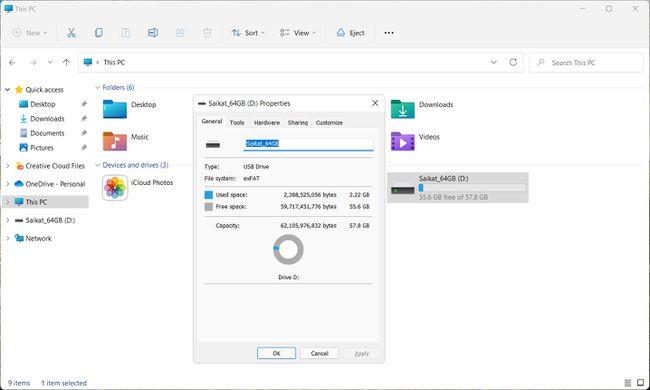
عدد البايت الموجود بجانب مساحة فارغة هو مقدار مساحة التخزين المجانية على محرك أقراص USB. يظهر الحجم الإجمالي لمحرك الأقراص بجوار الاهلية. يعرض المخطط الدائري نسبة المساحة الخالية إلى المساحة المستخدمة.
كيف يمكنني تحرير مساحة على محرك أقراص فلاش؟
ذاكرة فلاش هي أجهزة نسخ احتياطي غير مكلفة. لكن هذا لا يعني أنه يجب عليك تخزينها بملفات لا تحتاجها. فيما يلي بعض الطرق السريعة لتحرير مساحة على محرك أقراص فلاش وتجنب رسالة "لا توجد مساحة كافية على محرك أقراص فلاش USB".
حذف الملفات يدويا
يعد تحديد الملفات وحذفها يدويًا أسرع طريق لتحرير مساحة إضافية على محرك الأقراص المحمول.
اذهب إلى مستكشف الملفات > هذا الكمبيوتر > الأجهزة والمحركات.
أدخل محرك الأقراص المحمول في منفذ USB مجاني.
انقر نقرًا مزدوجًا أو حدد محرك الأقراص المحمول لفتحه.
-
من شريط قائمة File Explorer ، حدد رأي > تبين > العناصر المخفية للكشف عن أي ملفات ومجلدات مخفية.
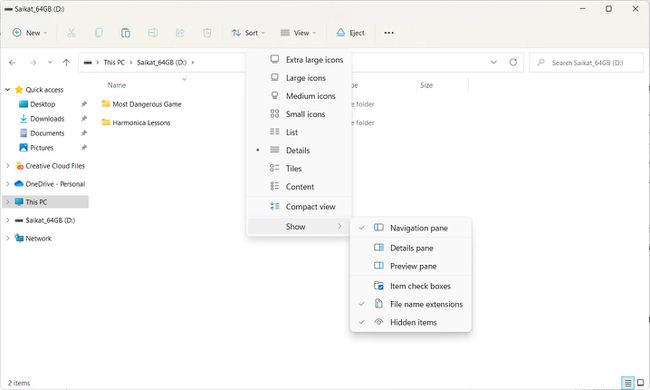
حدد الملفات التي تريد حذفها واضغط على حذف على لوحة المفاتيح.
قم بتهيئة محرك أقراص فلاش
قم بتهيئة محرك الأقراص المحمول فقط عندما تريد مسح المحتوى بالكامل المخزن في محرك الأقراص وتعيين نظام تخصيص الملفات من البداية.
لا يمكنك التراجع عن هذا الإجراء. تأكد من أنك لست بحاجة إلى أي من الملفات الموجودة على محرك الأقراص المحمول أو أن لديك بالفعل نسخة منها في مكان آخر.
أدخل محرك الأقراص المحمول في منفذ USB مجاني.
اذهب إلى مستكشف الملفات > هذا الكمبيوتر > الأجهزة والمحركات.
-
انقر بزر الماوس الأيمن فوق محرك أقراص فلاش لفتح قائمة السياق. يختار صيغة.
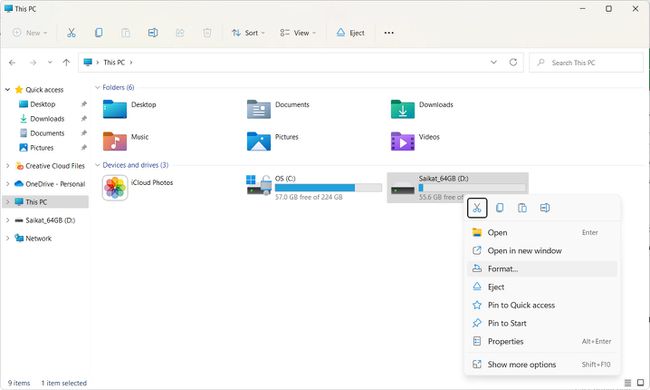
-
يختار تنسيق سريع لمسح محرك أقراص فلاش بسرعة. اترك هذا المربع بدون تحديد إذا كنت تريد مسح محرك الأقراص والتحقق أيضًا من وجود أي قطاعات تالفة.
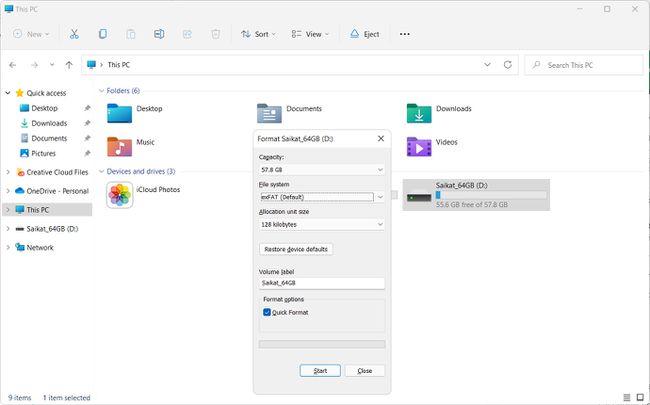
للحصول على تنسيق كامل ، اختر من بين exFAT أو NTFS. يعد نظام الملفات exFAT مثاليًا لمحركات الأقراص المحمولة نظرًا لخفة وزنه وأكثر توافقًا عبر أنظمة التشغيل من NTFS.
يختار يبدأ لتهيئة محرك الأقراص المحمول وإزالة جميع المحتويات.
