دليل سريع لمهارات ونصائح وحيل Evernote المتقدمة
01
من 12
قم بإنشاء جدول محتويات سريع
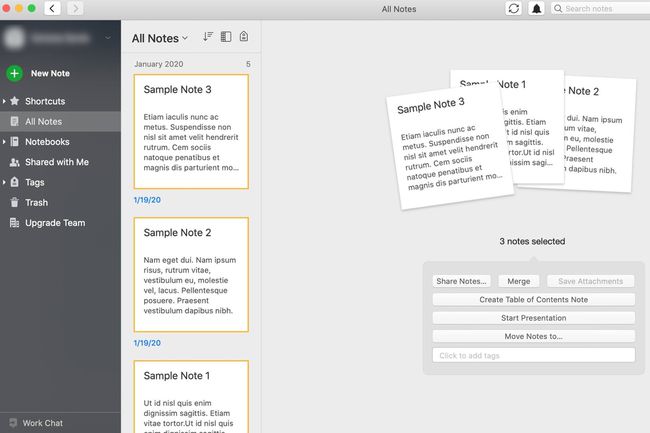
يمكنك إنشاء فهرس لعدة ملاحظات كملاحظة جديدة. خدعة Evernote هذه بسيطة للغاية ، وقد تلهمك لإنشاء سلسلة موضعية من الملاحظات.
ببساطة حدد عدة ملاحظات واختر إنشاء ملاحظة جدول المحتويات من القائمة التي تظهر. والنتيجة هي ملاحظة جديدة مع روابط للعناصر التي حددتها.
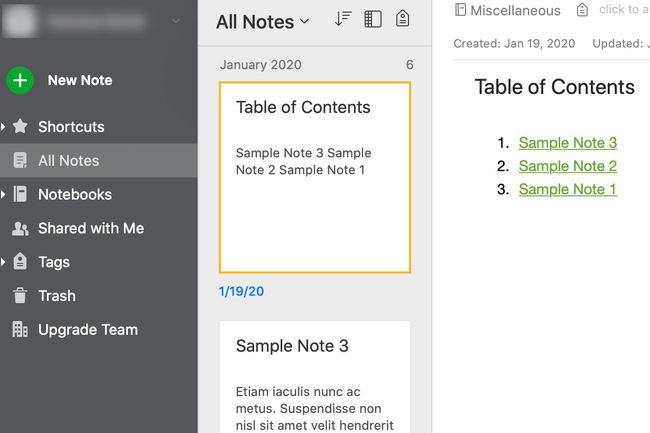
لتحديد عدة ملاحظات في Windows ، اضغط مع الاستمرار على مراقبة أو أمر كما تختار كل واحد. في نظام MacOS ، اضغط على أمر أو تحول كما تختارهم.
02
من 12
استخدام أو تغيير مفاتيح التشغيل السريع
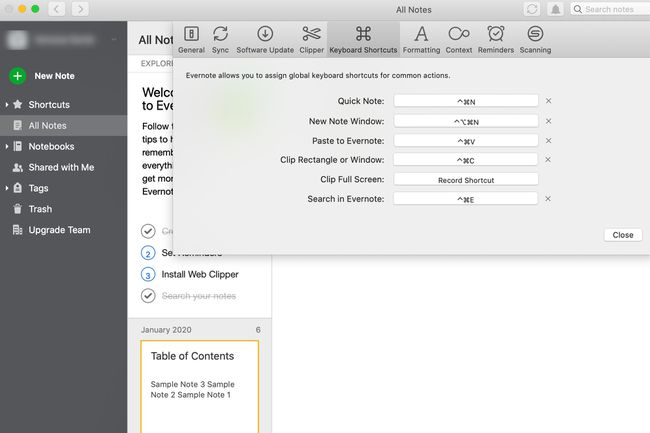
مفاتيح التشغيل السريع هي اختصارات لوحة المفاتيح. يوجد اختصارات لوحة مفاتيح Evernote لنظام التشغيل Mac و اختصارات لوحة مفاتيح Evernote لنظام التشغيل Windows بالفعل. قم بتغييرهم بالذهاب إلى إيفرنوت > التفضيلات > اختصارات لوحة المفاتيح.
03
من 12
تعرف على أسرار Evernote Search بما في ذلك البحث المحفوظ
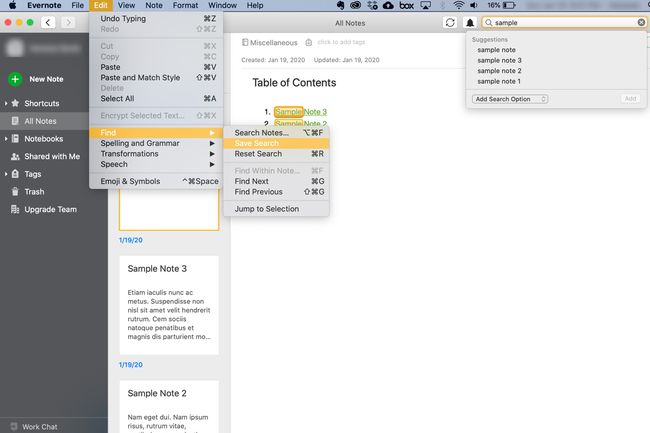
إذا كنت تبحث كثيرًا عن الكلمات الرئيسية نفسها ، ففكر في إضافتها إلى عمليات البحث المحفوظة.
أدخل مصطلح البحث في مربع البحث (في الزاوية اليمنى العليا من الشاشة) ، ولكن لا تضغط يدخل. بدلاً من ذلك ، حدد يحرر > تجد > حفظ البحث، وقم بتسمية البحث عندما يُطلب منك ذلك. ستجد بحثك المحفوظ في القائمة المنسدلة التي تظهر عند النقر في مربع البحث.
04
من 12
ابحث عن نص Kindle المميز وقم بقصه إلى Evernote
على الرغم من أن تطبيقات تدوين الملاحظات مثل Evernote ليست رائعة لتنسيق المصادر الببليوغرافية على أنها متخصصة تطبيقات أو Microsoft Word ، يمكنك التقاط الممرات التي حددتها في Kindle باستخدام Evernote's Web مجز أو مقلمة.
سجّل الدخول إلى kindle.amazon.com وقم بزيارة النقاط البارزة الخاصة بك. ثم استخدم أداة قص Evernote Web لإرسالها إلى Evernote.
05
من 12
دمج الملاحظات
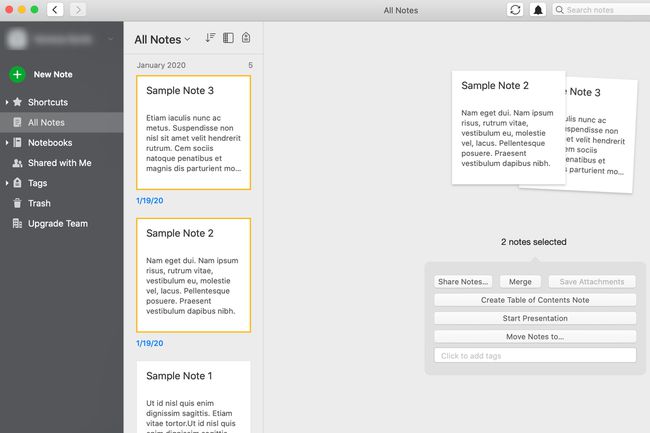
حدد ملاحظتين أو أكثر. انقر دمج من القائمة المنسدلة التي تظهر.
دمج بعناية: لا يمكنك التراجع عن هذا.
06
من 12
تشفير أجزاء من النص في Evernote
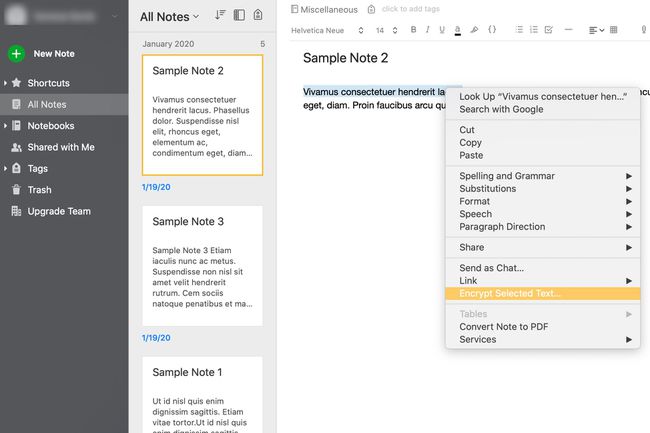
انقر بزر الماوس الأيمن فوق أي نص داخل ملاحظة وحدد تشفير النص المحدد. قم بإنشاء كلمة مرور ستتذكرها. حدد سهم القائمة المنسدلة لخيارات فك التشفير.
لسوء الحظ ، لا يمكنك تشفير ملاحظة كاملة.
07
من 12
احصل على تذكيراتك في بريدك الإلكتروني كل يوم

اذهب إلى التفضيلات > تذكير > تلقي رسائل البريد الإلكتروني للتذكير.
08
من 12
حفظ المرفقات من ملاحظة
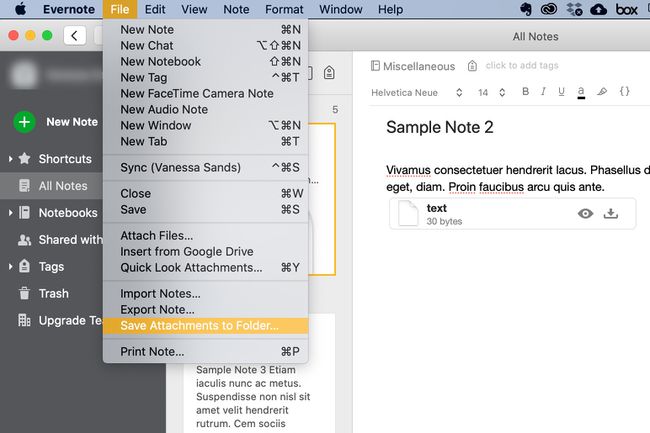
يختار ملف > حفظ المرفقات في المجلد. سيتم حفظ جميع المرفقات في الملاحظة في الموقع الذي تحدده في الموجه التالي.
09
من 12
استخدم قوالب Evernote
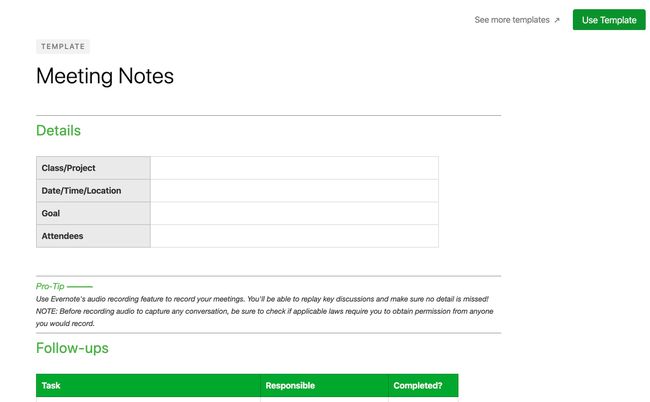
إذا كنت تستخدم نفس التنسيق بشكل متكرر ، فاستخدم أو أنشئ نموذجًا لتوفير الوقت.
يحتوي Evernote أيضًا على مجموعة متنوعة من القوالب المتوفرة في evernote.com/templates. قم بزيارة الرابط ، وابحث عن الرابط الذي تريده ، وانقر استخدم القالب. سيتم تحميله في إصدار الويب من Evernote. يمكنك استخدامه هناك ، أو حفظه واستخدامه في إصدار سطح المكتب.
لا يتضمن إنشاء القالب الخاص بك ميزة مضمنة بل طريقة: انسخ ملاحظة تريد استخدام تنسيقها مرة أخرى ، وأدخل المعلومات والمرفقات الجديدة وما إلى ذلك. احفظ جميع الملاحظات التي تستخدمها كقوالب في مجلد تخصصه لهذا الغرض.
10
من 12
ادمج دفتر ملاحظات فيزيائيًا مع Evernote
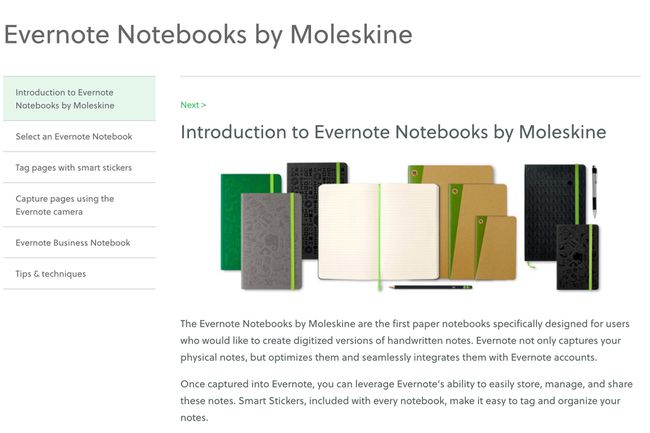
خلقت Moleskine تخصص أجهزة الكمبيوتر المحمولة المادية التي تتكامل بسلاسة مع حساب Evernote الخاص بك. هذا يعني أي ملاحظات أو رسومات أو ما إلى ذلك. تقوم بإنشائه في دفتر ملاحظات يتم تحميله وتحديثه تلقائيًا في حساب Evernote الخاص بك ، المتاح من أي جهاز. يمكنك حتى دمج Smart Stickers.
11
من 12
استخدم Evernote مع ملاحظات Post-it

يمكنك استخدام كاميرا Evernote في تطبيق الهاتف المحمول لتسجيل ملاحظات Post-It ؛ يقوم Evernote بالباقي ، ويقوم بترميز كل ملاحظة بالألوان للمساعدة في التنظيم. الفكرة هي أن تتمكن من الوصول إلى جميع ملاحظاتك ، المكتوبة أو الرقمية ، أينما يأخذك يومك.
12
من 12
استخدم ماسح ضوئي متخصص مع Evernote
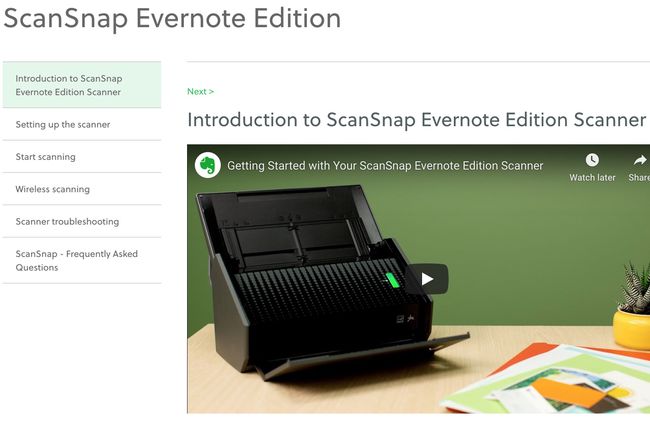
الماسحات الضوئية المتخصصة مثل ScanSnap بالنسبة إلى Evernote ، يسهل عليك عدم استخدام الورق ، مما يسمح لك بمسح المستندات ضوئيًا مباشرة إلى Evernote.
