كيفية توصيل جهاز MacBook Air الخاص بك بالتلفزيون
ماذا تعرف
- قم بإيقاف تشغيل جهاز التلفزيون وجهاز MacBook Air. قم بتوصيل أحد طرفي كبل HDMI بالتلفزيون والآخر بمنفذ فيديو MacAir.
- بعد ذلك ، قم بتشغيل التلفزيون ، وقم بتبديله إلى إدخال HDMI الصحيح ، وقم بتشغيل MacBook Air.
- أو استخدم جهاز Apple TV أو Chromecast لإرسال الملفات أو عكس سطح المكتب.
تشرح هذه المقالة طرقًا مختلفة لتوصيل ملف ماك بوك اير إلى جهاز تلفزيون لتصفح الويب على شاشة كبيرة ، أو مشاركة العروض التقديمية أو الصور ، أو إنشاء مساحة عمل أكبر. تغطي التعليمات أي تكرار لجهاز MacBook Air باستخدام Mini DisplayPort ، أ صاعقة أو منفذ USB-C Thunderbolt 3.
كيفية توصيل جهاز MacBook Air بالتلفزيون باستخدام HDMI
بالنسبة لهذا العرض التوضيحي ، سنقوم بتوصيل جهاز MacBook Air باستخدام محول Mini DisplayPort إلى HDMI ، والاتصال بـ منفذ HDMI الخاص بالتلفزيون. اتبع نفس الخطوات باستخدام المحولات والكابلات المناسبة لإعدادك. (انظر أدناه للحصول على معلومات حول العثور على المحولات والكابلات المناسبة.)
تأكد من إيقاف تشغيل جهاز التلفزيون وجهاز MacBook Air.
قم بتوصيل كبل HDMI بمنفذ HDMI متاح على التلفزيون.
-
قم بتوصيل الطرف الآخر من كبل HDMI بمحول Mini DisplayPort إلى HDMI.

-
قم بتوصيل محول Mini DisplayPort إلى HDMI بجهاز MacBook Air عبر منفذ Lightning.
قم بتشغيل التلفزيون الخاص بك وقم بتبديله إلى إدخال HDMI الصحيح.
-
قم بتشغيل MacBook Air الخاص بك وقم بتسجيل الدخول كالمعتاد. يجب أن ترى شاشتك معكوسة على التلفزيون على الفور.
إذا كنت لا ترى MacBook Air معكوسًا على التلفزيون ، فاضبط إعدادات شاشة الكمبيوتر المحمول. حدد ملف تفاح أعلى يسار شاشة MacBook Air ، ثم انقر فوق تفضيلات النظام > يعرض. يجب أن ترى جهاز التلفزيون الخاص بك كشاشة متصلة مع خيار النسخ المتطابق أو تعيينه كشاشة ثانية.
توصيل MacBook Air بالتلفزيون باستخدام Apple TV
ان آبل مفيد جدًا لدفق المحتوى مباشرة إلى جهاز التلفزيون أو إرسال المحتوى من منتجات macOS و iOS. كما أنه بمثابة جهاز رائع للنسخ المتطابق أو توسيع سطح مكتب MacBook Air الخاص بك إلى جهاز التلفزيون.
تأكد من تشغيل Apple TV و MacBook Air وتوصيلهما بشبكة Wi-Fi نفسها.
-
حدد ملف البثفي شريط قائمة MacBook Air.
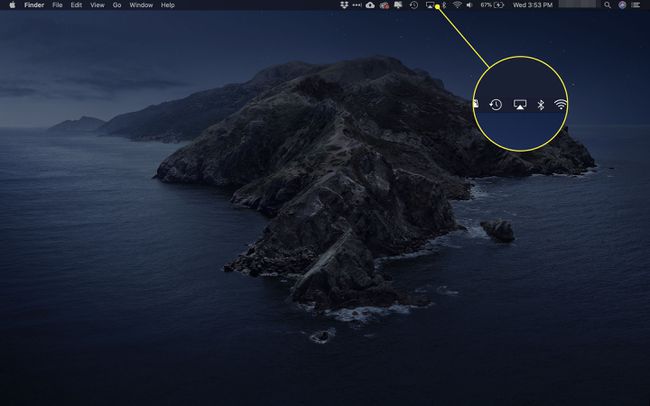
-
سيتم فتح قائمة منسدلة. حدد اسم جهاز Apple TV الخاص بك.
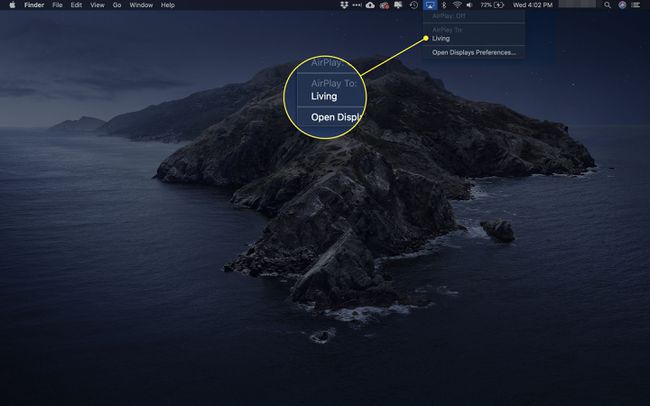
-
ستظهر ثلاثة خيارات أخرى أسفل ملف البث قائمة:
- مرآة شاشة مدمجة: يطابق النسبة والدقة مع التلفزيون.
- تلفزيون المرآة: يعيد التهيئة حسب نسبة التلفزيون ودقته.
- استخدم كشاشة منفصلة: يعامل جهاز التلفزيون الخاص بك على أنه شاشة إضافية.
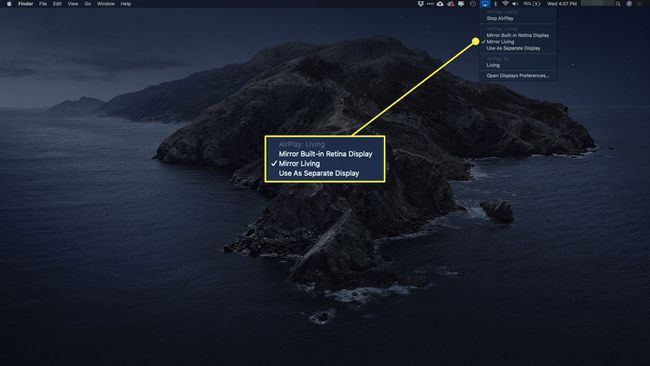
-
لفصل جهاز MacBook Air عن التلفزيون ، حدد ملف البث على جهاز MacBook Air الخاص بك ، ثم انقر فوق قم بإيقاف تشغيل AirPlay.
أو بدلاً من ذلك ، اضغط على قائمة طعام على جهاز التحكم عن بعد الخاص بـ Apple TV لإيقاف الاتصال.
كيفية توصيل جهاز MacBook Air بالتلفزيون باستخدام جهاز Chromecast
جوجل Chromecast هو دونجل تلفزيون متعدد الاستخدامات يتيح لك إرسال الفيديو والصوت والمزيد من الهواتف الذكية والأجهزة اللوحية وأجهزة الكمبيوتر المحمولة.
عندما يتم توصيل MacBook Air و Chromecast ، يمكنك ذلك إرسال علامة تبويب Chrome إلى جهاز التلفزيونأو إرسال ملف من جهاز MacBook Air إلى جهاز التلفزيون أو عكس سطح المكتب إلى جهاز التلفزيون.
لا يتم دعم مشاركة الصوت عند استخدام Chromecast لإرسال علامة تبويب أو عكس سطح المكتب على جهاز تلفزيون. يمكنك فقط تشغيل الصوت عند استخدام ميزة Cast file لمشاركة فيديو أو ملف صوتي.
كيفية نقل علامة تبويب Chrome من MacBook Air إلى التلفزيون
استخدم جهاز Chromecast مع متصفح Chrome لوضع علامات التبويب على الشاشة الكبيرة.
شغّل التلفزيون وتأكد من ضبطه لعرض Chromecast.
قم بتشغيل جهاز MacBook Air وتأكد من اتصاله بنفس شبكة Wi-Fi التي يتصل بها جهاز Chromecast.
-
في Chrome ، حدد ملف Chromecast الموجود أعلى يمين الشاشة.

-
سيتم فتح قائمة بأجهزة Chromecast المتاحة. حدد ملف مصادر القائمة المنسدلة ، ثم حدد علامة تبويب الإرسال.
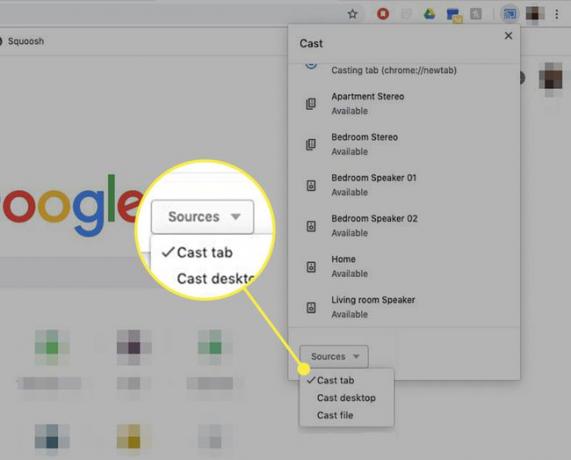
-
بعد ذلك ، حدد التلفزيون الذي تريد الإرسال إليه.

-
بمجرد الاتصال ، سترى دائرة زرقاء تحيط بالمربع.
لمشاركة علامة تبويب مختلفة على التلفزيون ، يجب أولاً التوقف عن إرسال علامة التبويب الحالية. للقيام بذلك ، حدد ملف Chromecast مرة أخرى ، ثم حدد الدائرة الزرقاء والمربع. بمجرد قطع الاتصال ، انتقل إلى علامة التبويب الجديدة التي تريد مشاركتها وكرر الخطوتين 5 و 6.
لقطع الاتصال بجهاز التلفزيون ، حدد علامة تبويب Chromecast في Chrome وحدد الدائرة الزرقاء والمربع ، أو أغلق علامة تبويب المتصفح.
كيفية عكس سطح مكتب MacBook Air على جهاز تلفزيون
يمكنك أيضًا استخدام Chromecast لإرسال شاشتك بالكامل إلى جهاز تلفزيون. إليك الطريقة.
شغّل التلفزيون وتأكد من ضبطه لعرض Chromecast.
قم بتشغيل جهاز MacBook Air وتأكد من اتصاله بنفس شبكة Wi-Fi مثل جهاز Chromecast.
افتح Chrome على جهاز MacBook Air الخاص بك.
-
في Chrome ، حدد ملف Chromecast الموجود أعلى يمين الشاشة.

-
يختار مصادر، ثم حدد إرسال سطح المكتب.
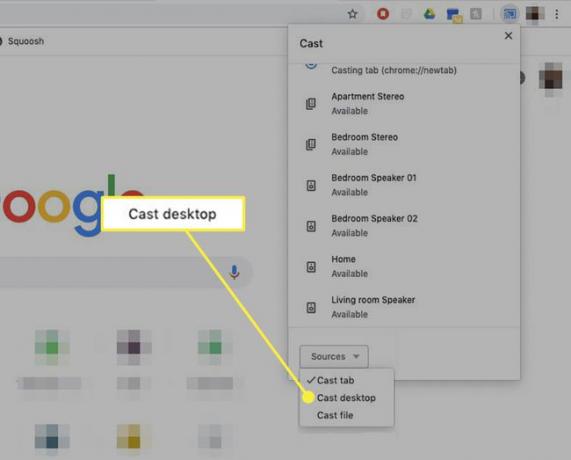
-
حدد التلفزيون الذي تريد الإرسال إليه.

-
ستظهر نافذة منبثقة على جهاز MacBook Air الخاص بك. يختار يشارك للتأكيد.
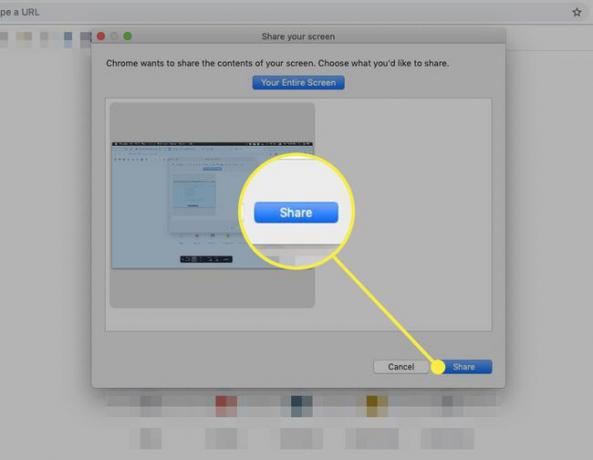
لقطع الاتصال بالتلفزيون الخاص بك ، انقر فوق Chromecast علامة التبويب في Chrome ، ثم انقر فوق الدائرة الزرقاء والمربع بجوار اتصال التلفزيون.
إرسال ملف من جهاز MacBook Air إلى جهاز تلفزيون
ليس عليك مشاركة شاشتك بالكامل. يمكنك أيضًا إرسال ملفات فردية من جهاز MacBook Air الخاص بك. إليك ما يجب القيام به.
شغّل التلفزيون وتأكد من ضبطه لعرض Chromecast.
قم بتشغيل جهاز MacBook Air وتأكد من اتصاله بنفس شبكة Wi-Fi مثل جهاز Chromecast.
افتح Chrome على جهاز MacBook Air الخاص بك.
-
في Chrome ، حدد ملف Chromecast الموجود أعلى يمين الشاشة.

-
سيؤدي هذا إلى فتح قائمة بأجهزة Chromecast المتاحة بامتداد مصادر علامة التبويب في الأسفل. يختار مصادر، ثم حدد ملف المصبوب.
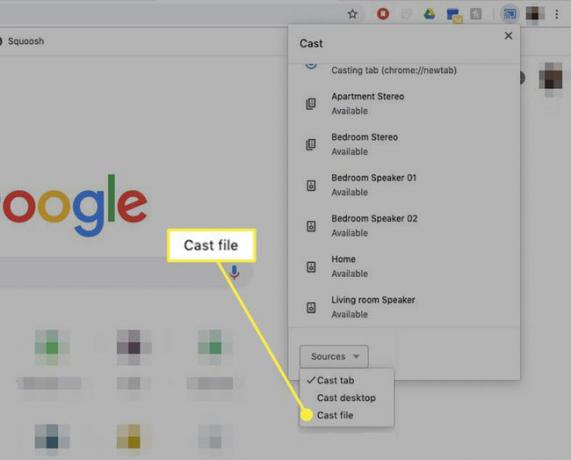
-
حدد التلفزيون الذي تريد الإرسال إليه.

سيتم فتح منتقي الملفات. اختر ملف الفيديو أو الصوت الذي تريد إرساله إلى التلفزيون.
-
سيقوم Chromecast ببث الملف إلى جهاز التلفزيون. سيتم أيضًا تشغيل الصوت مباشرةً من التلفزيون. لا يزال بإمكانك التحكم في التشغيل عبر جهاز MacBook Air الخاص بك.
إذا كنت ترسل مقطع فيديو ، فقد ترى إشعارًا يسألك عما إذا كنت تريد تشغيل المحتوى عبر التلفزيون فقط. سيؤدي القيام بذلك إلى تحسين جودة التشغيل.
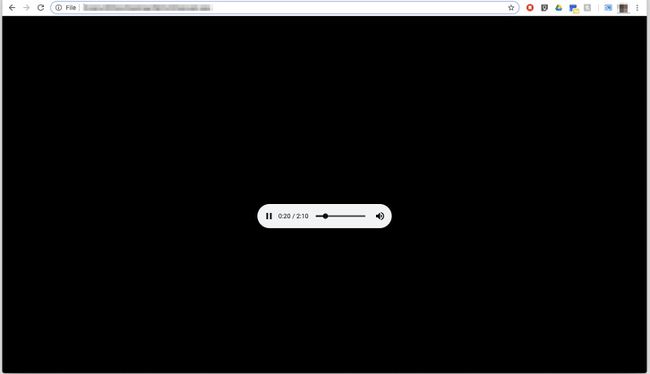
لقطع الاتصال بالتلفزيون الخاص بك ، حدد ملف Chromecast علامة التبويب في Chrome ، ثم حدد الدائرة الزرقاء والمربع بجوار اتصال التلفزيون.
عند استخدام ملف ملف المصبوب الميزة ، يقتصر دعم الفيديو على تنسيقات MP4 أو WebM. الصوت مقتصر على WAV أو MP3.
حول المنافذ والكابلات
لإكمال أي من هذه العمليات ، ستحتاج إلى تحديد نوع المنافذ الموجودة على جهاز التلفزيون وجهاز MacBook Air. إذا لم تكن متأكدًا ، فإليك دليل سريع.
موانئ التلفزيون
توجد العديد من معايير إدخال الفيديو التلفزيوني ، ولكن VGA (أو RGB) و HDMI هي الأكثر شيوعًا.
يدعم HDMI شاشات عالية الدقة ومعدلات نقل أسرع ، مما يجعله أكثر ملاءمة لتوصيل جهاز MacBook Air بالتلفزيون. ومع ذلك ، إذا كان التلفزيون الخاص بك يحتوي على منفذ VGA فقط ، أو كان الإدخال الوحيد المتاح ، فلا يزال بإمكانك استخدامه لتوصيل جهاز MacBook Air.
منافذ فيديو MacBook Air
لقد مر جهاز MacBook Air بالعديد من التكرارات مع مجموعة متنوعة من منافذ عرض الفيديو. يجب أن يحتوي جهاز MacBook Air الخاص بك على واحد مما يلي لتوصيله بجهاز تلفزيون:
- منفذ DisplayPort صغير.
- منفذ Thunderbolt.
- منفذ USB-C Thunderbolt 3.
لمعرفة ما يحتويه جهاز الكمبيوتر الخاص بك ، حدد حول هذا Mac تحت تفاح في الزاوية اليسرى العلوية من سطح المكتب. انقر على الدعم علامة التبويب ، ثم حدد تحديد لفتح صفحة متصفح تحتوي على قائمة مواصفات مفصلة لجهازك. انتقل لأسفل إلى دعم الرسومات والفيديو للاطلاع على تفاصيل منفذ العرض والتقنيات المختلفة التي يدعمها.
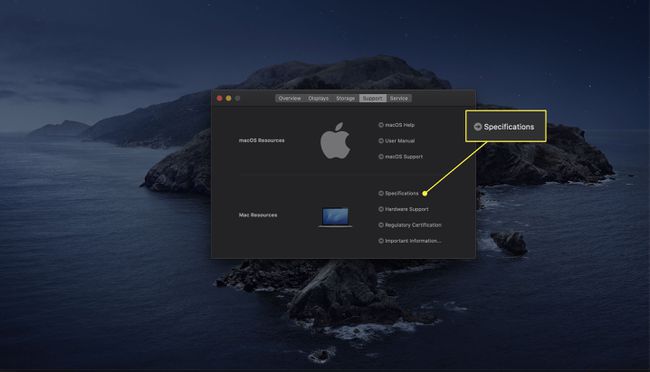
لن تعمل أجهزة MacBook Air المبكرة مع منفذ Micro-DVI فقط مع هذه الطرق.
ما هي الكابلات التي ستحتاجها؟
بمجرد تحديد المنافذ الموجودة على جهاز التلفزيون وجهاز MacBook Air ، ستحتاج إلى المحولات والكابلات الصحيحة. تحقق من الجدول أدناه لمعرفة ما تحتاجه.
| منفذ ماك بوك اير | منفذ التلفزيون | المحولات والكابلات |
|---|---|---|
| منفذ DisplayPort صغير / Thunderbolt | منفذ HDMI | Mini DisplayPort إلى محول HDMI ، كابل HDMI من الذكور إلى الذكور |
| منفذ DisplayPort صغير / Thunderbolt | VGA | Mini DisplayPort إلى محول VGA ، كابل VGA من ذكر إلى ذكر |
| منفذ USB-C Thunderbolt | منفذ HDMI | كابل USB-C إلى HDMI |
| منفذ USB-C Thunderbolt | VGA | محول USB-C إلى VGA ، كابل VGA من ذكر إلى ذكر |
