أفضل اختصارات Mac لعام 2021
من خلال تعلم العديد من المشتركين ماك الاختصارات التي تساعد في كل شيء من المستندات إلى صفحات الويب وحتى نظام التشغيل الخاص بجهاز Mac ، ستوفر الكثير من الوقت على المدى الطويل.
اختصارات لوحة مفاتيح Mac: كتابة الأوراق والعمل مع المستندات
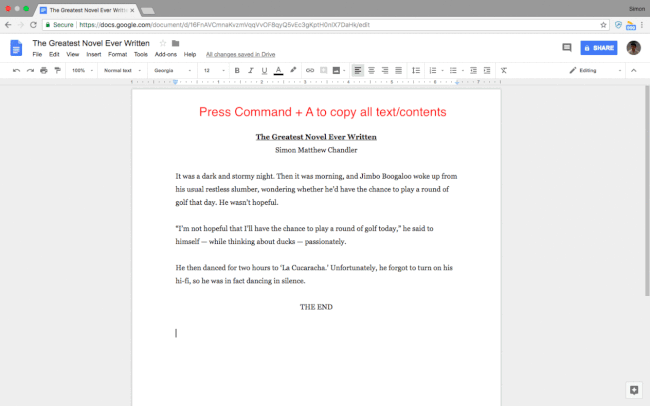
يمكن أن تستغرق أوراق الكتابة وقتًا طويلاً. ومع ذلك ، هناك مجموعة (واسعة) من الاختصارات والأوامر لنظام التشغيل Mac التي تجعل الحياة أسهل قليلاً لأي كاتب مقالات محتمل.
إليك كيفية القص والنسخ واللصق:
- القيادة + ج: نسخ أي محتوى مميز إلى حافظة Mac
- Command + V.: يلصق محتويات الحافظة
- Command + Shift + V: عجائن بدون تنسيق
- الأمر + X: يقطع (أي يمسح) أي محتوى مميز ونسخه إلى حافظة Mac
- القيادة + أ: يختار كل العناصر أو المحتوى على الصفحة
فيما يلي اختصارات Mac التي تتعامل بشكل أكثر تحديدًا مع تنسيق النص أو تحريره ، على الرغم من أنها لا تعمل جميعها مع كل تطبيق لمعالجة الكلمات.
- القيادة + ب: حروف جريئة
- القيادة + أنا: مائل
- القيادة + U: تسطير
- الاختيار + حذف: حذف كلمة على يسار المؤشر
- الجبهة الوطنية + حذف: إلى الأمام حذف
- التحكم + K.: حذف كل النص الموجود بين المؤشر ونهاية الفقرة أو السطر
- Command + Control + مفتاح المسافة: افتح نافذة عارض الأحرف (التي تتيح لك اختيار الرموز التعبيرية وكتابتها)
- Command + K.: إضافة ارتباط تشعبي للنص المميز
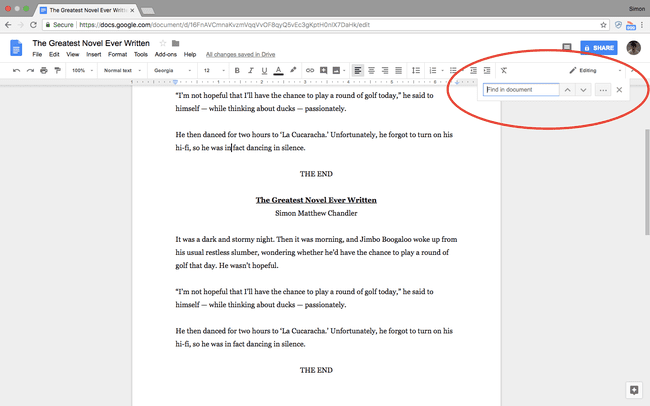
هل تبحث عن كلمات معينة في المستند الخاص بك أو للبحث عن تعريفات أو أخطاء إملائية؟ فيما يلي أوامر Mac التي تحتاجها.
ملاحظة: تختلف بعض هذه الاختصارات بالنسبة لمحرّر مستندات Google و Microsoft Word ، والتي تحتوي أحيانًا على مجموعات مفاتيح خاصة بها (مذكورة أدناه عند توفرها).
- Command + F: البحث عن كلمات محددة في المستند الخاص بك
- Command + فاصلة منقوطة (؛): البحث عن الكلمات التي بها أخطاء إملائية. ملاحظة: في محرر مستندات Google ، يجب الضغط على Command + الفاصلة العليا ('). في Word ، تضغط على Alt + F7 (على الرغم من أنه يجب تمكين مفاتيح F مسبقًا كمفاتيح وظائف من خلال الانتقال إلى تفضيلات النظام> لوحة المفاتيح)
- القيادة + التحكم + د: عرض تعريف الكلمة المميزة. ملاحظة: في محرر مستندات Google ، يجب الضغط على Command + Shift + Y
- Command + Shift + نقطتان (:): افتح نافذة التدقيق الإملائي والنحوي. ملاحظة: هذا الاختصار غير متوفر في محرر مستندات Google ، بينما بالنسبة لـ Word يجب الضغط F7
في ما يلي العديد من اختصارات لوحة مفاتيح Mac المتعلقة بالتراجع عن الإجراءات والانتقال إلى أجزاء معينة من عملك:
- Command + Z: التراجع عن الإجراء السابق
- Command + Shift + Z: إعادة الإجراء الذي تم التراجع عنه مسبقًا
- الجبهة الوطنية + يسار / يمينسهم: القفز إلى بداية / نهاية المستند
- Command + سهم لأعلى / لأسفل: حرك المؤشر إلى بداية / نهاية المستند. ملاحظة: غير متوفر في Microsoft Word
- Command + سهم يسار / يمين: حرك المؤشر إلى بداية / نهاية السطر
وأخيرًا ، إذا انتهيت من جلسة الكتابة ، فإليك ثلاثة اختصارات من Apple تتعامل مع حفظ المستندات الجديدة وطباعتها وفتحها:
- القيادة + S: احفظ المستند (افعل ذلك كثيرًا حتى أثناء الكتابة)
- القيادة + O: افتح مستندًا محفوظًا على جهاز Mac الخاص بك
- Command + P.: طباعة المستند الخاص بك
اختصارات لوحة مفاتيح Mac: تصفح صفحات الويب والتطبيقات
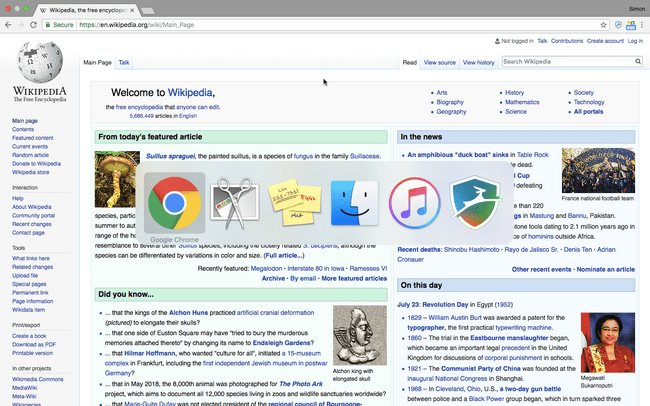
تعد كتابة الأوراق والتقارير شيئًا واحدًا ، ولكن لن تكتمل أي قائمة بأفضل اختصارات Mac بدون تفاصيل الأوامر التي يمكن استخدامها للتنقل بين صفحات الويب والتطبيقات. هذه هي أنواع الاختصارات التي تثبت فائدتها عند إجراء البحث والقراءة اللازمتين لكتابة ورقة ، أو عند فتح تطبيقات إضافية لمساعدتك على إنهاء عملك.
وتجدر الإشارة إلى أن هذه الاختصارات تعمل مع جميع المتصفحات الرئيسية (مثل Chrome و Safari و Firefox).
- Command + T: افتح علامة تبويب جديدة في متصفحك
- Command + Shift + T: إعادة فتح آخر علامة تبويب أغلقتها (رائع إذا أغلقت علامة تبويب عن طريق الخطأ)
- القيادة + ن: افتح نافذة جديدة
- Command + W: أغلق النافذة الحالية
- Command + Shift + W: أغلق جميع نوافذ التطبيق الذي تستخدمه (على سبيل المثال ، إذا كنت تستخدم متصفح ويب ، فسيغلق هذا الاختصار كل نافذة)
- القيادة + م: تصغير النافذة الحالية
اختصارات لوحة مفاتيح Mac: إدارة الملفات والمجلدات
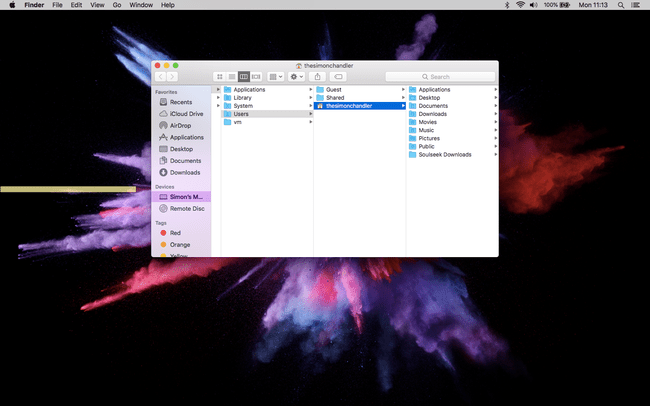
إذا قمت بحفظ الكثير من المقالات والمستندات على جهاز Mac الخاص بك ، فقد ترغب في حفظها في مجلدات معينة ، كطريقة لجعلها أكثر سهولة في العثور عليها. فيما يلي مجموعة من اختصارات Mac المتعلقة بالمجلدات:
- Command + Shift + N: أنشئ مجلدًا جديدًا في تطبيق Finder
- Command + Shift + D: افتح مجلد سطح المكتب (عندما تكون في Finder)
- Command + Option + L: افتح مجلد التنزيلات (عندما تكون في Finder)
- Command + Shift + O.: افتح مجلد المستندات (عندما تكون في Finder)
- Command + Shift + G: افتح نافذة Go to Folder (عندما تكون في Finder) ، والتي تتيح لك العثور على مجلد معين عن طريق كتابة اسمه
- Command + Shift + H: افتح المجلد الرئيسي للمستخدم (عندما تكون في Finder)
- Command + Shift + F: افتح كل ملفاتي
اختصارات لوحة مفاتيح Mac: اختصارات نظام يدوية
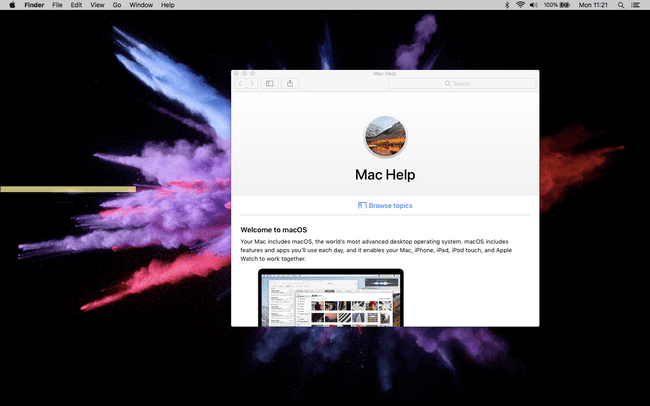
بينما لا يتعلق أي من أوامر Mac الواردة أدناه بكتابة الأوراق أو إدارة عملك على وجه التحديد ، فهي جميعها مفيدة لتوفير الوقت بطريقة أو بأخرى:
- Command + Shift + علامة الاستفهام (؟): افتح قائمة التعليمات الخاصة بالتطبيق الذي تستخدمه
- الاختيار + Shift + رفع / خفض الصوت: اضبط مستوى الصوت بزيادات أصغر
- Command + Shift+ حذف: إفراغ سلة مهملات Mac. صحافة الاختيار + Shift + Command + Delete لتفريغ سلة المهملات دون الحاجة إلى التأكيد
- Command + Shift + 3: التقط لقطة شاشة لشاشتك بالكامل. صحافة Command + Shift + 4 لأخذ لقطة شاشة جزئية
- انقر فوق Command + لوحة الماوس: انقر على اليمين
- Command + Option + Esc: إحضار قائمة لمساعدتك في فرض إنهاء التطبيق
- Command + Tab: افتح مبدل التطبيق. استمر في الضغط على Command واضغط على Tab بشكل متكرر للتمرير عبر التطبيقات. حرر كلا الزرين لتأكيد الاختيار
- Command + مفتاح المسافة: افتح شريط بحث Spotlight
