استخدام ميزة Finder Tabs في OS X
علامات تبويب Finder في OS X و macOS، على غرار نوافذ التبويب التي تراها في معظم المتصفحات ، بما في ذلك Safari. والغرض منها هو تقليل فوضى الشاشة عن طريق جمع ما كان يتم عرضه في نوافذ منفصلة في نافذة Finder واحدة بعلامات تبويب متعددة. تعمل كل علامة تبويب كنافذة Finder منفصلة.
تعد علامات التبويب Finder إضافة رائعة لنظام التشغيل Mac. إليك بعض الحيل التي ستساعدك على تحقيق أقصى استفادة منها.
تنطبق الإرشادات الواردة في هذه المقالة على نظام التشغيل Mac OS X Mavericks (10.9) والإصدارات الأحدث.

نصائح وحيل لاستخدام علامات تبويب الباحث
تعمل علامات التبويب بنفس الطريقة تقريبًا في Finder كما تعمل في Safari. في الواقع ، إنهما متشابهان لدرجة أنهما يشتركان في الكثير من اختصارات لوحة المفاتيح.
تعمل علامات تبويب Finder أيضًا بشكل مستقل عن بعضها البعض. يمكن أن يكون لكل منها وجهة نظره الخاصة (الرموز، والقائمة ، والعمود ، والتجاوز) ، ويمكن أن يحتوي كل منها على معلومات من أي مكان في نظام ملفات Mac.
كيف ترى علامات التبويب في Mac Finder
سيظهر شريط Tab تلقائيًا إذا قمت بإنشاء علامة تبويب. يمكنك أيضًا جعلها مرئية (أو إخفائها لاحقًا) عن طريق التحديد
أو بدلاً من ذلك ، اضغط على Shift + Command + T على لوحة المفاتيح الخاصة بك.

كيفية فتح علامات تبويب الباحث
يمكنك فتح علامة تبويب جديدة في Finder باستخدام عدة طرق.
- صحافة Command + T على لوحة المفاتيح الخاصة بك.
- معلق أمر أثناء النقر المزدوج فوق مجلد.
- انقر بزر الماوس الأيمن فوق مجلد داخل نافذة Finder وحدد فتح في علامة تبويب جديدة من القائمة المنبثقة.
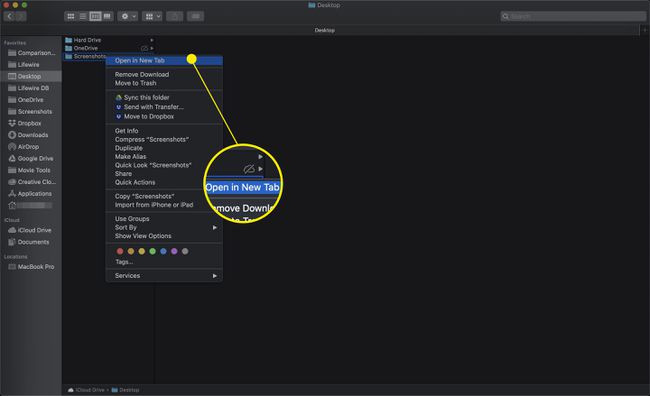
- انقر فوق علامة الجمع (+) في أقصى يمين شريط علامة تبويب Finder.
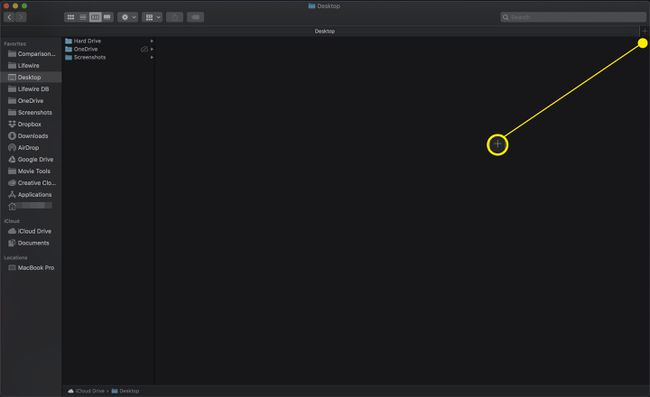
- يختار علامة تبويب جديدة تحت ملف قائمة.
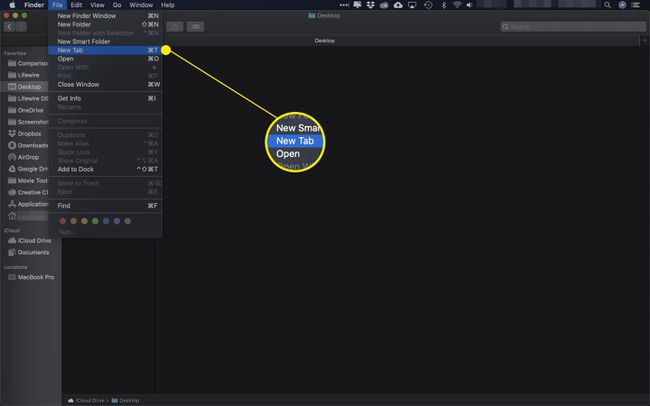
- اسحب مجلدًا إلى علامة زائد شريط علامة التبويب Finder (+) لافتة.
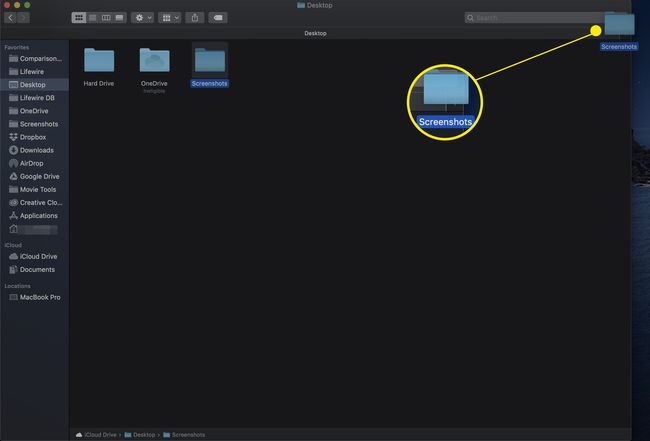
- قم بتمييز مجلد ، ثم انقر فوق ملف عمل (ضرس) وحدد زر فتح في علامة تبويب جديدة.
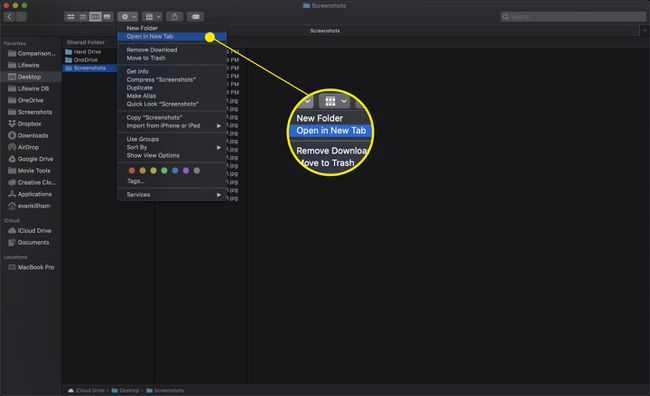
كيفية إغلاق علامات تبويب الباحث
عندما تنتهي من علامة تبويب ، يمكنك إغلاقها بإحدى الطرق الثلاث:
- في نافذة Finder التي تحتوي على عدة علامات تبويب ، حرك مؤشر الماوس فوق علامة التبويب التي تريد إغلاقها. زر إغلاق علامة التبويب (X) سيظهر. انقر فوق الزر لإغلاق جميع علامات التبويب.
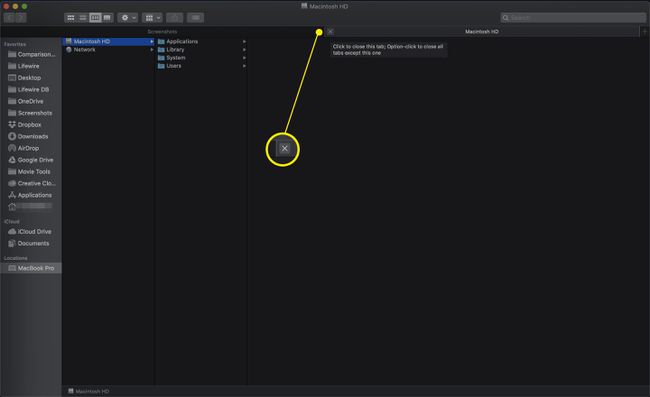
- انقر بزر الماوس الأيمن فوق علامة التبويب التي تريد إغلاقها وتحديدها إغلاق علامة التبويب من قائمة السياق.
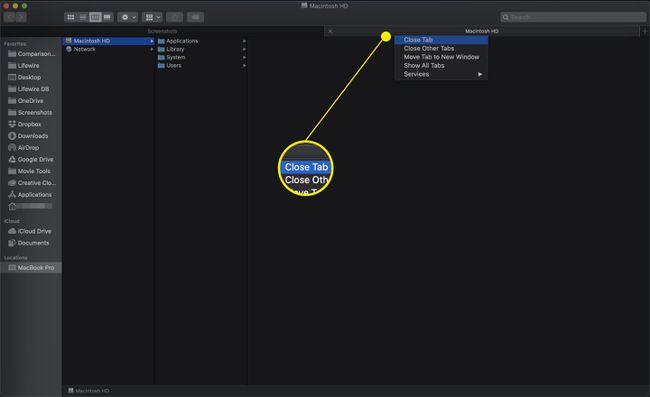
- لإغلاق الكل ما عدا علامة التبويب المحددة حاليًا ، انقر على اليمين أو انقر فوق ctrl علامة التبويب Finder التي تريد إبقائها مفتوحة ، ثم حدد أغلق علامات التبويب الأخرى.
يمكنك أيضًا النقر فوق X أثناء الضغط على خيار مفتاح.
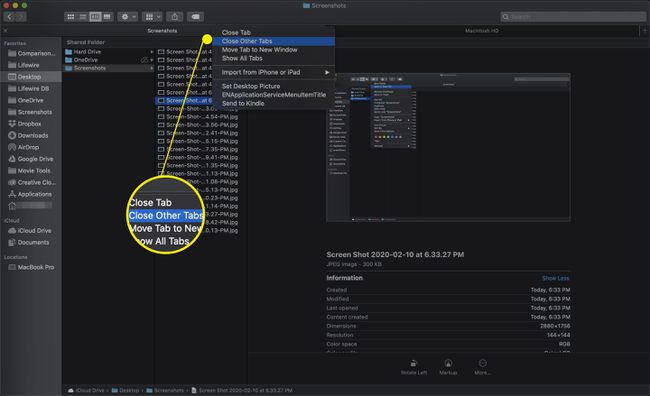
كيفية إدارة علامات تبويب الباحث
بالإضافة إلى فتح وإغلاق علامات التبويب ، يمكنك أيضًا إدارتها بعدة طرق. من بينها دمج جميع النوافذ في علامات تبويب ، وفصل علامات التبويب في النوافذ الخاصة بها ، والتنقل بين تلك التي فتحتها من لوحة المفاتيح.
- لدمج جميع نوافذ Finder في علامات تبويب في نافذة واحدة مع علامات تبويب ، حدد دمج جميع النوافذ تحت شبابيك قائمة.
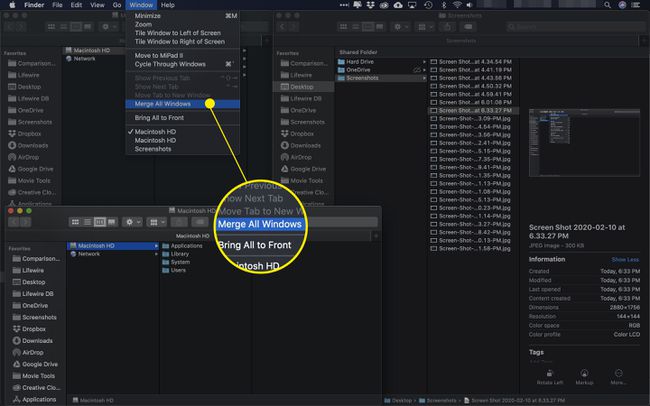
- لنقل علامة تبويب إلى نافذة منفصلة ، اسحبها خارج شريط علامات التبويب.
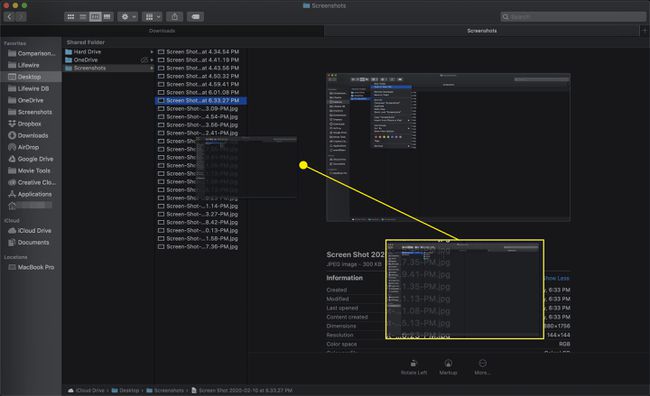
- يمكنك أيضًا نقل علامة تبويب نشطة إلى نافذة منفصلة عن طريق تحديد انقل علامة التبويب إلى نافذة جديدة من نافذة او شباك قائمة.
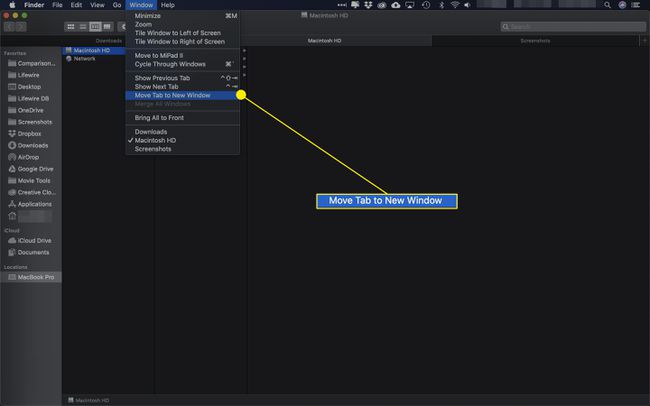
- للتنقل بين علامات التبويب في نافذة Finder الحالية ، حدد إظهار علامة التبويب السابقة أو إظهار علامة التبويب التالية من قائمة نافذة Finder.
اختصارات لوحة المفاتيح هي تحكم + علامة تبويب لعلامة التبويب التالية أو Control + Shift + Tab للسابق.
