كيفية إعادة تثبيت نظام التشغيل Mac OS
إعادة التثبيت macOS يعمل على إصلاح أي مشكلة تواجهك في نظام التشغيل ، ولكن قد يكون الأمر مبالغة. إنه خيار جيد إذا لم يعد جهاز الكمبيوتر الخاص بك يعمل أو كانت هناك مشكلات على مستوى النظام لا يمكنك حلها. من المفيد أيضًا إذا كان التثبيت خاطئًا لدرجة أنه من الأفضل لك العودة إلى المربع الأول. إذا كنت حريصًا ومحظوظًا ، يمكنك حتى إعادة تثبيت macOS دون مسح محرك الأقراص الثابتة.
تنطبق المعلومات الواردة في هذه المقالة على macOS Catalina (10.15) عبر macOS Sierra (10.12).
اختيار الطريقة الصحيحة لإعادة تثبيت macOS
يجب أن يكون خيار إعادة التثبيت الأول دائمًا هو إعادة تثبيت macOS دون مسح محرك التمهيد. يحافظ هذا الأسلوب على ملفات المستخدم الخاصة بك عن طريق استبدال ملفات نظام macOS بإصدارات جيدة معروفة. إذا لم يؤد ذلك إلى حل مشكلتك ، فيمكنك مسح محرك أقراص التمهيد وإجراء إعادة تثبيت جديدة. استخدم فقط مثبت USB قابل للتمهيد لإعادة تثبيت macOS إذا لم تستطع ذلك التمهيد في وضع الاسترداد على الاطلاق.
كيفية إعادة تثبيت macOS باستخدام وضع الاسترداد
تتمثل الطريقة القياسية لإعادة تثبيت macOS في وضع الاسترداد ، والذي يتم تشغيله من استرداد منفصل
أنت غير قادر على تغيير القسم. لإلغاء قفل قسم التمهيد ، يقوم macOS بالتمهيد من قسم الاسترداد. لك مطلق الحرية في إجراء تغييرات وتعديلات على قسم التمهيد الأساسي في قسم الاسترداد ، بما في ذلك مسحه بالكامل أو إعادة تثبيت macOS.
للتمهيد في وضع الاسترداد ، أعد تشغيل جهاز Mac. ثبته أمر+ص بمجرد إيقاف تشغيل جهاز Mac الخاص بك وأثناء بدء تشغيل الكمبيوتر. حرر المفاتيح عندما ترى شعار Apple أو عجلة تقدم أو مطالبة بكلمة مرور.
إذا كان جهاز Mac الخاص بك يتطلب كلمة مرور للبرنامج الثابت ، فأنت بحاجة إلى إدخالها قبل أن تتمكن من التمهيد بنجاح في وضع الاسترداد. يكون هذا المطلب عادةً عندما تكون المنظمة ذات الامتداد إدارة الأجهزة النقالة تدير السياسة نظام التشغيل Mac. إذا كنت لا تعرف كلمة مرور البرنامج الثابت ولا يمكنك الحصول عليها ، فقد تتمكن Apple من إلغاء قفل جهاز Mac الخاص بك إذا كان بإمكانك إثبات ملكيتك لها.
كيفية إعادة تثبيت macOS دون مسح كل شيء
إذا تسبب تثبيت macOS في حدوث مشكلات ، فلا داعي لذلك امسح القرص تمامًا وابدأ من جديد. يمكن لـ macOS إعادة تثبيت ملفات النظام فقط ، واستبدال أي ملفات نظام تالفة أو تالفة.
هذه هي الطريقة الافتراضية لإعادة تثبيت macOS. إنها أيضًا الطريقة الأولى التي يجب أن تجربها لأنها الأقل تدميراً. قد لا تحل مشاكلك ، لكنها أيضًا ليست خيارًا نوويًا.
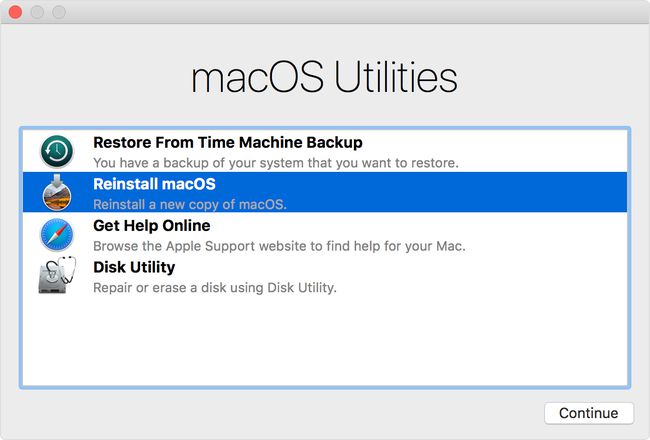
قم بالتمهيد في وضع الاسترداد وحدد أعد تثبيت macOS من تطبيق macOS Utilities. ثم حدد يكمل لبدء عملية التثبيت. اتبع التعليمات التي تظهر على الشاشة لإعادة تثبيت macOS.
كيفية محو وإعادة تثبيت macOS
امسح القرص الصلب الخاص بك وابدأ في التنظيف تمامًا بمسح وإعادة التثبيت. تنسيق مع فائدة القرص، ثم أعد تثبيت macOS.
تحذف هذه العملية جميع الملفات الموجودة على محرك التمهيد بشكل دائم ، لذا تأكد من أن لديك نسخة احتياطية قبل المتابعة.
قم بالتمهيد في وضع الاسترداد وانقر فوق فائدة القرص من خدمات macOS.
حدد محرك التمهيد الخاص بك في الجزء الأيمن.
انقر محو للكشف عن خيارات محو محرك أقراص التمهيد.
إذا كنت تقوم بتثبيت Mojave أو إصدار لاحق ، فاختر نظام ملفات Apple (APFS) كتنسيق الخاص بك. إذا كنت تقوم بتثبيت High Sierra أو إصدار أقدم ، فاختر macOS Extended (Journaled) كتنسيق الخاص بك.
امنح محرك الأقراص نفس الاسم الذي كان عليه قبل محوه. الاسم الافتراضي هو "Macintosh HD".
انقر محو لمسح محرك الأقراص.
قريب فائدة القرص للعودة إلى تطبيق macOS Utilities.
انقر قم بتثبيت macOS من القائمة واتبع الإرشادات التي تظهر على الشاشة لمتابعة التثبيت النموذجي.
خيارات وضع الاسترداد الأخرى
بشكل افتراضي ، يتيح وضع الاسترداد إعادة تثبيت تثبيت macOS الخاص بك مع إصدار macOS المثبت على جهاز Mac الخاص بك. ولكن يمكنك أيضًا الوصول إلى أدوات التثبيت المختلفة التي تثبت إصدارات مختلفة من macOS. يمكنك الوصول إلى هذه الأوضاع عن طريق الضغط على مفاتيح التعديل أثناء التشغيل في وضع الاسترداد:
- أمر+ص: قم بالتمهيد في وضع الاسترداد وأعد تثبيت أحدث إصدار من macOS على جهاز Mac الخاص بك.
- خيار+أمر+ص: قم بالتمهيد إلى وضع الاسترداد عبر الإنترنت ، والذي يقوم بتنزيل أحدث إصدار متوافق من macOS وتثبيته على جهاز Mac الخاص بك. في حالة تلف قسم الاسترداد أو تعذر إعادة تثبيت إصدار macOS الموجود حاليًا على جهاز Mac الخاص بك ، يمكن لاستعادة الشبكة استعادة التثبيت من خلال تنزيل ملف جديد.
- تحول+خيار+أمر+ص: قم بالتمهيد في وضع الاسترداد لتثبيت إصدار macOS الذي تم شحنه مع جهاز Mac أو أقرب إصدار متوفر.
أعد تثبيت macOS باستخدام مثبّت قابل للتمهيد
إذا أصبح جهاز Mac الخاص بك معطلاً لدرجة أنه لم يعد بإمكانك التمهيد في وضع الاسترداد ، فلا تخف أبدًا. يمكنك إعادة تثبيت macOS من ملف مثبت USB قابل للتمهيد. إنها عملية معقدة تتطلب جهاز Mac واحدًا يعمل على الأقل.
من الحكمة إنشاء مُثبِّت مُحدَّث قابل للتمهيد مسبقًا كأداة إصلاح في حالات الطوارئ.
أنت بحاجة إلى إصدار كامل من أداة تثبيت macOS ومحرك أقراص USB مهيأ لنظام macOS Extended مع مساحة لا تقل عن 12 جيجابايت. استخدم Disk Utility لتهيئة USB الخاص بك قبل المتابعة ، إذا لزم الأمر.
-
قم بتنزيل أداة تثبيت macOS من Mac App Store: macOS Catalina أو macOS Mojave أو macOS High Sierra.
إذا كان جهازك غير متوافق مع Catalina أو Mojave أو High Sierra ، فيمكنك تجربة إصدار سابق من macOS.
-
بعد بدء تشغيل برنامج التثبيت تلقائيًا ، قم بإنهاء برنامج التثبيت من القائمة أو اضغط أمر+س.
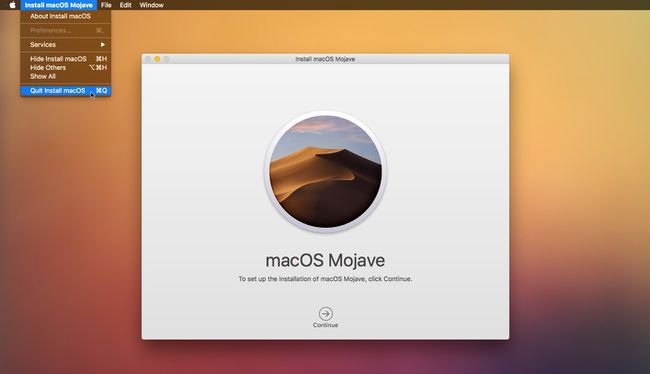
-
افتح صالة وقم بتشغيل الأمر التالي. تأكد من استبدال "USB" باسم محرك أقراص USB المهيأ:
sudo / Applications / تثبيت \ macOS \ Mojave.app/Contents/Resources/createinstallmedia --volume / Volumes / USB.
إذا كنت لا تقوم بتثبيت Mojave ، تغيير المسار إلى الاسم الصحيح.
أدخل كلمة مرور النظام عندما يُطلب منك ذلك واضغط يعود لمصادقة العملية.
-
نوع ص و اضغط يعود لتأكيد إنشاء المثبت. يؤدي هذا إلى مسح محرك أقراص USB وكتابة صورة المثبّت القابل للتمهيد على محرك أقراص USB.
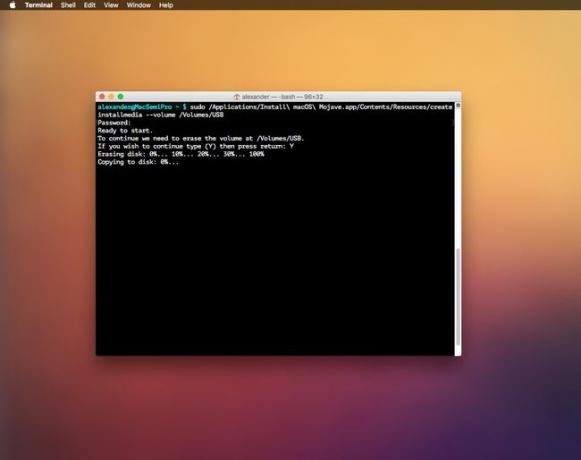
عند اكتمال العملية ، أعد تشغيل جهاز Mac مع الضغط باستمرار على ملف خيار مفتاح للدخول إلى قائمة اختيار التمهيد.
حدد محرك USB الخاص بك من قائمة اختيار التمهيد.
اتبع الإرشادات التي تظهر على الشاشة لتنسيق وإعادة تثبيت macOS على محرك الأقراص الثابتة الأساسي.
