كيفية البحث عن عنوان MAC على جهاز iPad
ماذا تعرف
- افتح إعدادات وتذهب إلى عام > عن. قم بالتمرير لأسفل إلى ملف عنوان Wi-Fi حقل. هذا هو عنوان MAC الخاص بجهاز iPad.
- لنسخ عنوان MAC على جهاز iPad ، اضغط مطولاً على الأرقام الموجودة في ملف عنوان Wi-Fi المجال والاستفادة ينسخ.
تشرح هذه المقالة مكان العثور على عنوان MAC (التحكم في الوصول إلى الوسائط) على جهاز iPad الخاص بك وتنطبق على جميع طرز iPad. كمكافأة ، سنوضح لك كيفية نسخ العنوان إذا كنت بحاجة إليه لغرض معين.
لماذا تحتاج إلى معرفة عنوان MAC لجهاز iPad الخاص بك؟
بالنسبة لمستخدم iPad العادي ، لا يوجد سبب للتعرف على عنوان MAC الخاص بك أو حفظه. إنه ليس شيئًا ستحتاج إلى الوصول إليه بانتظام إذا كان من الأساس. هذه السلسلة من الأرقام تحدد ببساطة جهازك على شبكتك المحلية.
لمزيد من الأمن ، قد يفعل بعض الناس تمكين تصفية عناوين ماك على جهاز التوجيه اللاسلكي الخاص بهم. يسمح هذا فقط للأجهزة ذات عناوين MAC المحددة بالوصول إلى الشبكة. في هذه الحالة ، قد يطلب منك خبير الشبكة أو تأكيد عنوان MAC الخاص بك لإضافته إلى قائمة التصفية. هذا أحد المواقف عندما يكون من المفيد معرفة مكان العثور على هذا العنوان على جهاز iPad الخاص بك.
أين يمكنك العثور على عنوان MAC الخاص بجهاز iPad؟
ربما تكون قد فتحت الإعدادات على جهاز iPad الخاص بك بحثًا عن عنوان MAC فقط لتظهر خالي الوفاض. الشيء الذي يجب معرفته هو أنه لم يتم تصنيفه على أنه عنوان "MAC" ، ولكنه عنوان "Wi-Fi" بدلاً من ذلك.
افتح ال إعدادات التطبيق على جهاز iPad.
يختار عام.
-
يختار عن.
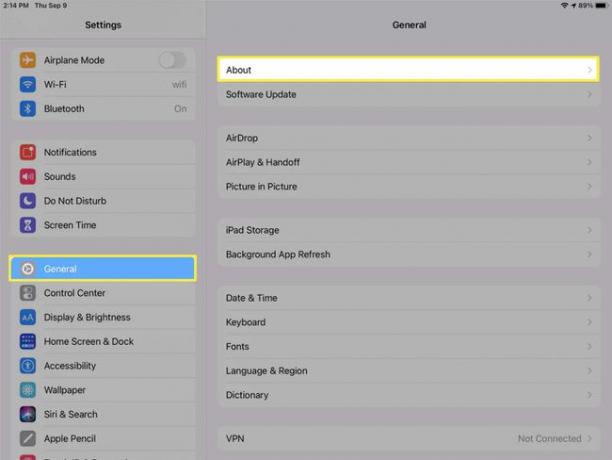
-
لك عنوان MAC هو سلسلة الأرقام في ال عنوان Wi-Fi حقل.
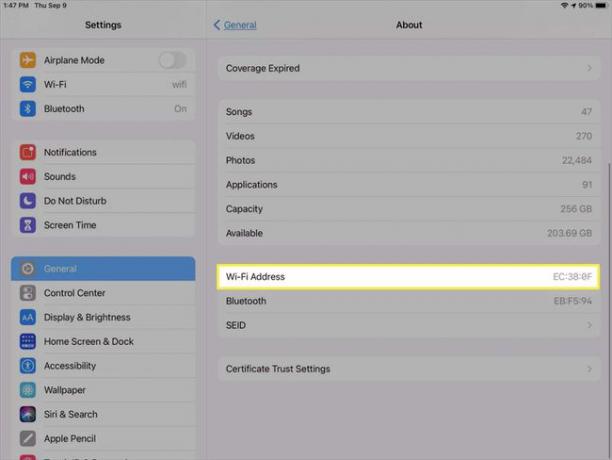
كيفية نسخ عنوان MAC الخاص بجهاز iPad
إذا كنت بحاجة إلى نسخ عنوان MAC ، فاضغط مع الاستمرار على سلسلة الأرقام في ملف عنوان Wi-Fi المجال والاستفادة ينسخ. يضع هذا الخيط في الحافظة الخاصة بك حتى تتمكن من لصقه أينما تريد.
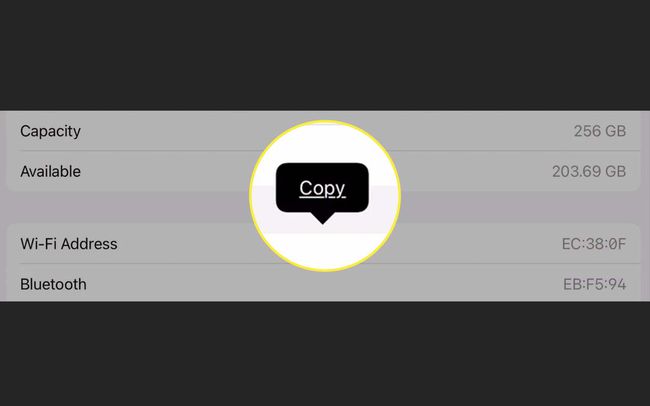
هل يمكنك تغيير عنوان MAC على جهاز iPad الخاص بك؟
بينما يمكن تغيير عنوان MAC أو استنساخه على أنواع أخرى من الأجهزة مثل أجهزة الكمبيوتر ، لا يمكنك تغيير عنوان MAC على جهاز iPad الخاص بك. هذا العنوان هو رقم فريد مضمّن في جهازك من قبل الشركة المصنعة وليس المقصود منه تغييره.
ماذا لو حصل شخص ما على عنوان iPad MAC الخاص بك؟
إذا كان الأمان هو مصدر قلقك إذا انتهى الأمر بعنوان MAC الخاص بك بطريقة ما في الأيدي الخطأ ، فإن هذا العنوان مختلف عن عنوان IP. لا يتم تخزين عناوين MAC في موقع مركزي مع إرفاق معلومات التعريف الشخصية. إذا كان على المرء إجراء بحث عن عنوان MAC ، فقد يحضر البائع أو الشركة المصنعة ، ولكن ليس مالك الجهاز أو تفاصيله.
التعليمات
-
كيف أجد عنوان MAC على جهاز iPhone الخاص بي؟
مقبض إعدادات > عام > عن > عنوان Wi-Fi. إذا قمت بتمكين ميزة العنوان الخاص على جهاز iPhone الخاص بك، يمكنك أيضًا تحديد موقع عنوان MAC الفريد لشبكة معينة. اذهب إلى إعدادات > واي فاي > اضغط على أنا بجانب شبكة> وابحث عن عنوان Wi-Fi.
-
كيف أعثر على عنوان MAC على نظام التشغيل Windows 10؟
أسرع طريقة ل ابحث عن عنوان MAC الخاص بك على Windows هو فتح موجه الأوامر> النوع ipconfig / الكل > اضغط يدخل > وابحث عن العنوان الفعلي. أو بدلاً من ذلك ، قم بتشغيل لوحة التحكم وحدد الشبكة والإنترنت > مركز الشبكة والمشاركة. ثم اختر شبكتك> انقر تفاصيل > وابحث عن عنوان MAC بجوار العنوان الفعلي.
-
كيف أعثر على عنوان MAC الخاص بجهاز Chromebook؟
إلى ابحث عن عنوان MAC الخاص بجهاز Chromebook، انتقل إلى قسم Wi-Fi على الجانب الأيمن السفلي من الشاشة. حدد شبكة واختر ملف أنا (معلومات) بجانبه. ابحث عن عنوان MAC الخاص بجهاز Chromebook المدرج بجوار ملف واي فاي ضع الكلمة المناسبة.
