كيفية إجراء تثبيت ترقية لنظام macOS Mavericks
هناك طريقتان لتثبيت macOS Mavericks (10.9): أ التثبيت القياسي وتثبيت ترقية. يوفر تثبيت الترقية ميزتين على الأقل مقارنة بالتثبيت القياسي: فهو أبسط ويحتفظ تقريبًا بجميع الإعدادات والملفات والتطبيقات من الإصدارات الأقدم من macOS.
سيتحقق مافريكس تلقائيًا للتأكد من أن تطبيقاتك متوافقة. سيتم نقل التطبيقات التي لا تعمل مع Mavericks إلى مجلد البرامج غير المتوافقة. من الممكن أن تحتاج بعض إعدادات التفضيل إلى إعادة تكوينها أو تعديلها في عملية الإعداد.
عند استخدام طريقة تثبيت الترقية ، يتم تثبيت macOS Mavericks على نظامك الحالي. تستبدل هذه العملية معظم ملفات النظام بأخرى جديدة من Mavericks ، لكنها تترك ملفاتك الشخصية ومعظم التفضيلات والتطبيقات وحدها.
بصرف النظر عن هذه المضايقات البسيطة ، فإن إجراء تثبيت ترقية لنظام macOS Mavericks سهل إلى حد ما.
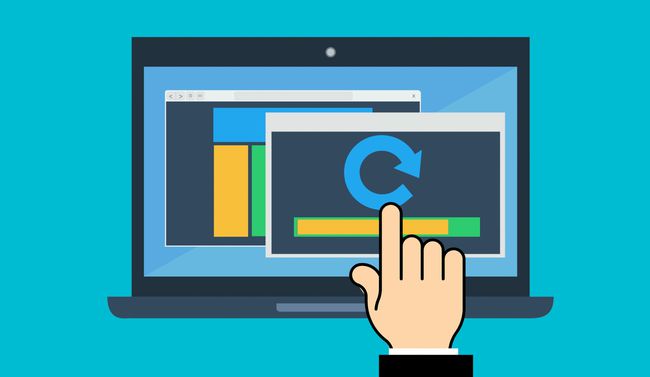
الترقية من أي إصدار سابق من macOS
من خلال تثبيت الترقية ، يمكنك تخطي الإصدارات القديمة من macOS ، والانتقال من أي إصدار أقدم إلى إصدار أحدث. هذا لأن الترقيات منذ macOS Lion (10.7) تضمنت جميع الملفات الأساسية المطلوبة منذ macOS Snow Leopard (10.6). يمكن للمثبت تحديد إصدار نظام التشغيل الذي يتم ترقيته والملفات المطلوبة لتحديثه.
ينطبق هذا أيضًا على الإصدارات الأحدث من نظام التشغيل. طالما أن لديك macOS Snow Leopard أو أحدث يعمل على جهاز Mac ، يمكنك الترقية إلى أحدث إصدار من نظام التشغيل. بالطبع ، يجب أن يفي جهازك أيضًا بالحد الأدنى من متطلبات النظام.
قم بعمل نسخة احتياطية من بياناتك قبل ترقية نظام التشغيل الخاص بك
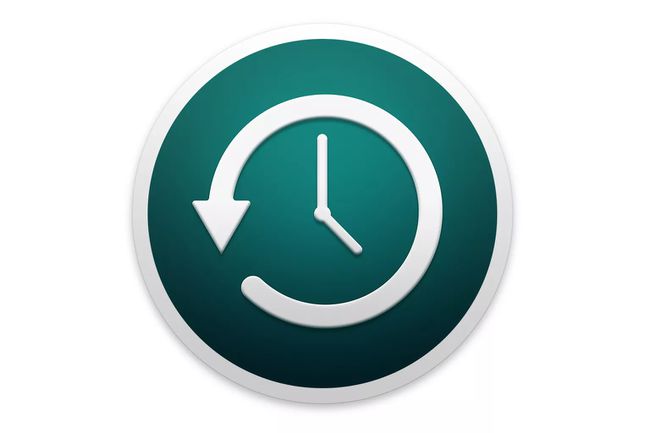
عندما تقوم بإجراء تغيير كبير على جهاز Mac الخاص بك ، فمن الجيد أن تقوم بذلك قم بعمل نسخة احتياطية للنظام الخاص بك أول. بهذه الطريقة ، إذا حدث خطأ ما ، يمكنك إعادة جهاز Mac إلى الحالة التي كان عليها قبل إجراء الترقية.
قد تكتشف بعد الترقية أن بعض تطبيقاتك غير متوافقة مع نظام التشغيل الجديد. باستخدام نسخة احتياطية ، يمكنك إما إعادة جهاز Mac إلى نظام التشغيل السابق أو إنشاء قسم يسمح لك بالتمهيد إلى نظام التشغيل الأقدم عند الحاجة.
نوصي بشدة بالحصول على Time Machine أو أي نسخة احتياطية تقليدية أخرى لجهاز Mac الخاص بك ، بالإضافة إلى ملف استنساخ من الخاص بك محرك بدء التشغيل. قد يعتبر البعض هذا مبالغة بعض الشيء ، لكنها شبكة أمان موثوقة.
ما تحتاجه للترقية إلى macOS Mavericks
- نسخة من مثبت macOS Mavericks ، والتي يمكنك الحصول عليها من Mac App Store. تذكر ، من أجل الوصول إلى المتجر ، يجب أن تكون قيد التشغيل macOS Snow Leopard أو لاحقا.
- محرك أقراص بدء التشغيل به مساحة كافية لتثبيت Mavericks. نظرًا لأنك تقوم بإجراء تثبيت ترقية ، ستكون الوجهة المستهدفة للترقية هي محرك بدء التشغيل. يجب أن يحتوي محرك الأقراص على مساحة خالية كافية لإجراء التثبيت بالإضافة إلى مساحة خالية كافية لنظام التشغيل والتطبيقات لديك للعمل بشكل جيد بعد اكتمال التثبيت. يتمثل المبدأ التوجيهي العام لدينا في الاحتفاظ بحد أدنى 15٪ من محرك الأقراص متاحًا كمساحة خالية; النسبة الأكبر من المساحة الحرة أفضل.
- 650 ميجابايت مساحة حرة إضافية على محرك بدء التشغيل لـ انتعاش HD القسم الذي سيتم إنشاؤه أثناء عملية التثبيت.
ترقية التثبيت لنظام التشغيل macOS Mavericks
اذا كنت تملك تم تنزيله نسخة من macOS Mavericks ، فمن المحتمل أن يكون المثبت موجودًا في التطبيقات مجلد. قد يبدأ التنزيل أيضًا عملية التثبيت تلقائيًا ، ولكن في هذا الدليل سنفترض أن برنامج التثبيت لم يبدأ من تلقاء نفسه.
-
أغلق أي تطبيقات تعمل حاليًا على جهاز Mac الخاص بك ، بما في ذلك المستعرض الخاص بك.
إذا كنت بحاجة إلى الوصول إلى هذه الإرشادات ، فيمكنك إما طباعتها عن طريق التحديد مطبعة من قائمة الملفات في متصفحك ، أو استخدم جهازًا منفصلاً ، مثل هاتف ذكي أو جهاز لوحي ، لقراءة التعليمات.
قم بتشغيل مثبّت Mavericks بالنقر نقرًا مزدوجًا فوق ملف قم بتثبيت OS X Mavericks رمز في /التطبيقات مجلد.
-
بمجرد فتح نافذة مثبت Mavericks ، حدد يكمل.
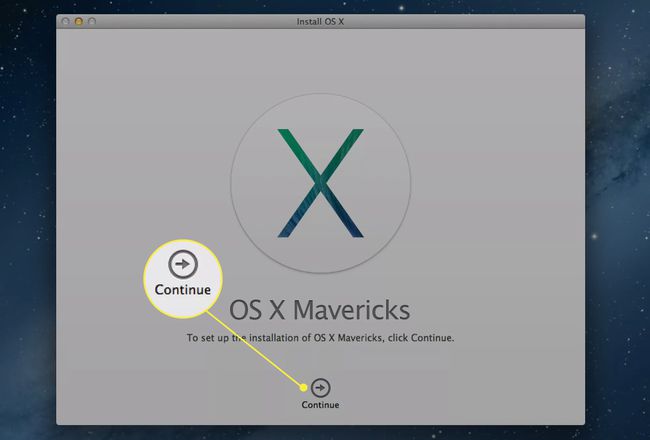
عندما تظهر اتفاقية ترخيص Mavericks ، اقرأ (أو لا تقرأ) محتوياتها ، ثم حدد يوافق على.
سيتم فتح ورقة حوار تفيد بموافقتك على شروط الترخيص. يختار يوافق على.
-
سيعرض مثبّت Mavericks رمز محرك الأقراص لمحرك أقراص بدء التشغيل. إذا كان لديك عدة محركات أقراص متصلة بجهاز Mac ، فيمكنك اختيار وجهة محرك أقراص مختلفة للتثبيت. يختار عرض كافة الأقراص للكشف عن محرك الأقراص الذي ترغب في استخدامه وتحديده. بمجرد تحديد محرك الأقراص الصحيح ، حدد تثبيت.
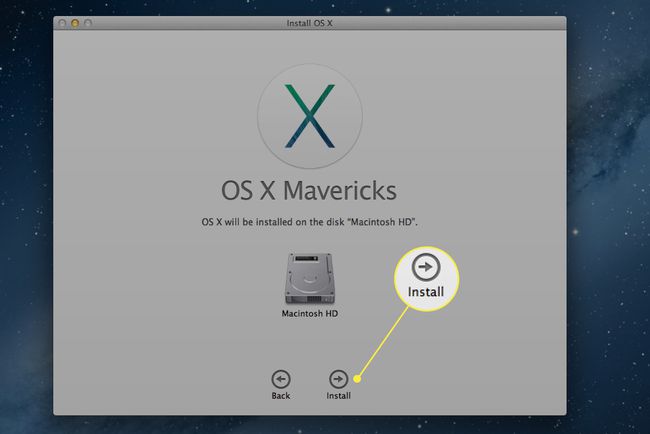
أدخل كلمة مرور المسؤول الخاصة بك ، ثم حدد نعم.
سيبدأ مثبت Mavericks في نسخ الملفات التي يحتاجها إلى محرك الأقراص المحدد. بمجرد الانتهاء ، سيتم إعادة تشغيل جهاز Mac الخاص بك تلقائيًا.
بمجرد إعادة تشغيل جهاز Mac ، ستستمر عملية التثبيت. قد يستغرق ذلك بعض الوقت ، يتراوح من 15 دقيقة إلى ساعة ، حسب سرعة الجهاز ونوع الوسائط (القرص الصلب ، SSD) تقوم بتثبيت الترقية عليه.
بمجرد اكتمال تثبيت macOS Mavericks ، ستتم إعادة تشغيل Mac تلقائيًا.
قم بتكوين جهاز Mac الخاص بك بعد تثبيت macOS Mavericks
في هذه المرحلة ، تمت إعادة تشغيل جهاز Mac الخاص بك للمرة الثانية في عملية التثبيت. بمجرد اكتمال التدبير المنزلي ، سيعرض جهاز Mac إما شاشة تسجيل الدخول أو سطح المكتب ، اعتمادًا على كيفية تكوين جهاز Mac الخاص بك مسبقًا.
-
إذا طلبت ، أدخل كلمة مرور تسجيل الدخول الخاصة بك. إذا لم يكن لديك معرف Apple تم إعداده ، فسيُطلب منك إنشاء واحد. قدم المعلومات المطلوبة ، ثم حدد يكمل. يمكنك أيضا تحديد إعداد في وقت لاحق لتجاوز خطوة معرف Apple.
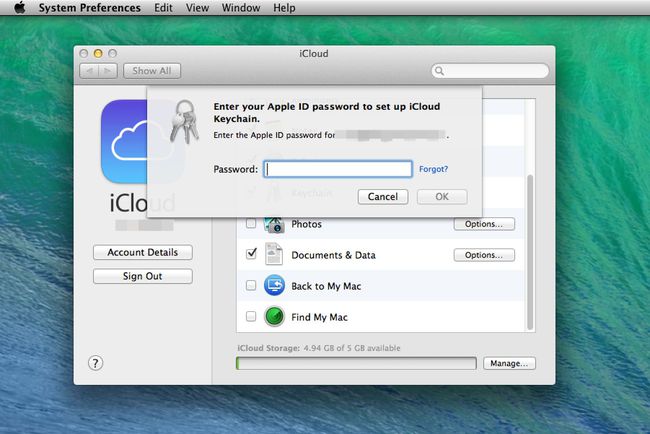
سوف يتم سؤالك عما إذا كنت ترغب في ذلك قم بإعداد iCloud Keychain. هذه الميزة جديدة على macOS Mavericks ، وهي تسمح لك بحفظ كلمات المرور المستخدمة بشكل متكرر iCloud. يمكنك إعداد iCloud Keychain الآن أو لاحقًا (أو أبدًا). قم بالاختيار ، ثم حدد يكمل.
إذا قررت إعداد iCloud Keychain ، فتابع من هنا ؛ خلافًا لذلك ، انتقل إلى الخطوة 6.
سيُطلب منك إنشاء رمز أمان مكون من أربعة أرقام لـ iCloud Keychain. أدخل أربعة أرقام ، ثم اختر يكمل.
أدخل رقم الهاتف الذي يمكن أن تتلقى رسالة قصيرة رسائل نصية. هذا جزء من نظام الأمان. إذا كنت بحاجة إلى استخدام رمز الحماية المكون من أربعة أرقام ، فسوف ترسل Apple رسالة نصية SMS تحتوي على مجموعة الأرقام الخاصة بها. يمكنك بعد ذلك إدخال هذه الأرقام في موجه لإثبات أنك ما تقوله أنت. أدخل رقم الهاتف ، ثم حدد يكمل.
سيعرض مافريكس قائمة بالتطبيقات التي وجدها غير متوافقة مع نظام التشغيل. سيتم نقل التطبيقات تلقائيًا إلى مجلد باسم برامج غير متوافقة، الموجود في المجلد الجذر لمحرك بدء التشغيل.
سيتم فتح جزء تفضيلات iCloud وعرض اتفاقية ترخيص iCloud الجديدة. حدد ملف لقد قرأت ووافقت على شروط وأحكام iCloud مربع الاختيار ، ثم حدد يكمل.
يمكنك الآن إغلاق جزء تفضيلات iCloud.
اكتمل تثبيت macOS Mavericks. خذ بعض الوقت لاستكشاف الميزات الجديدة ، ثم عد إلى العمل (أو اللعب)!
