ماذا تفعل عندما لا يقوم iPad بتشغيل مقاطع الفيديو
قد يكون الأمر محبطًا عندما تجلس مع iPad لمشاهدة عرض البث المفضل لديك أو YouTube وتكتشف أن مقاطع الفيديو لن يتم تشغيلها على iPad. فيما يلي العديد من الحلول التي ستجعل جهاز iPad الخاص بك يقوم بتشغيل مقاطع الفيديو مرة أخرى في أي وقت من الأوقات.
تنطبق هذه التعليمات على أجهزة iPad التي تعمل بنظام iOS 12 والإصدارات الأحدث.
تحقق من انقطاع الخدمة
إذا كنت تحاول مشاهدة مقطع فيديو من خلال iTunes ، فيمكنك التحقق صفحة حالة نظام Apple للتأكد من توفر جميع الخدمات وتشغيلها على مستوى الذروة. إذا كنت تحاول مشاهدة الفيديو من خلال تطبيق غير تابع لشركة Apple ، فستحتاج إلى التحقق من موقع مطور التطبيق للتأكد من أن منتجهم يعمل بالطريقة التي ينبغي أن يعمل بها.
تختلف هذه المواقع من تطبيق إلى آخر ، ولكن التطبيقات الأكثر شيوعًا مثل YouTube أو Netflix تجعل من السهل بشكل عام العثور على ما إذا كانت تواجه مشكلات مع خدمتهم. غالبًا ما ينشرونها على صفحة الشركة أو Twitter ، وهناك أيضًا العديد من المواقع ، مثل هل تعطلت الخدمة، يُبلغ عن انقطاع الخدمة لمجموعة متنوعة من الخدمات.
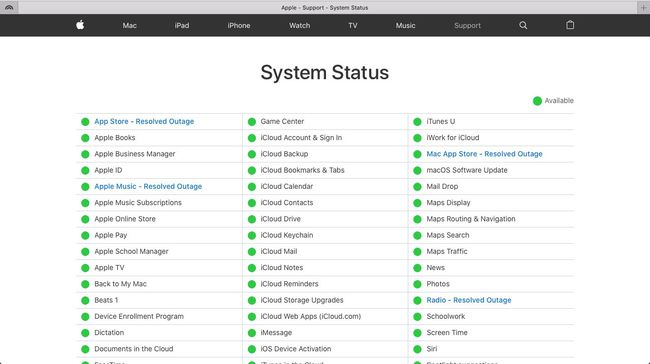
أغلق التطبيقات وأعد تشغيل iPad
إذا كان جهاز iPad متصلاً بالإنترنت ، فقد يحتاج فقط إلى إعادة تشغيل سريعة. أغلق جميع التطبيقات من خلال الوصول إلى شاشة عرض المهام المتعددة والسحب لأعلى في كل تطبيق. يمكنك فتح شاشة عرض المهام المتعددة إما بالنقر المزدوج على ملف الصفحة الرئيسية زر أو عن طريق التمرير لأعلى من أسفل الشاشة مع الاستمرار بإصبعك في منتصف الشاشة حتى يظهر تعدد المهام.
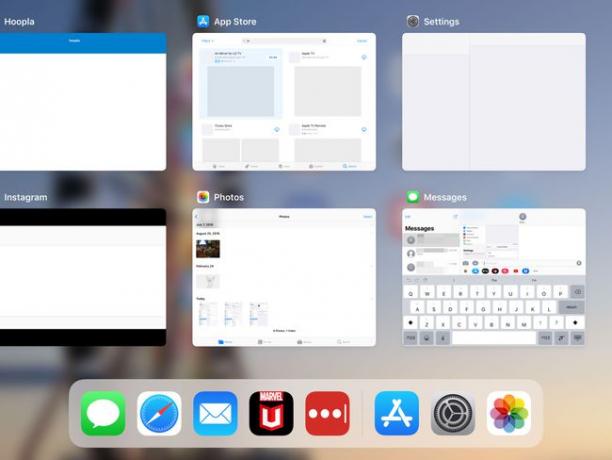
بعد ذلك ، أعد تشغيل iPad بالضغط باستمرار على ملف الصفحة الرئيسية و النوم / الاستيقاظ لعدة ثوان حتى يظهر شعار Apple. بمجرد إعادة تشغيل جهاز iPad ، حاول إعادة تحميل الفيديو. إذا استمر عدم تشغيله ، فجرّب الخطوة التالية.
تأكد من تحديث تطبيقاتك و iOS إلى أحدث الإصدارات
من المحتمل أن بعض تطبيقاتك لا تعمل مع بعضها البعض لأن جهاز iPad أو تطبيقاته قديمة. لتنزيل أحدث إصدار من نظام تشغيل جهاز iPad:
-
افتح جهاز iPad إعدادات.

-
مقبض عام.

-
يختار تحديث النظام. إذا كان هناك تحديث متاح ، فسترى رقمًا أحمر للإشارة إلى ذلك.
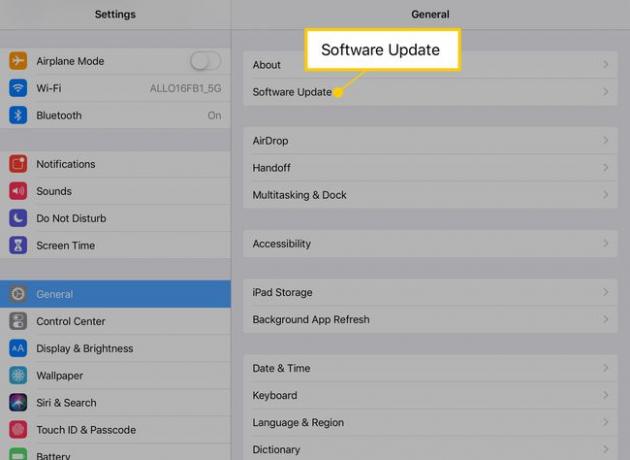
اتبع التعليمات التي تظهر على الشاشة لتحديث جهاز iPad.
يمكنك أيضًا معرفة ما إذا كانت هناك تحديثات متاحة للعديد من التطبيقات التي قد تسبب مشكلات في تشغيل الفيديو الخاص بك. إليك الطريقة.
-
افتح ال متجر التطبيقات.
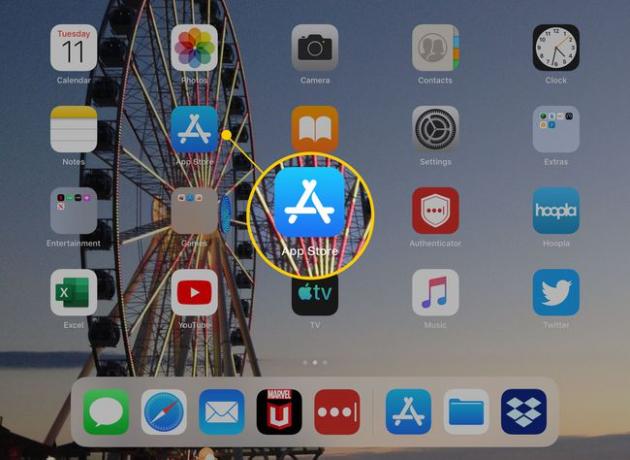
-
مقبض التحديثات في الركن الأيمن السفلي من الشاشة.
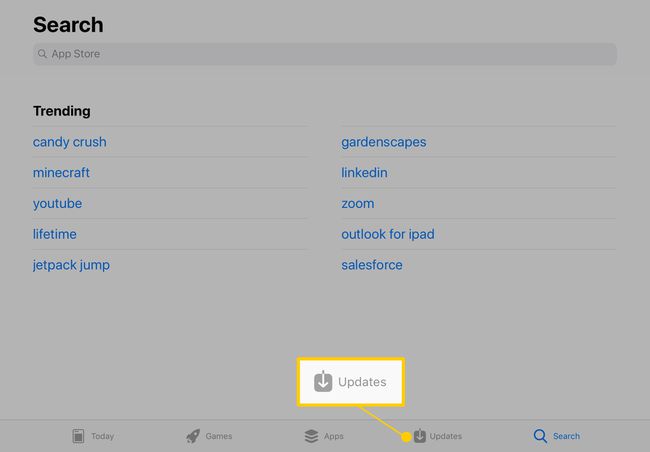
تحقق مما إذا كانت التطبيقات التي تحاول استخدامها لمشاهدة مقطع فيديو بحاجة إلى التحديث ، سواء كانت على YouTube أو Hulu أو HBO Go أو ما إلى ذلك. إذا فعلوا ذلك ، انقر فوق تحديث لتنزيل الإصدار الجديد.
قم بتنزيل الفيديو بدلاً من دفقه
يتوفر العديد من مقاطع فيديو iTunes للتنزيل والتشغيل مباشرة من جهاز iPad بدلاً من دفق الفيديو من التطبيق. يمكن أن يكون تخزين فيلم محليًا مفيدًا إذا كنت تريد حفظ فيلم لمشاهدته عندما لا يكون لديك وصول إلى شبكة Wi-Fi ، أو إذا كنت تواجه مشكلات في الاتصال في أوقات معينة.
عندما يكون الفيديو مفتوحًا ، ابحث عن رمز يشبه السحابة بسهم لأسفل. إذا كانت هناك مساحة كافية على جهازك ، فانقر فوق هذا الرمز لتنزيل الفيديو ومشاهدته في وضع عدم الاتصال.
جرب إعادة ضبط المصنع
إذا فشل كل شيء آخر ، فقد تحتاج إلى إعادة ضبط جهاز iPad على إعدادات المصنع الافتراضية. ضع في اعتبارك أن هذا سيؤدي إلى مسح كل شيء على جهازك. سيتعين عليك أيضًا إعادة تنزيل أي تطبيقات تريدها ، على الرغم من أن أي تطبيقات مدفوعة ستظل متاحة لك ، لأنها مرتبطة بمعرف Apple الخاص بك ، وليس بجهازك المحدد. إذا كان هذا هو الخيار الذي تريد اتخاذه ، دعم أي شيء تريد الاحتفاظ به ، ثم تعلم كيفية ذلك إعادة تعيين جهاز iPad الخاص بك ومحو كل المحتوى لإعادة ضبط جهاز iPad بشكل صحيح.
