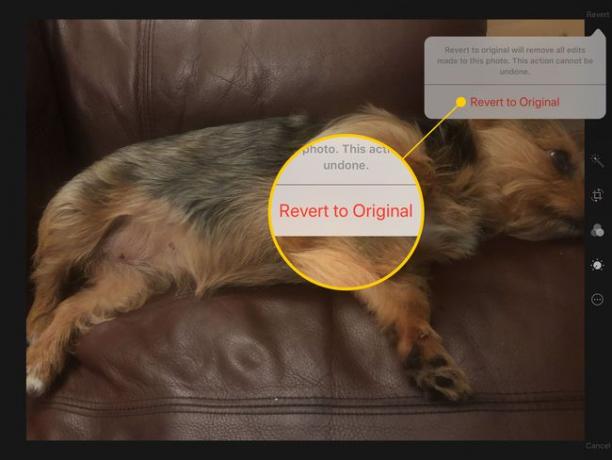كيفية تحرير الصور وتغيير حجمها على iPad
يمكنك تحرير صورك مباشرة على ملف اى باد دون الحاجة إلى تنزيل تطبيق تابع لجهة خارجية. تشمل الخيارات المتاحة التدوير وتغيير الألوان وإضافة المرشحات والقص. سيؤدي استخدام واحدة أو أكثر من هذه الميزات إلى جعل صورك تبدو أفضل واستخدام شاشة iPad الكبيرة لتحقيق أقصى استفادة منها.
إليك ما يمكنك فعله باستخدام مجموعة أدوات التحرير الخاصة بجهاز iPad.
كيفية الدخول في وضع التحرير في الصور
يمكنك البدء في تغيير صورك مباشرة من مشاهدتها في تطبيق الصور. إليك الطريقة.
-
قم بتشغيل تطبيق الصور.

انتقل إلى الصورة التي تريد تحريرها ، ثم افتحها.
-
اضغط على يحرر زر في الزاوية اليمنى العليا.
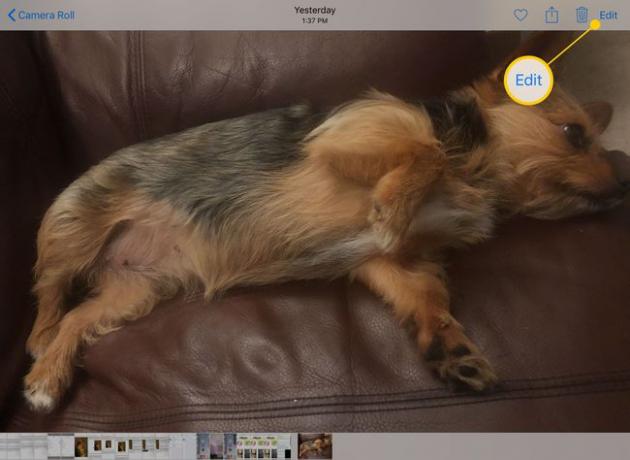
سيتم فتح وضع التحرير ، وسيظهر شريط أدوات على الشاشة. إذا كنت في الوضع الرأسي ، فسيظهر شريط الأدوات أسفل الشاشة أعلى ملف زر الصفحة الرئيسة. إذا كنت في الوضع الأفقي ، فسيظهر شريط الأدوات على الجانب الأيسر أو الأيمن.
العصا السحرية
الزر الأول هو عصا سحرية. تقوم العصا السحرية بتحليل الصورة للتوصل إلى المزيج الصحيح من السطوع والتباين ولوحة الألوان لتحسين ألوان الصورة. يعد التحسين التلقائي أداة رائعة لاستخدامها في أي صورة تقريبًا ، خاصةً إذا كانت الألوان تبدو باهتة قليلاً.

عندما تضغط على Magic Wand ، وتقوم بتغييراتها ، سيتغير لون الرمز. انقر فوقه مرة أخرى لمقارنة الصورة بالتحسينات وبدونها.
كيفية قص أو تدوير صورة
زر اقتصاص الصورة وتدويرها موجود فقط على يمين (أو أسفل) زر العصا السحرية. يبدو وكأنه صندوق به سهمان في أنصاف دوائر على طول الحافة. عند النقر فوق هذا الزر ، تظهر المقابض عند حواف الصورة وزواياها. قم بقص الصورة عن طريق سحب جانب من الصورة باتجاه منتصف الشاشة.
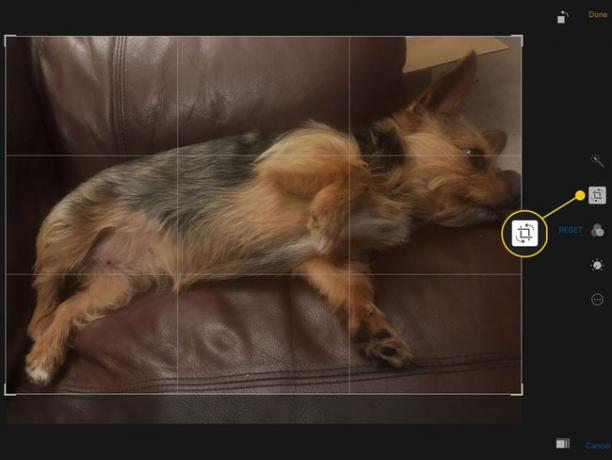
يمكنك أيضًا التكبير والتصغير وسحب الصورة حول الشاشة للحصول على الموضع المثالي للصورة التي تم اقتصاصها. استخدم إيماءات القرص للتكبير للتركيز على جزء معين من الصورة. انقر واسحب على الصورة لتحريكها ، لكنك لن تتمكن من تجاوز حدود الصورة.
يمكنك أيضًا تدوير الصورة من قائمة "اقتصاص". في الجانب الأيسر السفلي (أو الزاوية اليمنى العليا) من الشاشة يوجد زر يشبه الصندوق المملوء بسهم يحيط به. سيؤدي النقر على هذا الزر إلى تدوير الصورة بمقدار 90 درجة.
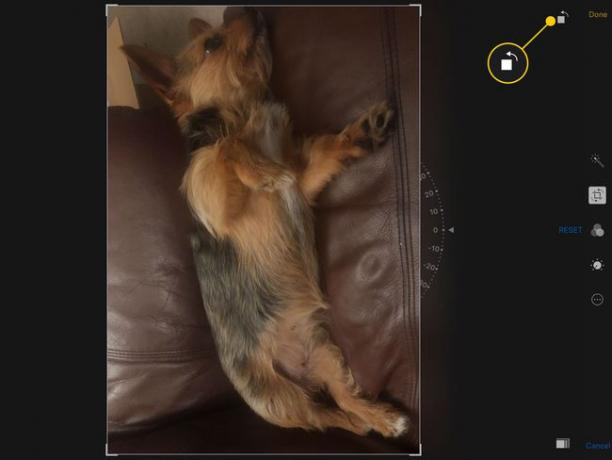
لمزيد من التدوير الدقيق ، استخدم نصف دائرة الأرقام أسفل (أو على يمين) الصور التي تم اقتصاصها. إذا وضعت إصبعك على هذه الأرقام وحركت إصبعك إلى اليسار أو اليمين ، فستتحول الصورة في هذا الاتجاه. يمكنك التدوير حتى 45 درجة إما في اتجاه عقارب الساعة أو عكس اتجاه عقارب الساعة.
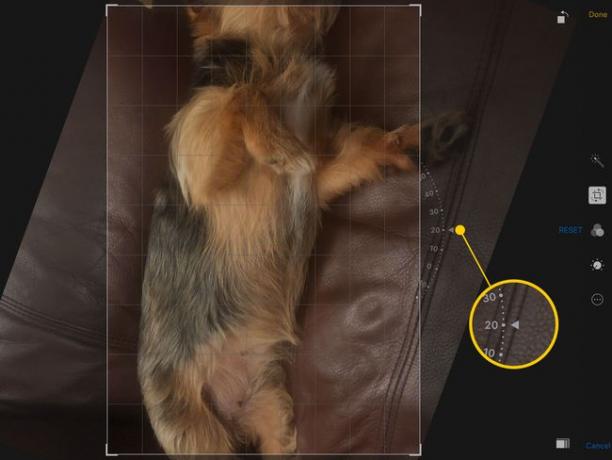
عندما تنتهي من إجراء التعديلات ، انقر فوق منتهي زر لحفظ التغييرات الخاصة بك. يمكنك أيضًا النقر فوق زر شريط أدوات آخر للانتقال مباشرةً إلى أداة مختلفة.
أدوات التحرير الأخرى
يتيح لك الزر ذو الدوائر الثلاث معالجة الصورة من خلال تأثيرات الإضاءة المختلفة. يمكنك إنشاء صورة بالأبيض والأسود باستخدام عملية Mono أو استخدام تأثيرات مختلفة قليلاً بالأبيض والأسود مثل عملية Tonal أو Noir. انقر فوق كل من المرشحات لمعاينة كيف ستؤثر على صورتك.
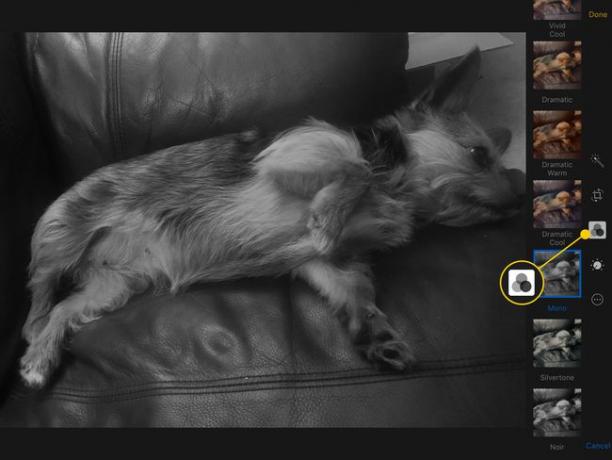
يمنحك الزر الذي يشبه الدائرة حوله نقاط تحكمًا أكبر في الضوء ولون الصورة. عندما تكون في هذا الوضع ، اسحب لفة الفيلم لإجراء التغييرات. يمكنك أيضًا إجراء تعديلات أكثر دقة عن طريق النقر على الأسطر الثلاثة بالقرب من البكرة لضبط الإعدادات مثل التعرض ، والصبغة ، وتدرج اللون.

الزر الذي يمر من خلاله العين والخط هو للتخلص من احمرار العين. اضغط على الزر ، ثم اضغط على أي عيون لها هذا التأثير. تذكر أنه يمكنك تكبير الصورة وتصغيرها باستخدام إيماءات القرص للتكبير.
تظهر أداة العين الحمراء فقط عندما يكتشف تطبيق الصور وجهًا في الصورة.
الزر الأخير عبارة عن دائرة بها ثلاث نقاط تصل إلى جهة خارجية الحاجيات على الصورة. إذا قمت بتنزيل أي ملفات تطبيقات تحرير الصور التي تحتوي على عنصر واجهة مستخدم ، انقر فوق هذا الزر ، ثم انقر فوق أكثر زر لتشغيله.
يمكن للوظائف الإضافية فتح المزيد من الخيارات لاقتصاص الصورة أو إضافة طوابع زخرفية أو تمييز الصورة بالنص.
إذا أخطأت
إذا كنت لا تزال تقوم بتحرير صورة وإجراء تغيير لا تريد الاحتفاظ به ، فانقر فوق يلغي زر في زاوية الشاشة. ستعود إلى الإصدار غير المحرر.
إذا قمت بحفظ تغييراتك عن طريق الخطأ ، فقم بالدخول إلى وضع التحرير مرة أخرى. عند النقر يحرر مع فتح صورة تم تحريرها مسبقًا ، أ يرجع سيظهر الزر في زاوية الشاشة. سيؤدي النقر فوق هذا الزر إلى استعادة الصورة الأصلية.