استخدم Finder للوصول إلى نُسخ FileVault الاحتياطية على Time Machine
تستخدم Apple's Time Machine واجهة ملائمة لاستعادة الملفات والمجلدات التي تم نسخها احتياطيًا على جهاز Mac ، ولكن ماذا يحدث عندما يكون الملف الذي تريد استعادته موجودًا داخل صورة FileVault التي تم نسخها احتياطيًا؟
تم التحقق من المعلومات الواردة هنا في الإصدار 10.15 من نظام التشغيل macOS (كاتالينا) ولكنها تنطبق بشكل عام على الإصدارات الأخرى من نظام التشغيل macOS أيضًا.
حول FileVault
FileVault هو برنامج لتشفير القرص على أجهزة كمبيوتر Mac. باستخدامه ، يمكنك تشفير المجلدات وحمايتها بكلمة مرور.
يتم تأمين الملفات والمجلدات الفردية في صورة FileVault المشفرة ولا يمكن الوصول إليها باستخدام آلة الزمن. ومع ذلك ، توفر Apple تطبيقًا آخر يمكنه الوصول إلى بيانات FileVault: ملف مكتشف. هذا ليس بابًا خلفيًا يسمح لأي شخص بالوصول إلى الملفات المشفرة. ما زلت بحاجة إلى معرفة كلمة مرور حساب المستخدم للوصول إلى الملفات ، ولكنها توفر طريقة لذلك استعادة ملف واحد أو مجموعة من الملفات دون الحاجة إلى إجراء استعادة كاملة من Time Machine دعم.
الجزء غير السري من هذه التلميح هو أن Time Machine ينسخ فقط صورة الحزمة المتفرقة المشفرة التي تمثل مجلد FileVault الرئيسي. باستخدام Finder ، يمكنك استعراض المجلد الذي تم نسخه احتياطيًا ، والنقر نقرًا مزدوجًا فوق الصورة المشفرة ، وتوفير كلمة المرور ، وسيتم تحميل الصورة. يمكنك بعد ذلك العثور على الملف الذي تريده ، وسحبه إلى سطح المكتب أو إلى مكان آخر.
استخدام Finder للوصول إلى نُسخ FileVault الاحتياطية
فيما يلي كيفية فتح FileVault Backup:
افتح مكتشف في نظام التشغيل Mac بالنقر فوق مكتشف رمز على قفص الاتهام أو باستخدام اختصار لوحة المفاتيح القيادة + ن.
-
انقر فوق محرك الأقراص الذي تستخدمه للنسخ الاحتياطية لـ Time Machine في اللوحة اليسرى من ملف مكتشف نافذة او شباك.
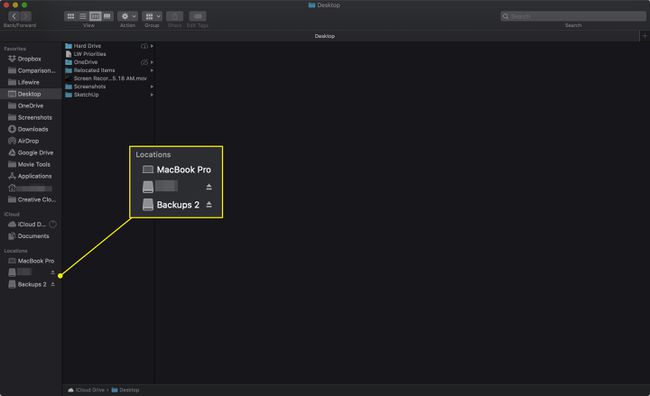
-
افتح ال النسخ الاحتياطي المجلد ثم المجلد الذي يحمل اسم الكمبيوتر الخاص بك. ضمن الأخير قائمة المجلدات مع التواريخ والأوقات.
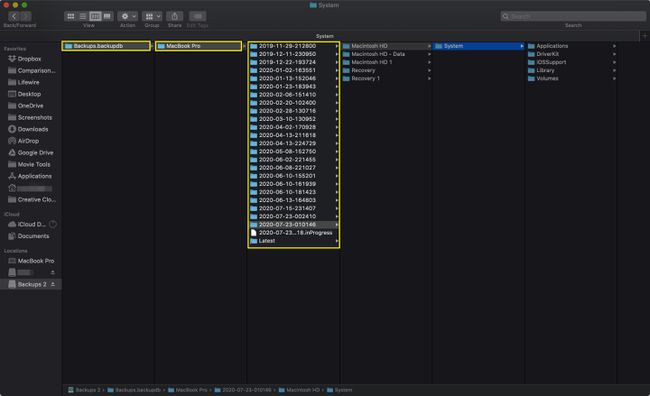
افتح المجلد الذي يتوافق مع تاريخ النسخ الاحتياطي للملف الذي تريد استعادته.
يتم تقديمك مع مجلد آخر باسم جهاز الكمبيوتر الخاص بك. افتح هذا. يوجد داخل هذا المجلد تمثيل لجهاز Mac بأكمله في وقت أخذ النسخة الاحتياطية.
استخدم ال مكتشف للاستعراض إلى المجلد الرئيسي لحساب المستخدم الخاص بك ، عادةً على طول هذا المسار: اسم الحاسوب > المستخدمون > اسم االمستخدم. داخل ملف اسمه اسم المستخدم. هذه هي نسخة محمية FileVault الخاصة بك حساب المستخدم.
انقر نقرًا مزدوجًا فوق ملف اسم المستخدم ملف.
قم بتوفير كلمة مرور حساب المستخدم لتحميل ملف الصورة وفك تشفيره.
استخدم المتصفح للتنقل في صورة FileVault كما لو كانت أي مجلد آخر على جهاز Mac الخاص بك. حدد موقع الملفات أو المجلدات التي تريد استعادتها ، واسحبها إلى سطح المكتب أو إلى مكان آخر.
عند الانتهاء من نسخ الملفات التي تريدها ، تأكد من تسجيل الخروج أو إلغاء تحميل ملف اسم المستخدم صورة.
