نسخ الملفات من جهاز iPad إلى جهاز Mac أو كمبيوتر شخصي
ماذا تعرف
- AirDrop: على جهاز Mac أو كمبيوتر شخصي ، افتح مكتشف و اختار ايردروب. على نظام iOS ، انتقل إلى ملف. يختار يشارك > ايردروب > [الجهاز]. افتح الملف على جهاز Mac / PC.
- Lightning: حدد جهاز iOS الخاص بك في iTunes. اذهب إلى إعدادات > مشاركة الملفات. قم بتمييز الملف ، واحفظه في الوجهة ، ثم اختر مزامنة.
- السحابة: على جهاز iOS الخاص بك ، انتقل إلى الملف وحدد يشارك. يختار حفظ إلى المنسدل أو حفظ في الملفات (iCloud ، خدمة سحابية أخرى).
مع أبل إيردروب أو أي خدمة سحابية أخرى ، يمكنك نقل الملفات لاسلكيًا بين الأجهزة المتوافقة ، بما في ذلك من جهاز iOS إلى جهاز Mac أو كمبيوتر شخصي والعكس. هنا ، نقدم إرشادات لثلاثة سيناريوهات: كيفية نقل الملفات من iPad إلى Mac باستخدام AirDrop ، وكيفية نقل الملفات من iPad إلى كمبيوتر شخصي باستخدام موصل Lightning ، وكيفية نقل الملفات من iPad إلى كمبيوتر شخصي باستخدام التخزين السحابي الخدمات.
كيفية نقل الملفات من iPad إلى Mac باستخدام AirDrop
إذا كان لديك جهاز Mac ، فيمكنك نقل الملفات بين جهاز iPad والكمبيوتر دون الحاجة إلى كبل أو وحدة تخزين سحابية. تم تصميم AirDrop لمشاركة الملفات لاسلكيًا ، ولكن قد تكون العملية صعبة بعض الشيء.
إليك كيفية استخدام AirDrop على جهاز Mac:
تأكد من أن تم تشغيل وظيفة Bluetooth على جهاز iOS الخاص بك وأنه على بعد بضعة أقدام من جهاز Mac الخاص بك.
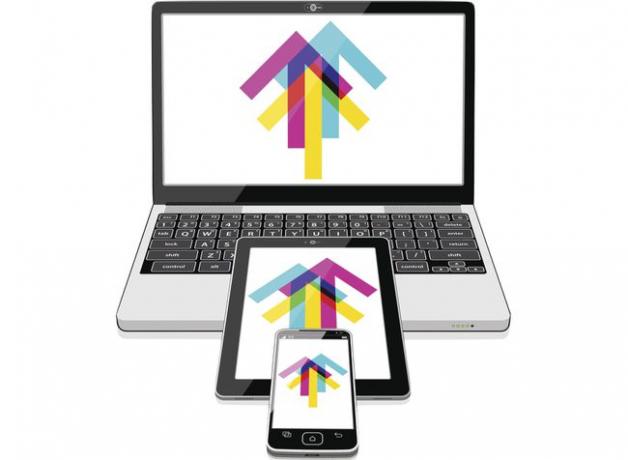
-
على جهاز Mac الخاص بك ، افتح Finderwindow جديد وحدد ايردروب. سيؤدي هذا إلى تشغيل AirDrop والسماح لنظام Mac بنقل الملفات إلى جهاز iPad أو iPhone قريب أو يمكن اكتشافه بواسطة أجهزة أخرى.
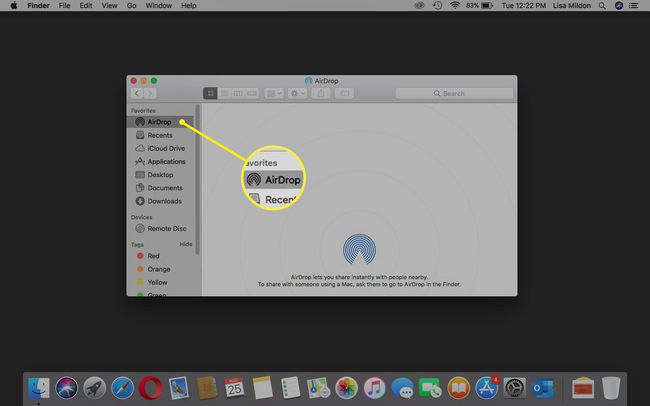
-
سوف يقوم AirDrop بالبحث عن الأجهزة المجاورة المتوافقة.
يمكنك تضييق إمكانية اكتشاف جهازك عن طريق تحديد لا احد, جهات الاتصال فقط، أو الجميع من اسمح لي أن أكتشف من خلال: القائمة المنسدلة.
-
على جهاز iPad أو iOS ، انتقل إلى الملف أو المحتوى الذي ترغب في مشاركته وحدد ملف يشارك زر> ايردروب.
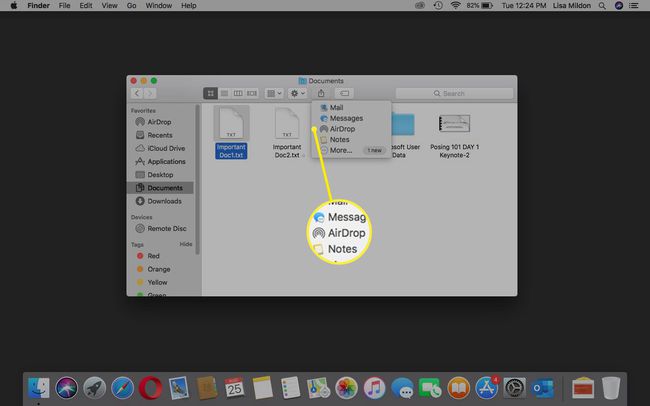
-
حدد الرمز الذي يمثل جهاز الكمبيوتر أو جهاز Mac الذي ترغب في إرسال الملف إليه.
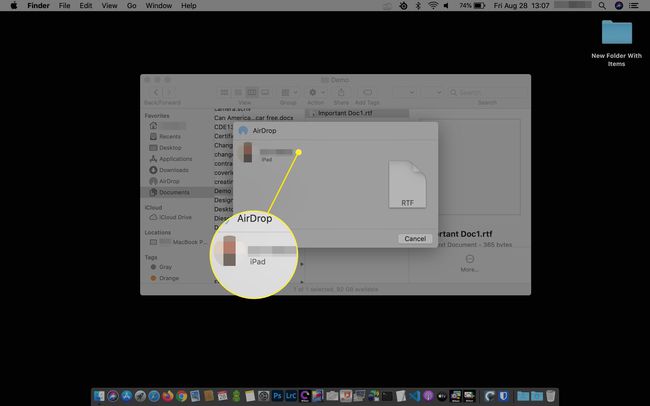
-
في نافذة Finder بجهاز Mac الخاص بك ، ستظهر نافذة منبثقة تسألك عما إذا كنت ترغب في ذلك افتح مع Pages, iTunes U, الملفات, قابل للكتابة, قيادة, أو إلغاء.
قبول وفتح سيقوم على الفور بتنزيل الملف وفتحه على جهاز Mac الخاص بك. قبول سيتم تنزيل الملف إلى مجلد التنزيلات.
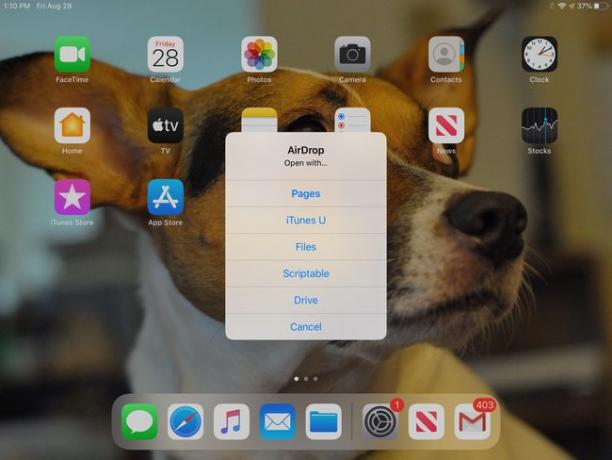
يمكنك أيضًا نقل الملفات من جهاز Mac إلى جهاز iOS الخاص بك عن طريق النقر فوق الملفات وسحبها على الرمز الذي يمثل جهاز iOS الخاص بك في نافذة Finder AirDrop. سوف يطلب منك إما قبول أو يتناقص الملف. ستحتاج أيضًا إلى تحديد تطبيق لفتح الملف به.
كيفية نقل الملفات من جهاز iPad إلى جهاز كمبيوتر باستخدام موصل Lightning
اذا كان لديك كمبيوتر ويندوز أو إذا كنت تواجه مشكلات مع طريقة Mac AirDrop ، فيمكنك نقل الملفات باستخدام موصل Lightning (30 سنًا) المرفق بجهاز iPad.
لنقل الملفات باستخدام موصل Lightning ، ستحتاج إلى أحدث إصدار من اي تيونز على جهاز الكمبيوتر الخاص بك. إذا لم يكن لديك أحدث إصدار مثبتًا ، فستتم مطالبتك بالتحديث عند تشغيل iTunes.
-
افتح iTunes وحدد ملف ايفون أو اى باد بجوار رمز موسيقى القائمة المنسدلة.
قد يُطلب منك على جهاز iOS الخاص بك ما إذا كنت "تثق" بالكمبيوتر بمجرد تحميل iTunes أم لا. ستحتاج إلى الوثوق بجهاز الكمبيوتر من أجل نقل الملفات.
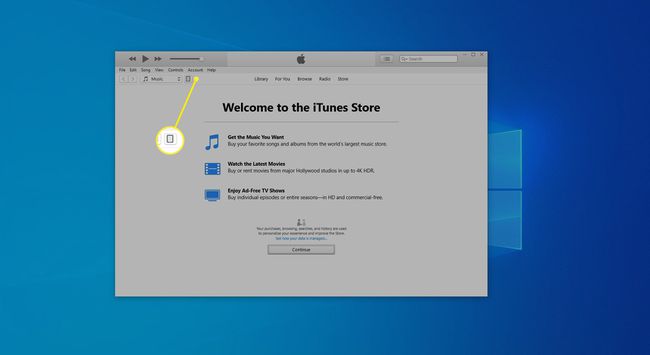
-
تحت إعدادات القائمة على الجانب الأيسر ، حدد مشاركة الملفات.
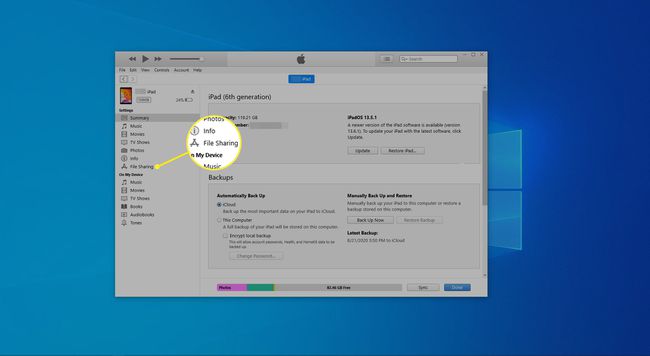
-
انتقل إلى الملف (الملفات) الذي ترغب في نقله إلى جهاز الكمبيوتر الخاص بك عن طريق التحديد من جزء التطبيقات على اليسار. بمجرد تحديد موقع الملف ، حدد لتمييز الملف الموجود أسفل ملف وثيقة جزء على اليمين.
يمكنك فقط مشاركة الملفات من وإلى التطبيقات المدرجة هنا. إذا تعذر الوصول إلى الملف (الملفات) من خلال أحد هذه التطبيقات ، فلا يمكن مشاركته من خلال iTunes.
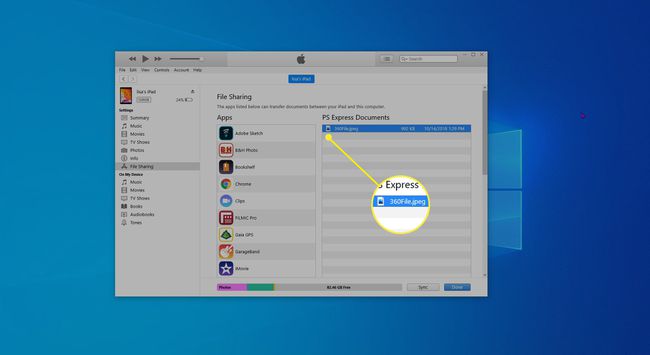
-
قم بالتمرير لأسفل وحدد يحفظ.
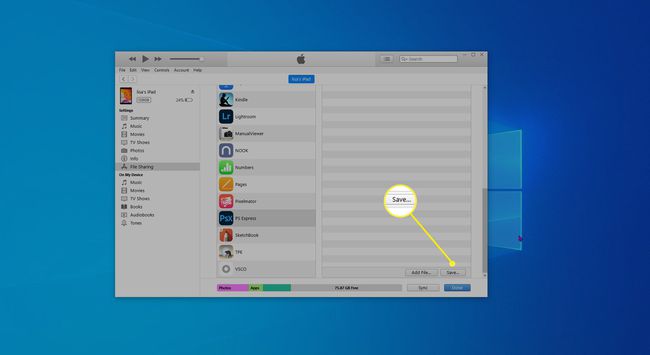
-
اختر وجهة للملف (الملفات) على جهاز الكمبيوتر الخاص بك ، ثم حدد اختر مجلد.
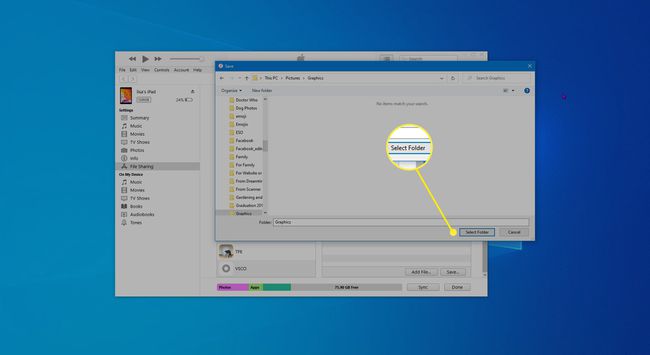
-
يختار مزامنة.
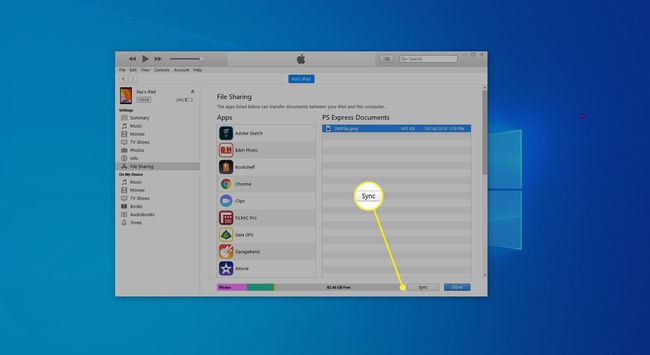
يمكنك أيضًا نقل الملفات من جهاز الكمبيوتر الخاص بك إلى جهاز iOS الخاص بك عن طريق الانتقال إلى الملف (الملفات) باستخدام نافذة Finder ، ثم النقر فوق الملفات وسحبها إلى وثائق جزء.
كيفية نقل الملفات من جهاز iPad إلى جهاز كمبيوتر باستخدام التخزين السحابي
إذا كان التطبيق لا يدعم النسخ من خلال iTunes ، فستحتاج إلى استخدام خدمة التخزين السحابي مثل بصندوق الإسقاط, iCloud، أو جوجل درايف. هذا حل أسهل من استخدام كابل Lightning.
ومع ذلك ، ستحتاج أولاً إلى إعداد الخدمة على جهاز الكمبيوتر الخاص بك وعلى جهاز iPad قبل أن تتمكن من استخدامها لنقل الملفات. قد يتطلب هذا التنزيل جوجل لحفظ المعلومات أو إضافة Dropbox إلى تطبيق ملفات iPad.
-
على جهاز iOS الخاص بك ، انتقل إلى الملف الذي ترغب في نقله وحدد ملف يشارك زر.
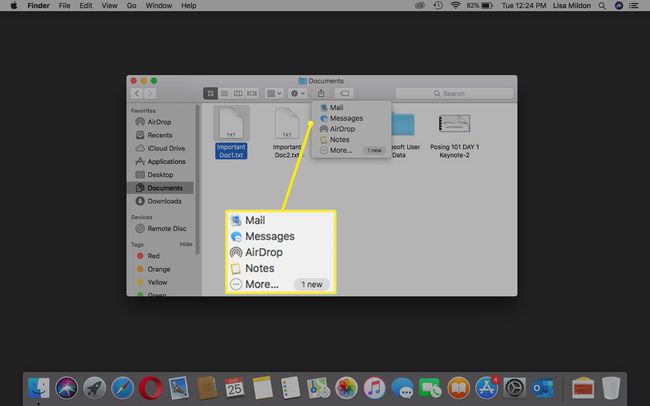
حدد الوجهة المناسبة. ستتضمن بعض الملفات خيار حفظ إلى المنسدل، إذا كنت ترغب في المشاركة في Dropbox. في حالات أخرى قد تحتاج إلى الاختيار حفظ في الملفات، مما يسمح لك بالاختيار من بين عدد من خيارات التخزين المحلية والسحابة.
تختلف الأساليب وخيارات القائمة ، ولكن يتم الوصول إلى خيار التخزين السحابي دائمًا تقريبًا من خلال يشارك قائمة.
في بعض الحالات ، يمكنك نقل الملفات من جهاز التخزين السحابي إلى أجهزة iOS الخاصة بك عن طريق مزامنتها. باستخدام Dropbox ، على سبيل المثال ، تحتاج فقط إلى نسخ الملف إلى سطح المكتب أو مجلد Dropbox المتزامن مع السحابة ثم الوصول إلى نفس المجلد على جهاز iOS الخاص بك.
