شريط أدوات Finder: أضف الملفات والمجلدات والتطبيقات
متي تم إصدار OS X لأول مرة، حصل Finder على شريط أدوات مفيد يقع عبر الجزء العلوي من ملف مكتشف Mac نافذة او شباك. عادةً ما يتم ملء شريط أدوات Finder بمجموعة من الأدوات المفيدة ، مثل سهمي الأمام والخلف ، وأزرار العرض لتغيير كيفية عرض نافذة Finder للبيانات ، وغيرها من الأشياء الجيدة.
ربما تعلم أنك تستطيع تخصيص شريط أدوات الباحث من خلال إضافة أدوات من لوحة من الخيارات ، ولكن قد لا تعرف أنه يمكنك أيضًا تخصيص شريط أدوات Finder بعناصر غير مضمنة في اللوحة المدمجة. بفضل بساطة السحب والإفلات ، يمكنك إضافة التطبيقات والملفات والمجلدات إلى شريط الأدوات ، ومنح نفسك وصولاً سهلاً إلى البرامج والمجلدات والملفات الأكثر استخدامًا.
تنطبق المعلومات الواردة في هذه المقالة على macOS Catalina (10.15) من خلال Mac OS X Yosemite (10.10).
كيفية إضافة تطبيقات إلى شريط أدوات الباحث
يمكنك نقل أي تطبيق على جهاز الكمبيوتر الخاص بك إلى شريط الأدوات للوصول إليه بنقرة واحدة. هيريس كيفية القيام بذلك.
إلى جانب التطبيقات ، يمكنك أيضًا إضافة ملفات ومجلدات إلى شريط الأدوات باستخدام هذه العملية.
-
ابدأ بفتح نافذة Finder. طريقة سريعة للقيام بذلك هي النقر فوق ملف مكتشف رمز في Dock.
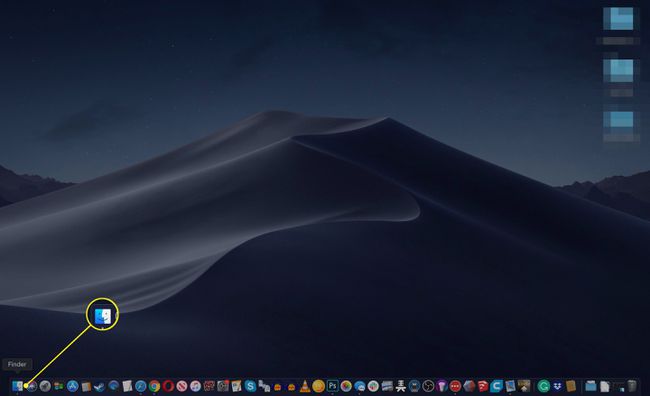
-
باستخدام نافذة Finder ، انتقل إلى العنصر الذي تريد إضافته إلى شريط الأدوات. على سبيل المثال ، لإضافة TextEdit ، انقر فوق ملف التطبيقات مجلد في الشريط الجانبي لـ Finder ثم انقر فوق تحرير النص.
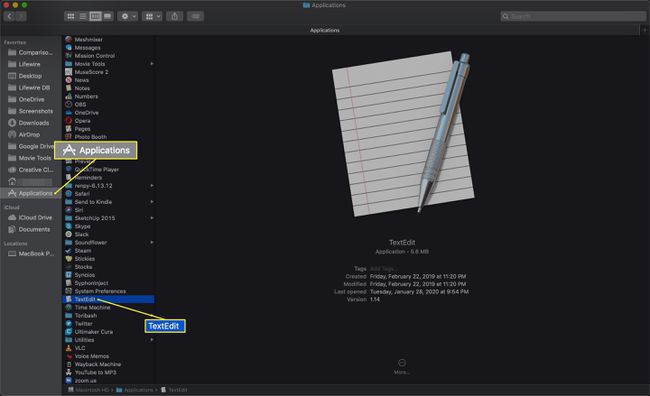
-
اضغط باستمرار على الاختيار + الأوامر مفاتيح، واسحب العنصر المحدد إلى شريط أدوات Finder. حررها عندما ترى علامة الجمع في الدائرة الخضراء.
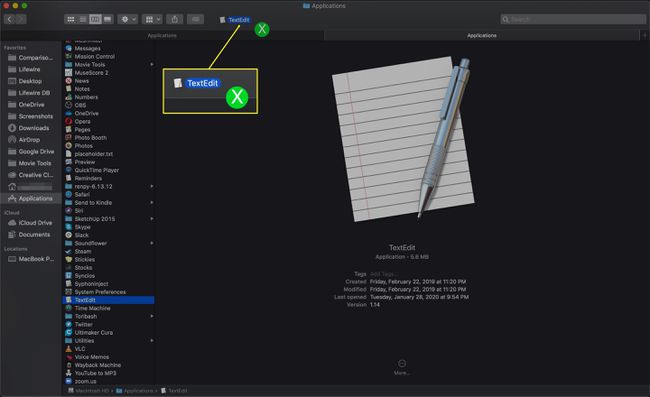
-
حرر زر الماوس لإسقاط التطبيق. تظهر أيقونته في شريط الأدوات.
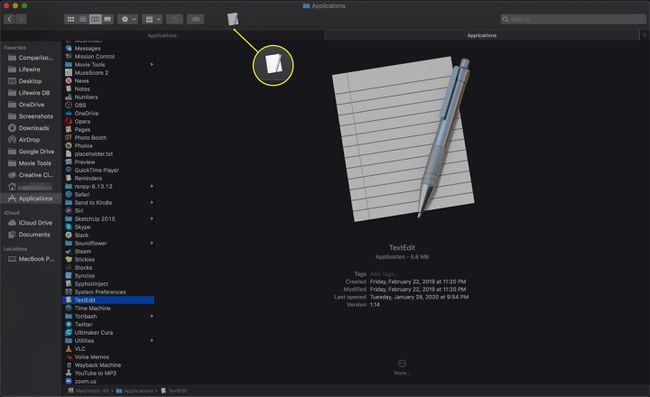
كيفية إعادة ترتيب شريط الأدوات
إذا قمت بإسقاط عنصر في مكان خاطئ على شريط الأدوات ، فيمكنك إعادة ترتيب الأشياء بسرعة.
انقر على اليمين أي مكان فارغ على شريط الأدوات لفتح قائمة الخيارات.
-
يختار تخصيص شريط الأدوات. تبدأ الرموز في شريط الأدوات في الاهتزاز.
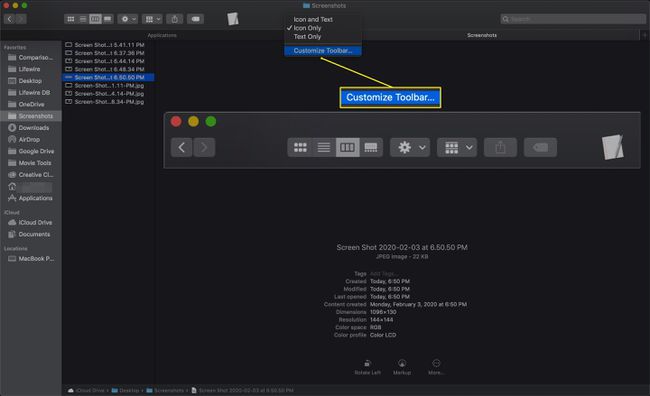
-
اسحب الرمز في غير مكانه في شريط الأدوات إلى مكان جديد.
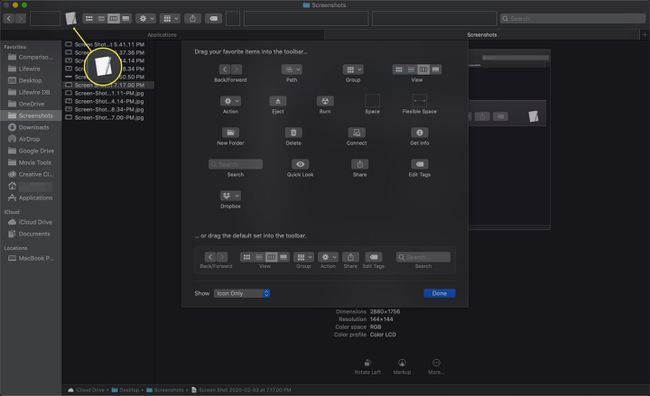
-
عندما تكون راضيًا عن طريقة ترتيب رموز شريط الأدوات ، انقر فوق منتهي زر.
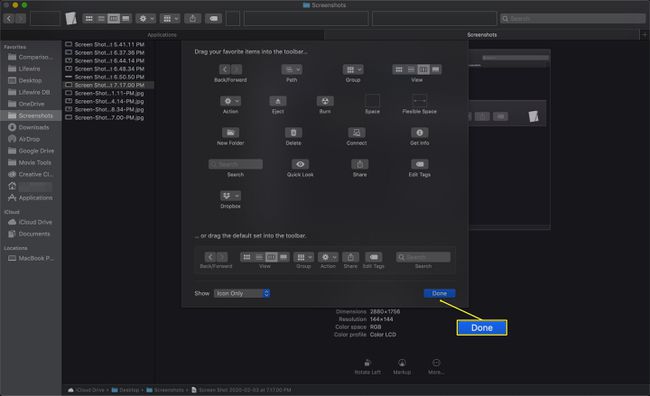
إزالة عناصر شريط أدوات الباحث التي قمت بإضافتها
في مرحلة ما ، قد تقرر أنك لم تعد بحاجة إلى تطبيق أو ملف أو مجلد ليكون موجودًا في شريط أدوات Finder. ربما تكون قد انتقلت إلى تطبيق مختلف ، أو أنك لم تعد تعمل بنشاط مع مجلد المشروع الذي أضفته قبل بضعة أسابيع.
لإزالة عنصر ، اسحبه خارج شريط أدوات Finder أثناء الضغط باستمرار على ملف أمر مفتاح. حرر زر الماوس ، وسيختفي الاسم المستعار.
كيفية إضافة برنامج نصي Automator إلى شريط أدوات Finder
يمكنك استخدام أتمتة لإنشاء تطبيقات مخصصة مبنية على البرامج النصية الخاصة بك. نظرًا لأن Finder يرى تطبيقات Automator كتطبيقات ، يمكنك إضافتها إلى شريط الأدوات تمامًا مثل أي تطبيق آخر.
بمجرد الانتهاء من البرنامج النصي ، احفظ التطبيق ، ثم استخدم الطريقة الواردة في هذه المقالة لسحبه إلى شريط أدوات Finder.
