كيفية تسجيل الصوت على جهاز iPad
الجميع ايباد تأتي مع ميكروفون ، ويمكن لجميعهم تسجيل الصوت مباشرة من الصندوق. تتضمن Apple تطبيقًا مجانيًا لتبدأ. تتوفر المذكرات الصوتية على كل جهاز iPad و iPhone جديد ، ويمكن تنزيلها مجانًا في متجر التطبيقات. يمكنك أيضًا تسجيل الصوت داخل العديد من تطبيقات Apple الأخرى ومجموعة من ملفات تطبيقات الطرف الثالث.
تنطبق المعلومات الواردة في هذه المقالة على أجهزة iPad التي تعمل بنظام iOS 13 أو iOS 12.
كيفية تسجيل الصوت على iPad باستخدام تطبيق المذكرات الصوتية
تطبيق Voice Memos موجود منذ iOS 3 ، ولكن تم إعادة تصميمه iOS 12. أسهل طريقة لتسجيل الصوت على iPad هي استخدام ملف المذكرات الصوتية تطبيق. تجعل المذكرات الصوتية تسجيل الصوت أمرًا سهلاً للغاية بالنسبة لك. افتح التطبيق وتأكد من أن جهاز iPad قريب من مصدر الصوت الذي تريد التقاطه.
لعمل تسجيل جديد في تطبيق Voice Memos:
-
اضغط على الأحمر يسجل زر في الشريط الجانبي لتطبيق المذكرات الصوتية.
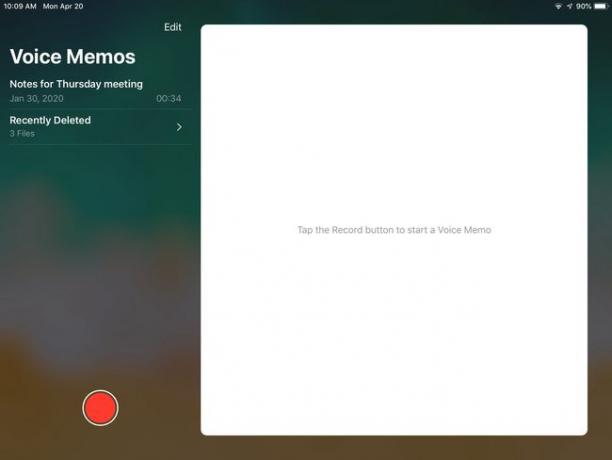
-
اضغط على يوقف iconto وقفة التسجيل و سيرة ذاتية لمواصلة التسجيل. استخدم عناصر التحكم في التشغيل للاستماع أو التحرك للأمام أو للخلف في التسجيل.
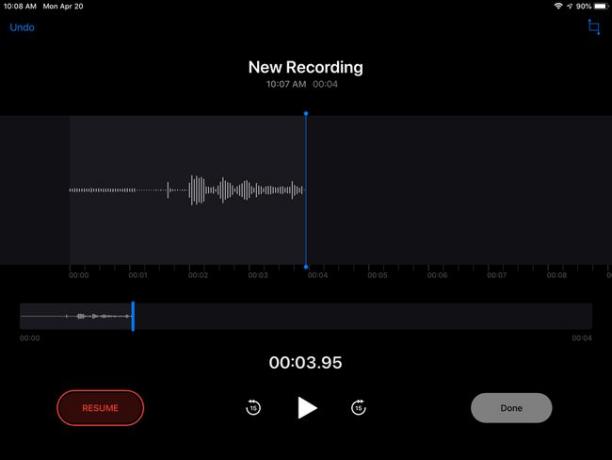
مقبض منتهي لانهاء.
تتيح لك المذكرات الصوتية القيام ببعض الأشياء للتسجيل بعد الانتهاء من تسجيله. يمكنك تسميته وتحرير التسجيل نفسه ، على الرغم من أن خيارات التحرير الخاصة بك تقتصر على تقصير التسجيل أو التسجيل على جزء.
كيفية تحرير تسجيل تطبيق المذكرات الصوتية
في الشريط الجانبي لتطبيق المذكرات الصوتية ، اضغط على تسجيل تريد التحرير.
-
مقبض يحرر في الجزء العلوي من منطقة التسجيل.
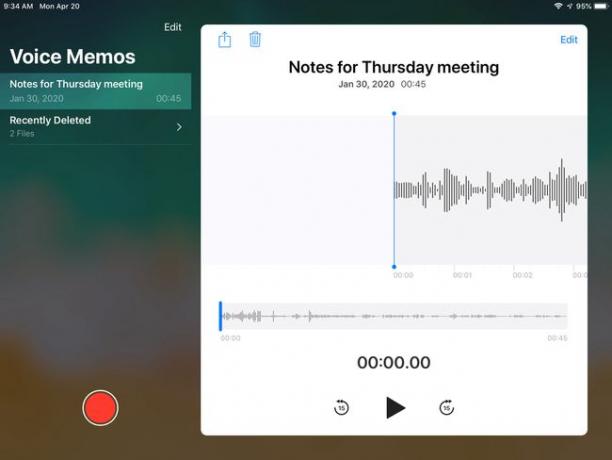
-
اضغط على رمز الاقتصاص في الجزء العلوي من شاشة التحرير.
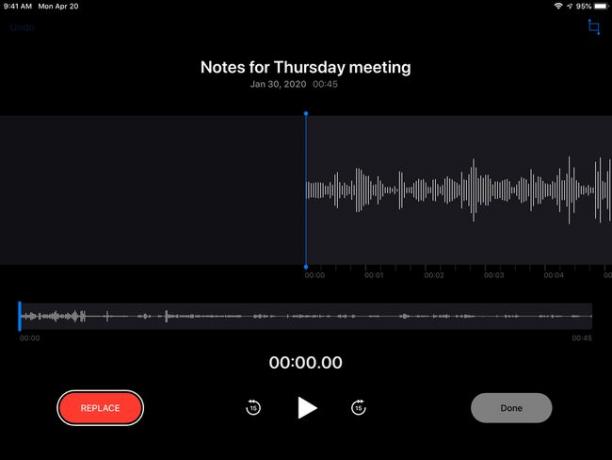
للتسجيل فوق قسم ، حرك شريط التمرير إلى المنطقة التي تريد استبدالها وانقر فوق يحل محل في الجزء السفلي من الشاشة. اتبع مع الصوت البديل.
انقر مع الاستمرار فوق بداية التسجيل أو نهايته ثم يجر البداية أو نقطة النهاية إلى الموقع المطلوب لاقتصاص التسجيل.
-
مقبض تقليم في الجزء السفلي من الشاشة.
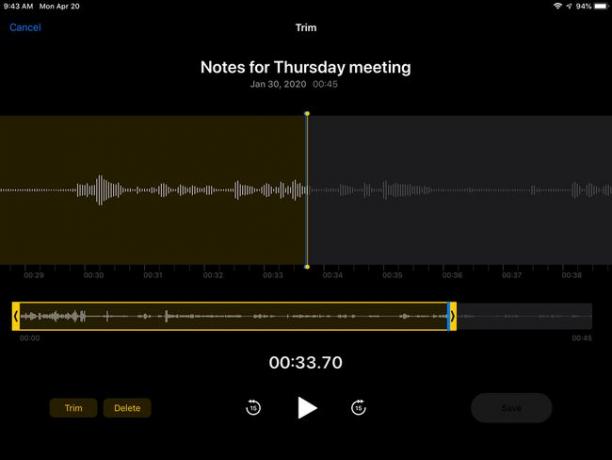
مقبض يحفظ و منتهي.
قم بتغيير اسم التسجيل عن طريق تحديد اسمه الحالي في الشريط الجانبي والنقر على الاسم في الجزء العلوي من شاشة التسجيل لتحديده. اكتب اسم بديل.
إرسال تسجيل مكتمل لشخص ما عن طريق النقر على اسمه في الشريط الجانبي للمذكرات الصوتية واختيار يشارك الموجودة فوق اسم التسجيل على الشاشة.
كيفية تسجيل الصوت على iPad باستخدام Pages أو Numbers أو Keynote
بالإضافة إلى استخدام المذكرات الصوتية لتسجيل الصوت ، تتيح لك التطبيقات الأخرى من Apple أيضًا تسجيل الصوت ثم إضافته إلى مستند أو مشروع تعمل عليه. إليك كيفية تسجيل الصوت باستخدام ملفات الصفحاتأو Numbers أو Keynote. هذه التطبيقات المجانية هي المضمنة في شراء جهاز iOS الخاص بك، على الرغم من أنك قد تحتاج إلى تنزيلها من متجر التطبيقات.
-
افتح الفكرة الرئيسية الوثيقة ، على سبيل المثال. اضغط على + الموجود في الركن الأيمن العلوي من الشاشة.
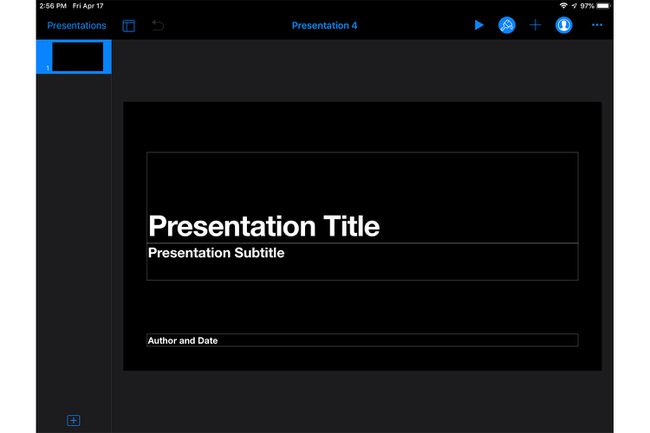
-
مقبض تسجيل صوتي في القائمة المنسدلة. (في تطبيق Numbers ، اضغط على الصور الرمز أولاً ؛ ثم اختر تسجيل صوتي).
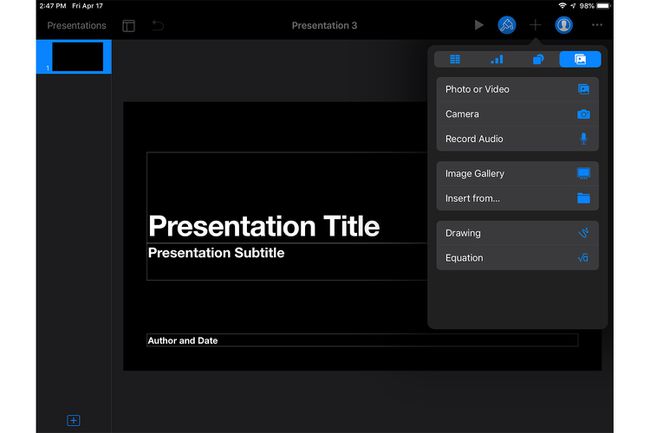
-
اضغط على يسجل زر في الجزء السفلي من الشاشة وابدأ التسجيل.
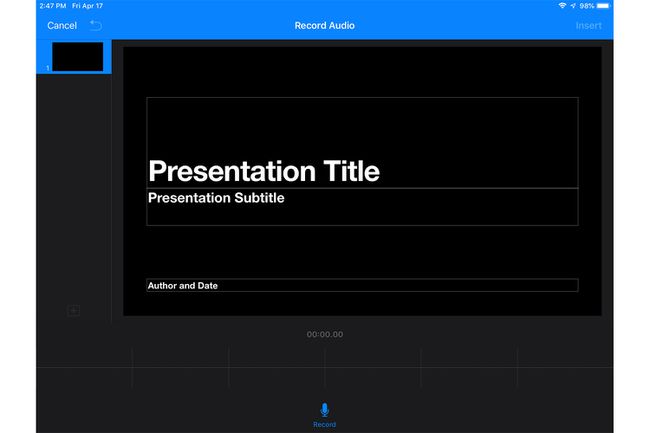
-
اضغط على قف رمز عند الانتهاء من التسجيل.
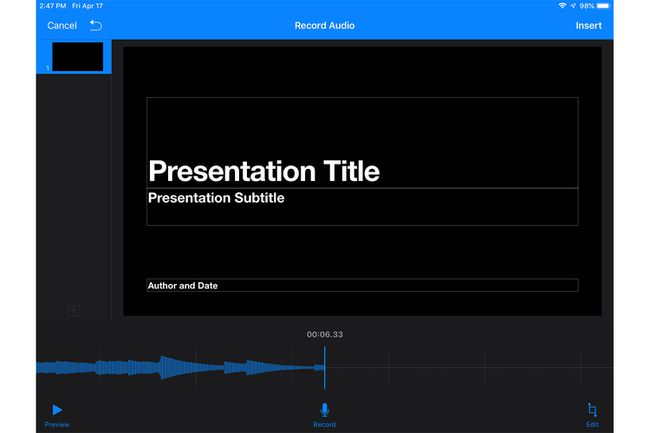
-
مقبض إدراج في الزاوية العلوية اليمنى لإضافة رمز تسجيل إلى المستند الخاص بك. يمكن لأي شخص يتلقى المستند النقر فوق الرمز لسماع صوتك إذا كنت تروي العرض التقديمي أو أي صوت آخر تقوم بتسجيله.
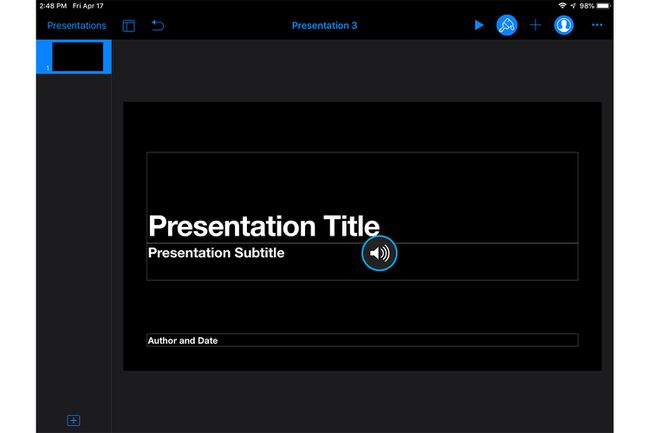
تنطبق هذه التعليمات نفسها على الصفحات و أعداد تطبيقات.
خيارات تطبيقات الطرف الثالث
متجر التطبيقات مليء بالتطبيقات الصوتية التي تقدم ميزات أكثر من تطبيقات Apple المجانية ، بما في ذلك هذه التطبيقات المجانية ذات التصنيف العالي:
- مسجل الصوت ومحرر الصوت
- مسجل الصوت لايت
- مسجل صوت عالي الجودة
- تسجيل صوتي برو
حول جودة الصوت على iPad
إذا كنت تستخدم المذكرات الصوتية فقط لتدوين ملاحظات لنفسك ، فقد يكون إعداد جودة الصوت الافتراضي لجهاز iPad كافياً لتلبية احتياجاتك. ومع ذلك ، يمكنك تغيير الإعداد الافتراضي لتحسين الجودة بالنقر فوق إعدادات > المذكرات الصوتية وتغيير الإعداد من مضغوط إلى بدون فقدان بيانات.
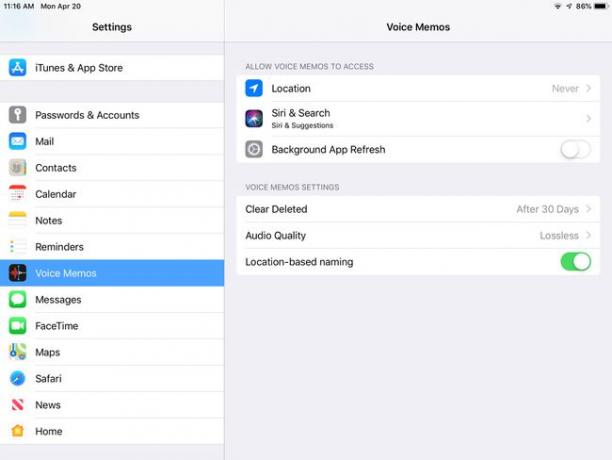
إذا كنت بحاجة إلى تسجيلات عالية الجودة ، فاستخدم ميكروفونًا لاسلكيًا متوافقًا مع iOS أو مع جهاز iPad.
