كيفية توصيل AirPods بجهاز كمبيوتر محمول Lenovo
ماذا تعرف
- انقر بلوتوث> إضافة جهاز بلوتوث ثم أضف AirPods عند ظهورها.
- إذا لم تكن AirPods مدرجة ، فاضغط مع الاستمرار على زر الاقتران في علبة الشحن.
- تعمل AirPods مع جميع أجهزة الكمبيوتر المحمولة بما في ذلك أجهزة كمبيوتر Lenovo المحمولة ، مما يوفر للكمبيوتر المحمول اتصال Bluetooth.
تشرح هذه المقالة كيفية توصيل AirPods بجهاز كمبيوتر محمول Lenovo وكيفية فصلها. تنطبق هذه التعليمات على أي كمبيوتر محمول Lenovo وجميع طرازات AirPod.
كيف أقوم بتوصيل أجهزة AirPods الخاصة بي بجهاز الكمبيوتر المحمول Lenovo الخاص بي؟
يُنظر إلى Apple AirPods عمومًا على أنها سماعات أذن تقترن فقط بأجهزة Apple ، ولكنها تعمل أيضًا مع أجهزة كمبيوتر Lenovo المحمولة والأجهزة الأخرى عبر إعدادات Bluetooth. فيما يلي كيفية مزامنة AirPods مع الكمبيوتر المحمول Lenovo.
تحتاج إلى الاحتفاظ بسماعات AirPods وعلبة الشحن بالقرب من الكمبيوتر المحمول Lenovo أثناء العملية.
-
على الكمبيوتر المحمول Lenovo الخاص بك ، انقر فوق بلوتوث رمز في علبة النظام.
قد تحتاج إلى النقر فوق السهم الموجود بجوار علبة النظام للكشف عن الرمز.
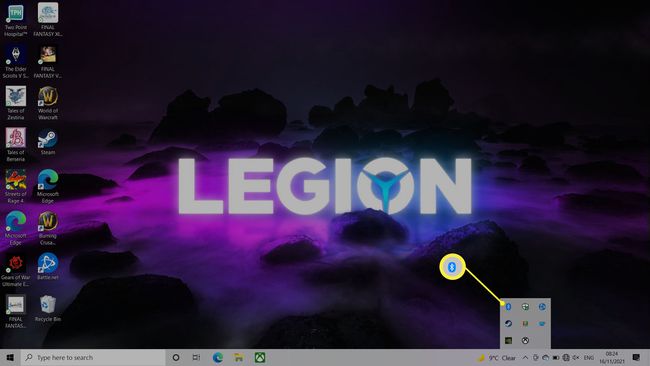
-
انقر أضف جهاز بلوتوث.

-
انقر أضف Bluetooth أو أي جهاز آخر.

-
انتظر حتى يكتشف الكمبيوتر المحمول AirPods.
إذا لم يتم عرض AirPods في القائمة ، فاضغط مع الاستمرار على زر الإعداد / الاقتران في الجزء الخلفي من AirPods حتى يتحول الضوء الموجود عليها إلى اللون الأبيض.
-
انقر AirPods.
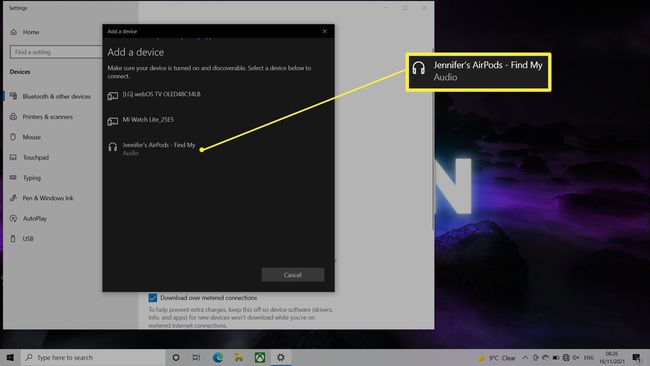
الجهاز الآن مقترن بحاسوبك المحمول Lenovo.
كيفية فصل Apple AirPods من كمبيوتر محمول Lenovo
لفصل AirPods عن الكمبيوتر المحمول Lenovo ، قم بإيقاف تشغيل اتصال Lenovo Bluetooth أو اضغط مع الاستمرار على زر الاقتران في الجزء الخلفي من علبة AirPods.
هل تعمل AirPods مع Lenovo؟
نعم ، تعمل AirPods مع جميع أجهزة الكمبيوتر المحمولة والأجهزة التي بها اتصال Bluetooth بما في ذلك أجهزة كمبيوتر Lenovo المحمولة. تعد AirPods أسرع في الاقتران بالأجهزة المستندة إلى Apple مثل iPads أو MacBooks ولكن لأي شيء آخر ، من الممكن إقرانهما بنفس الطريقة التي تضيف بها أي جهاز Bluetooth آخر إلى نظامك.
لماذا لا يتعرف الكمبيوتر المحمول Lenovo الخاص بي على أجهزة Airpods الخاصة بي؟
إذا لم يتعرف الكمبيوتر المحمول Lenovo الخاص بك على أجهزة AirPods الخاصة بك ، فهناك عدد من الأسباب المختلفة التي يمكن إلقاء اللوم عليها. وإليك نظرة على بعض الحلول الأكثر فعالية.
- أطفئه وأعد تشغيله مرة أخرى. حاول إيقاف تشغيل الكمبيوتر المحمول Lenovo ثم إعادة تشغيله مرة أخرى. يعمل هذا غالبًا على إصلاح أبسط المشكلات بما في ذلك مشكلات الاقتران.
- تحقق من أن AirPods في وضع الإقران. تحقق من أن AirPods في وضع الإقران وأنك تضغط باستمرار على زر الإعداد / الإقران بشكل صحيح. حاول فتح غطاء علبة الشحن لتشجيعها.
- قم بإلغاء إقران AirPods وإصلاحها. إذا كانت AirPods الخاصة بك تعمل مسبقًا ولا تزال مدرجة ضمن أجهزة Bluetooth الخاصة بك على الكمبيوتر المحمول Lenovo ، فحاول إلغاء إقرانها وإصلاحها.
- احتفظ بالأجهزة الأخرى بعيدًا. في بعض الأحيان ، قد يؤدي وجود أجهزتك المقترنة سابقًا في مكان قريب إلى مقاطعة الاتصال. يمكن أن يكون هذا هو الحال بشكل خاص مع أجهزة Apple. افصلهم جسديًا عن بعضهم البعض للتأكد من أنها تعمل.
-
قم بتحديث AirPods الخاص بك. إذا لم يتم إقران AirPods بجهاز الكمبيوتر المحمول Lenovo ، فحاول تحديثها عبر جهاز iPhone أو iPad. غالبًا ما يعمل تحديث البرنامج الثابت على إصلاح المشكلات.
