كيفية تغيير حجم نظام Windows الخاص بك
قبل OS X Lion، يمكنك تغيير حجم النافذة إما بالنقر فوق الدائرة الخضراء في الزاوية اليسرى العلوية من النافذة أو عن طريق سحب الزاوية اليمنى السفلية من النافذة لأعلى أو لأسفل ، أو من جانب إلى آخر ، أو بشكل مائل. عملت هذه الطرق بشكل جيد لضبط الحجم الأساسي للنافذة ، ولكن في معظم الأوقات ، كان من الضروري الجمع بين تغيير الحجم وتحريك النافذة للحصول على كل شيء بالطريقة التي تريدها. على مر السنين ، أجرت Apple تغييرات على طرق تغيير حجم النوافذ.
تنطبق المعلومات الواردة في هذه المقالة على OS X Lion (10.7) والإصدارات الأحدث.

مع OS X Lion ، أخذت Apple زمام المبادرة ووفرت القدرة على تغيير حجم النوافذ على ماك عن طريق سحب أي جانب أو زاوية. يتيح لك هذا التغيير البسيط تغيير حجم النافذة عن طريق توسيع أو تصغير جانب النافذة الذي يحتاج إلى القليل من التعديل. على سبيل المثال ، إذا كانت إحدى النوافذ تحتوي على بعض المحتوى خارج حافتها اليمنى مباشرةً ، فيمكنك سحب الجانب الأيمن من النافذة لمشاهدة المحتوى بالكامل.
تغيير حجم النافذة
حرك المؤشر إلى أي جانب من النافذة - أعلى أو أسفل أو يسار أو يمين. عندما يقترب المؤشر من حافة النافذة ، فإنه يتغير إلى a
يعمل تغيير الحجم أيضًا على زوايا النافذة. حرك المؤشر إلى أي زاوية لإنتاج السهم ذي النهايتين. ثم انقر واسحب. إذا قمت بالضغط باستمرار على خيار أثناء سحب أحد الجوانب أو الزوايا ، تظل النافذة في المنتصف في موقعها.
على الرغم من أنه يمكن تغيير حجم معظم النوافذ ، إلا أن بعض النوافذ لا يمكن تغيير حجمها.
التحكم في نسبة العرض إلى الارتفاع أثناء تغيير حجم النافذة
مفتاح الخيار ليس هو المفتاح الوحيد الذي يحمل بعض السحر لتغيير حجم النافذة ؛ مفتاح Shift كذلك. إذا قمت بالضغط باستمرار على تحول أثناء توسيع النافذة أو تقليصها ، تحتفظ النافذة بنسبة العرض إلى الارتفاع الأصلية.
على سبيل المثال ، إذا كان للنافذة في الأصل نسبة 16: 9 ابعاد متزنة، وتريد الحفاظ على نفس النسبة بين العرض والارتفاع ، استمر في الضغط على مفتاح Shift قبل سحب أي من حواف النافذة.
تعظيم وتقليل النوافذ
لتكبير نافذة حتى تملأ شاشة الكمبيوتر بالكامل ، انقر فوق الزر في الزاوية العلوية اليسرى من النافذة. لإعادة النافذة إلى حجمها وموضعها الأصليين ، اضغط على الزر تكرارا. إذا كنت لا ترى الأزرار في الزاوية اليسرى العليا ، فحرك المؤشر إلى الزاوية للكشف عنها.
لتصغير نافذة إلى Dock ، انقر فوق الزر الأصفر في الزاوية العلوية اليسرى من النافذة أو انقر فوق أمر + م. لإعادته إلى حجمه وموضعه الأصليين ، انقر فوق الصورة المصغرة للشاشة في Dock.
يمكنك أيضًا النقر نقرًا مزدوجًا فوق شريط عنوان النافذة إما لتكبير النافذة أو تصغيرها ، بناءً على إعداداتك. اذهب إلى تفضيلات النظام > الرصيف وحدد المربع بجوار انقر نقرًا مزدوجًا فوق شريط عنوان النافذة من أجل. حدد إما تكبير أو قلل، حسب الطريقة التي تريد أن يعمل بها الإعداد.
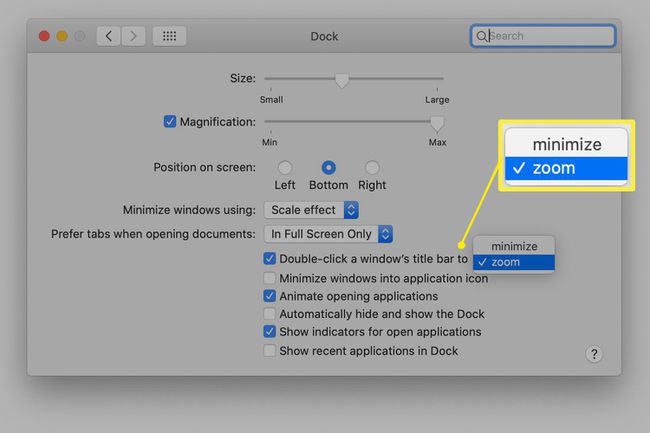
تغيير حجم النوافذ المنقسمة
أضاف OS X El Capitan نوع نافذة جديدًا ، نافذة العرض المنقسمة. يتيح لك Split View فتح تطبيقين بملء الشاشة على جهاز Mac الخاص بك مع الاستمرار في عرض كل من نافذتي التطبيق في نفس الوقت.
في macOS كاتالينا، أدخل Split View عن طريق تحريك المؤشر فوق ملف الزر في الزاوية العلوية اليسرى من النافذة واختيار أي منهما نافذة التجانب على يسار الشاشة أو نافذة تجانب على يمين الشاشة. كرر العملية مع تطبيق آخر حتى يشارك تطبيقان الشاشة في مسافات متساوية جنبًا إلى جنب.
تختلف عملية الدخول إلى وضع Split View وفقًا لنظام التشغيل Mac.
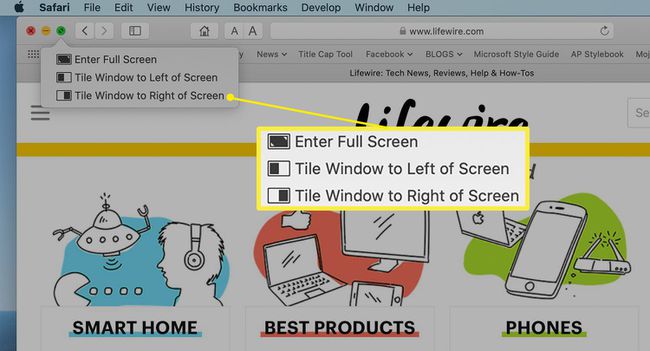
خيارات تغيير حجم النوافذ في Split View محدودة. بعد أن يكون لديك نافذتان في وضع Split Screen ، يمكنك تغيير حجم النوافذ عن طريق تحريك الشريط الموجود في وسط الشاشة إلى اليسار أو اليمين. عندما تجعل إحدى النوافذ أضيق ، تملأ النافذة الأخرى المساحة وتصبح أكثر اتساعًا.
تغيير حجم Windows في نظام macOS Monterey والإصدارات اللاحقة
يصبح تغيير حجم النوافذ أسهل في ظل ظروف معينة إذا كنت تقوم بتشغيل macOS Monterey (12.0) والإصدارات الأحدث. إذا كنت باستخدام جهاز iPad الخاص بك كشاشة ثانية أو خيار آخر مثل شاشة منفصلة أو جهاز Mac ثانٍ ، سيتم تغيير حجم النوافذ التي تنقلها من جهاز الكمبيوتر الرئيسي تلقائيًا لتلائم الموقع الجديد. لا يزال بإمكانك استخدام هذه الأساليب الأخرى لتغيير النوافذ بعد نقلها إلى منازلهم الجديدة ، لكن Apple تهدف إلى جعلها مفيدة على الفور باستخدام هذه الميزة.
