كيفية إرفاق صورة برسالة بريد إلكتروني على iPhone أو iPad
ماذا تعرف
- للإرفاق باستخدام تطبيق الصور ، حدد موقع الصورة> يشارك > بريد > أدخل رسالة البريد الإلكتروني وأرسلها.
- للإرفاق من تطبيق البريد ، حدد داخل بريد إلكتروني أدخل صورة أو فيديو > حدد صورة> يختار > إرسال بريد إلكتروني كالمعتاد.
- لاستخدام تعدد المهام في iPad ، في رسالة جديدة ، اكشف عن قفص الاتهام> انقر مع الاستمرار الصور > سحب الرمز إلى جانب واحد لـ Split View> الصور.
تشرح هذه المقالة ثلاث طرق مختلفة لإرفاق صورة برسالة بريد إلكتروني على جهاز iPhone أو iPad. تنطبق التعليمات على الأجهزة قيد التشغيل iOS 9 أو لاحقًا باستخدام تطبيقات البريد والصور من Apple.

كيفية إرفاق صورة برسالة بريد إلكتروني باستخدام تطبيق الصور
يخصص هذا النهج الشاشة بأكملها لتحديد الصورة ، مما يسهل اختيار الصورة المناسبة.
-
افتح تطبيق الصور وحدد الصورة التي تريد إرسالها بالبريد الإلكتروني.

-
اضغط على يشارك زر. إنه الزر الذي به سهم يخرج من الصندوق.
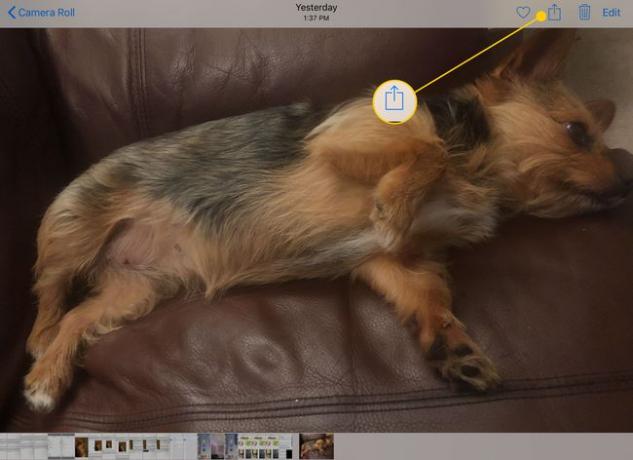
-
لمشاركة عدة صور ، انقر فوق كل صورة تريد إرفاقها برسالة البريد الإلكتروني. قم بالتمرير خلال الصور من خلال التمرير من اليسار إلى اليمين أو من اليمين إلى اليسار. ستظهر علامة اختيار زرقاء بجوار الصور التي تحددها.
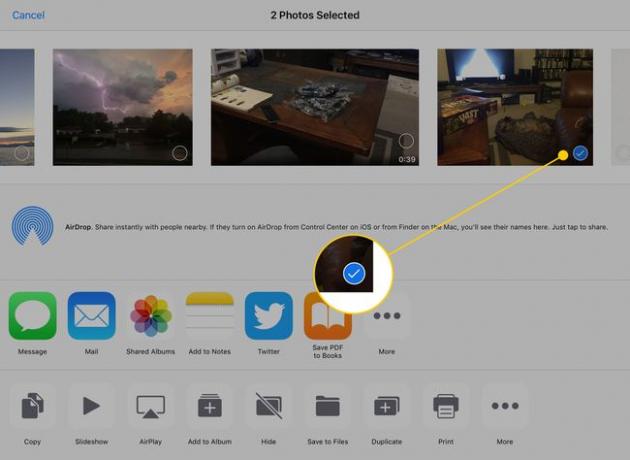
-
لإرفاق الصورة (الصور) ، انقر فوق بريد زر.
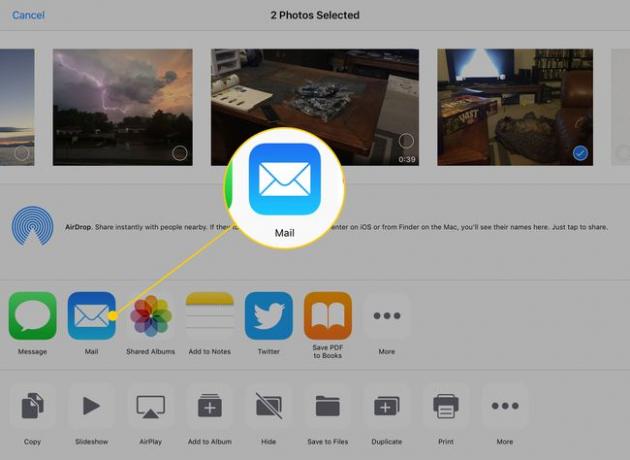
عندما تنقر على ملف بريد زر ، ستظهر رسالة بريد جديدة. اكتب رسالة البريد الإلكتروني الخاصة بك وأرسلها من داخل تطبيق الصور.
كيفية إرفاق الصور من تطبيق البريد
إذا كنت تكتب بالفعل رسالة بريد إلكتروني في تطبيق Mail وتريد إرفاق صورة ، فاتبع الخطوات التالية:
-
انقر داخل نص الرسالة لفتح قائمة تحتوي على خيار أدخل صورة أو فيديو. (قد تضطر إلى النقر فوق السهم الأيمن أولاً.)
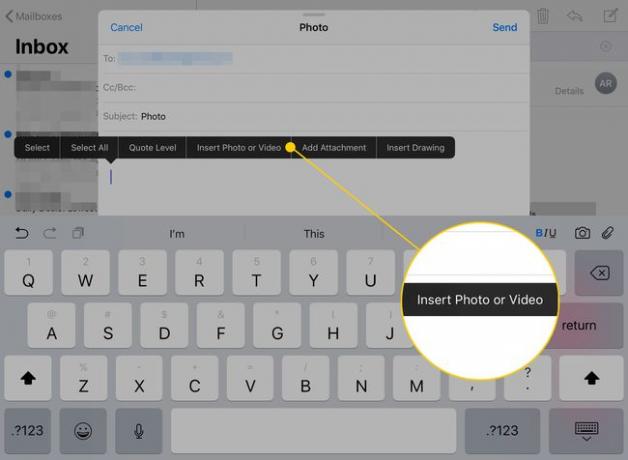
-
يؤدي النقر فوق هذا الزر إلى تنشيط نافذة بها صورك. اضغط على الشخص الذي تريد إرساله ، ثم اضغط على يختار في الزاوية العلوية اليمنى من النافذة.
على iPhone ، لا يمكنك إرفاق أكثر من صورة واحدة في نفس الوقت ، ولكن يمكنك إرسال أكثر من صورة في رسالة بريد إلكتروني. كرر هذه الخطوات لإرفاق صور متعددة. على جهاز iPad يعمل بنظام iPadOS 13 أو إصدار أحدث ، يمكنك تحديد عدة صور والضغط على x حينما تنتهي.
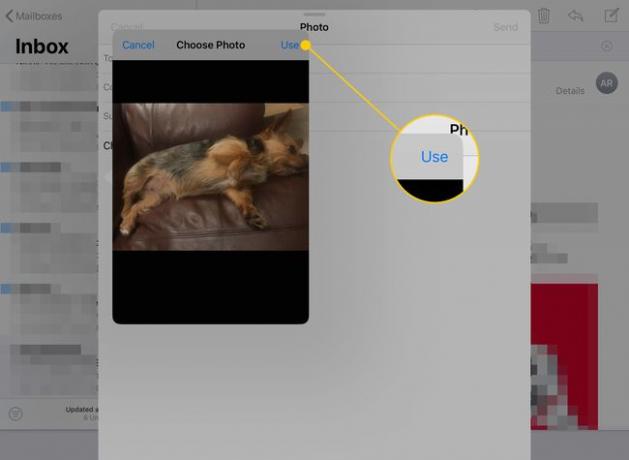
-
لالتقاط صورة جديدة لإرفاقها برسالة بريد إلكتروني (لجهاز iPad فقط) ، اضغط على الة تصوير زر على لوحة المفاتيح.

بعد إرفاق صورك ، أرسل البريد الإلكتروني كالمعتاد.
كيفية استخدام تعدد المهام في iPad لإرفاق عدة صور
إرفاق عدة صور باستخدام الآيباد ميزة السحب والإفلات وقدراته على تعدد المهام لنقل الصور إلى رسالة البريد الإلكتروني الخاصة بك.
ميزة تعدد المهام في iPad يعمل من خلال التفاعل مع قفص الاتهام ، لذلك ستحتاج إلى الوصول إلى تطبيق الصور من قفص الاتهام. ومع ذلك ، لا تحتاج إلى سحب رمز الصور إلى قفص الاتهام ، ما عليك سوى تشغيل الصور قبل تشغيل تطبيق البريد. يعرض قفص الاتهام التطبيقات القليلة الأخيرة التي تم فتحها في أقصى الجانب الأيمن.
داخل رسالة بريد جديدة ، قم بما يلي:
-
ابدأ رسالة جديدة في تطبيق Mail ، ثم مرر إصبعك لأعلى من أسفل الشاشة للكشف عن المرسى.
لا تمرر إصبعك أكثر من بوصة واحدة ، أو سينتقل iPad إلى شاشة تبديل المهام.
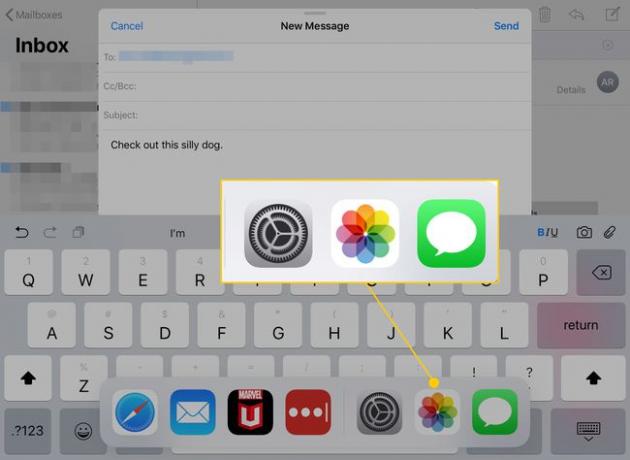
انقر مع الاستمرار فوق الصور حتى يتوسع قليلاً.
-
اسحب الرمز إلى جانب واحد من الشاشة. إنه متوافق مع Split View ، لذا سيكون له مستطيل حوله.
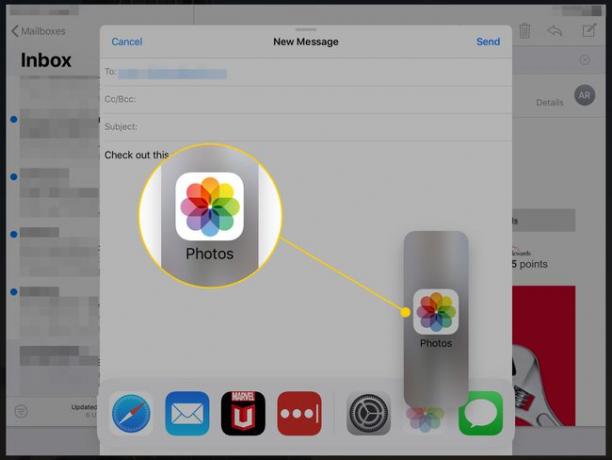
عندما تصل إلى جانب واحد من الشاشة ، ستفتح منطقة سوداء يمكنك إسقاط الرمز فيها.
-
عندما ترفع إصبعك ، سيتم تشغيل تطبيق الصور على هذا الجانب من الشاشة. استخدمه كالمعتاد. عند تحديد موقع صورة تريد إضافتها إلى رسالة البريد ، انقر مع الاستمرار فوقها وانتظر ثانية واحدة حتى يتم توسيعها. اسحبه إلى رسالة البريد الإلكتروني وارفع إصبعك لإسقاطه.
أثناء سحب صورة واحدة ، يمكنك النقر فوق المزيد لإضافتها إلى "مجموعة" الصور. قم بإسقاطها جميعًا مرة واحدة لإضافة صور متعددة إلى بريدك الإلكتروني.

قم بإنهاء بريدك الإلكتروني ، ثم أرسله.
