يمكن لأداة القرص إنشاء مجموعة JBOD RAID لجهاز Mac الخاص بك
توضح هذه المقالة كيفية استخدام الأداة المساعدة للقرص لإنشاء صفيف JBOD RAID على جهاز Mac يعمل بنظام macOS Yosemite أو إصدار أقدم. أزال El Capitan والإصدارات الأحدث من macOS قدرة RAID من Disk Utility. بدلاً من ذلك ، استخدم Terminal أو تطبيقًا مثل سوفترايد لايت.
ماذا تحتاج
يمكن أن تكون محركات الأقراص الثابتة التي تستخدمها في مجموعة JBOD ذات أحجام مختلفة ومن جهات تصنيع مختلفة. إذا كنت تعمل على جهاز Mac Pro ، فيمكنك استخدام أي فتحات داخلية متاحة لمحركات الأقراص. وإلا ، فستحتاج إلى حاوية محرك أقراص خارجية واحدة أو أكثر.
امسح محركات الأقراص باستخدام خيار خروج البيانات الصفرية
أولاً ، ستقوم بمسح محركات الأقراص الثابتة داخل مجموعة JBOD RAID. لتقليل مخاطر فشل محرك الأقراص في مجموعة JBOD ، استخدم أحد الامتدادات خيارات أمان أداة القرص، صفر Out Data ، عندما يمسح كل محرك أقراص.
عندما تقوم بالتخلص من البيانات إلى الصفر ، فإنك تجبر القرص الصلب على التحقق من وجود كتل بيانات سيئة أثناء عملية المحو وتمييز أي كتل تالفة على أنها لا يجب استخدامها. تقلل هذه الخطوة من احتمالية فقدان البيانات بسبب فشل كتلة القرص الصلب. كما أنه يزيد الوقت المستغرق لمسح محركات الأقراص من بضع دقائق إلى ساعة أو أكثر لكل محرك أقراص.
-
يطلق فائدة القرص وحدد أحد محركات الأقراص الثابتة لمجموعة JBOD RAID من القائمة في الشريط الجانبي. حدد محرك الأقراص ، وليس اسم وحدة التخزين الذي يظهر مسدودًا تحت اسم محرك الأقراص. ثم ، انقر فوق محو التبويب.
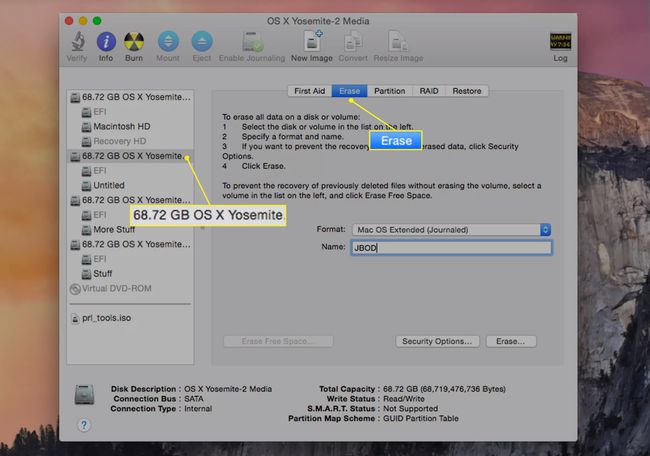
-
من تنسيق المجلد القائمة المنسدلة ، حدد Mac OS X Extended (Journaled) كتنسيق للاستخدام.
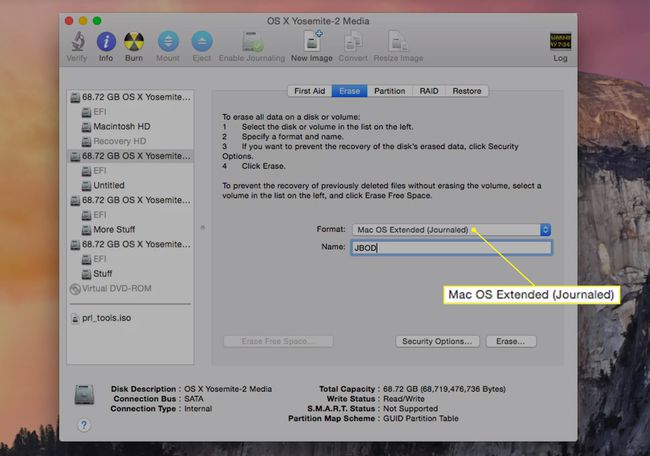
-
أدخل اسمًا لوحدة التخزين في ملف اسم حقل.
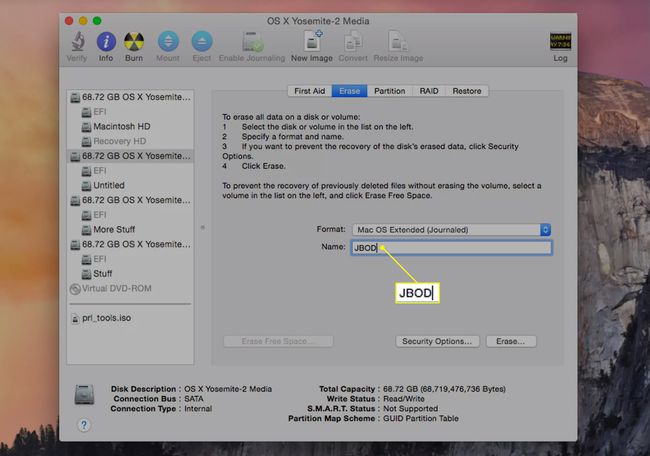
-
يختار خيارات الأمان > بيانات الخروج الصفري وانقر نعم.
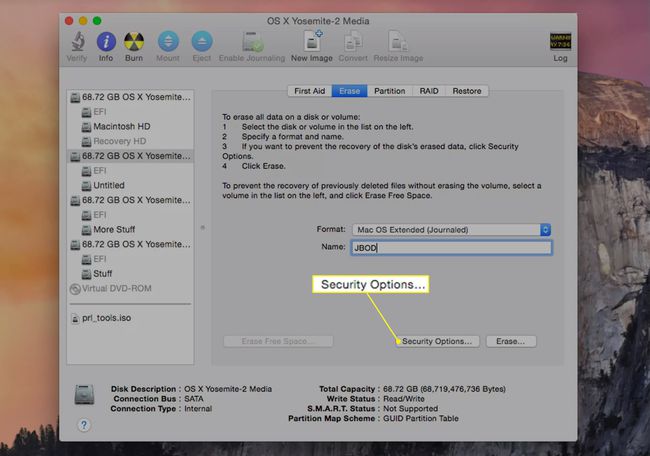
-
انقر محو.
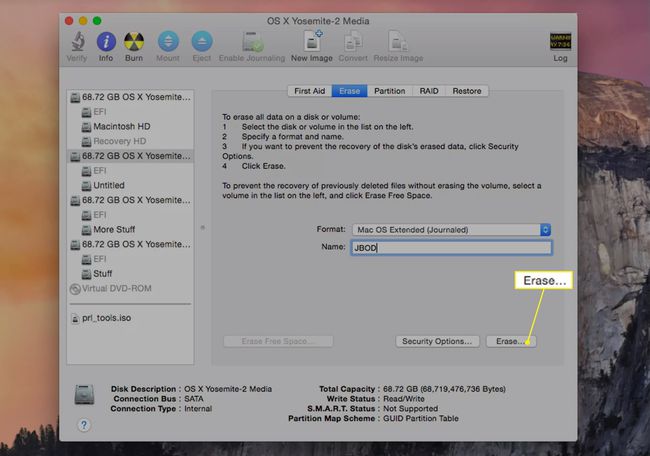
كرر هذه العملية لكل محرك أقراص ثابت إضافي سيكون جزءًا من مجموعة JBOD RAID. امنح كل محرك أقراص ثابتة اسمًا فريدًا.
قم بإنشاء مجموعة JBOD RAID
بعد محو محركات الأقراص ، قم ببناء المجموعة المتسلسلة.
-
في Disk Utility ، حدد أحد محركات الأقراص الثابتة من قائمة محرك الأقراص / وحدة التخزين في الشريط الجانبي الأيسر. انقر على غارة التبويب.
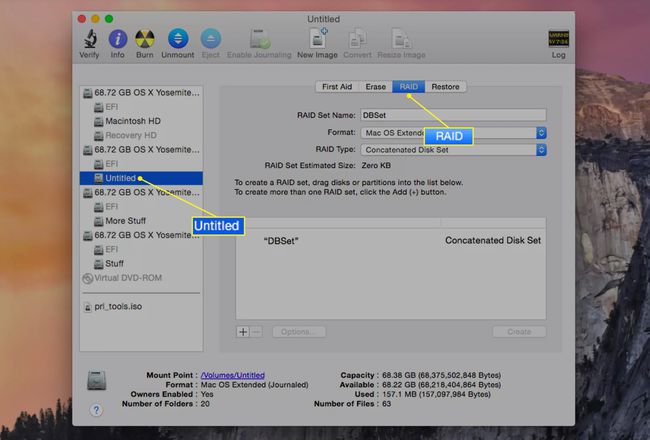
-
أدخل اسمًا في الحقل المجاور لـ اسم مجموعة RAID لمجموعة JBOD RAID التي تظهر.
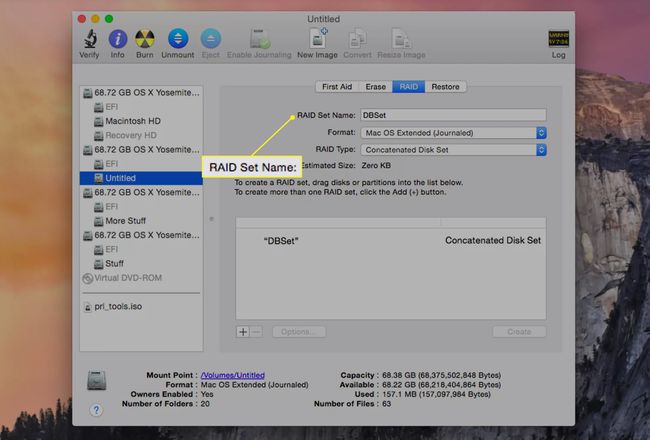
-
يختار نظام Mac OS Extended (Journaled) من صيغة القائمة المنسدلة.
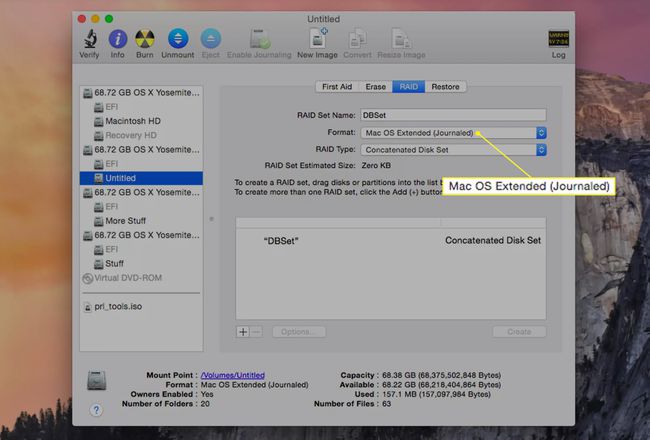
-
يختار مجموعة الأقراص المتسلسلة في ال نوع RAID حقل.
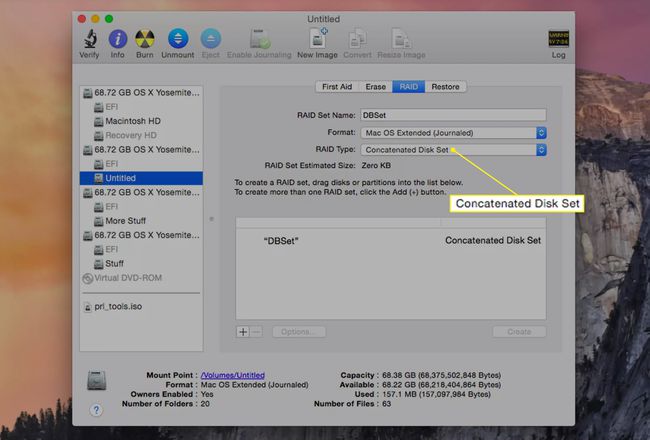
أضف شرائح (محركات الأقراص الثابتة) إلى مجموعة JBOD RAID الخاصة بك
حان الوقت لإضافة أعضاء أو شرائح إلى المجموعة وإنشاء وحدة تخزين RAID النهائية.
-
اسحب أحد محركات الأقراص الثابتة للمصفوفة من الشريط الجانبي الأيسر لأداة القرص إلى اسم صفيف RAID الذي أنشأته في الخطوة السابقة.
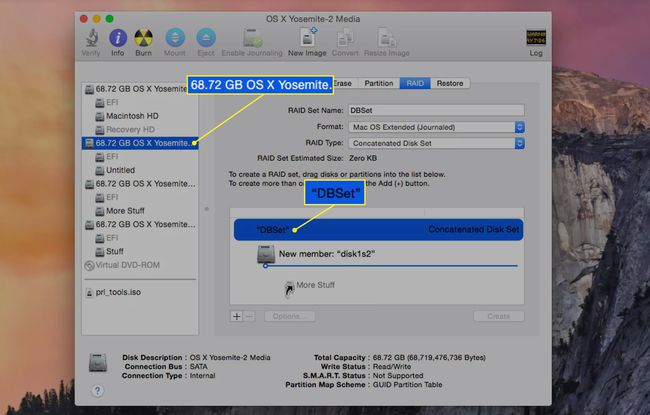
اسحب محركات الأقراص الثابتة المتبقية المخصصة لمجموعة JBOD RAID على اسم صفيف RAID. مطلوب شريحتين على الأقل ، أو محركات أقراص ثابتة ، لـ JBOD RAID. تؤدي إضافة أكثر من اثنين آخرين إلى زيادة حجم JBOD RAID الناتج.
-
انقر إنشاء. تسقط ورقة تحذير إنشاء RAID لتذكيرك بأنه سيتم مسح جميع البيانات الموجودة على محركات الأقراص التي تتكون منها مصفوفة RAID.
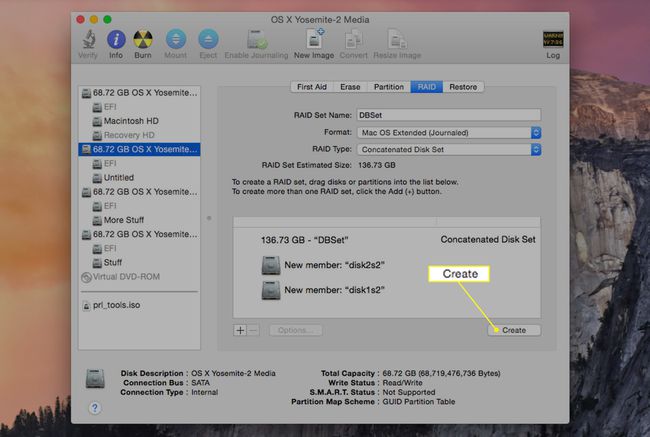
انقر إنشاء لاستكمال.
أثناء إنشاء مجموعة JBOD RAID ، تعيد Disk Utility تسمية وحدات التخزين الفردية التي تشكل مجموعة RAID المعينة على "شريحة RAID." ثم يقوم بإنشاء مجموعة JBOD RAID الفعلية ويقوم بتركيبها كوحدة تخزين عادية لمحرك الأقراص الثابتة على جهاز Mac الخاص بك سطح المكتب.
السعة الإجمالية لمجموعة JBOD RAID التي تقوم بإنشائها تساوي المساحة الإجمالية المدمجة لجميع أعضاء المجموعة ، مطروحًا منها بعض الحمل لملفات تمهيد RAID وهيكل البيانات.
يمكنك الآن إغلاق Disk Utility واستخدام مجموعة JBOD RAID كما لو كانت أي وحدة تخزين أخرى على جهاز Mac.
نشاط إضافي: نصائح لاستخدام مجموعة JBOD RAID الجديدة
بصفتك مجموعة أقراص متسلسلة ، فإن صفيف JBOD RAID ليس عرضة لمشكلات فشل محرك الأقراص مثل صفيف RAID 0. ومع ذلك ، لا يزال يجب أن يكون لديك ملف خطة احتياطية نشطة إذا كنت بحاجة إلى إعادة بناء مجموعة JBOD RAID الخاصة بك. النظر في استخدام برنامج النسخ الاحتياطي يعمل وفقًا لجدول زمني محدد مسبقًا.
من الممكن أن تفقد قرصًا واحدًا أو أكثر في JBOD RAID بسبب فشل محرك الأقراص الثابتة ولا يزال بإمكانك الوصول إلى البيانات المتبقية. ذلك لأن البيانات المخزنة على مجموعة JBOD RAID تظل فيزيائية على أقراص فردية. لا تمتد الملفات على وحدات التخزين ، لذا يجب أن تكون البيانات الموجودة على أي محركات أقراص متبقية قابلة للاسترداد.
هذا لا يعني أن استعادة البيانات بسيطة مثل تحميل عضو من مجموعة JBOD RAID والوصول إليها باستخدام Finder في Mac. قد تحتاج إلى إصلاح محرك الأقراص واستخدام تطبيق استرداد القرص.
حول مجموعات JBOD RAID
بغض النظر عن ما تسميه - JBOD أو المتسلسلة أو الممتدة - فإن نوع RAID هذا يتعلق بإنشاء أقراص افتراضية أكبر. JBOD - اختصار لـ مجرد مجموعة من الأقراص—ليس مستوى RAID معترفًا به ، لكن Apple ومعظم البائعين الآخرين الذين أنشأوا منتجات مرتبطة بـ RAID قاموا بتضمين دعم JBOD مع أدوات RAID الخاصة بهم.
من بين الاستخدامات العديدة لـ JBOD RAID ، توسيع الحجم الفعال لمحرك الأقراص الثابتة - فقط الشيء الذي يحدث إذا كان لديك ملف أو مجلد كبير جدًا بالنسبة لمحرك الأقراص الحالي. يمكنك أيضًا استخدام JBOD لدمج محركات الأقراص الأصغر حجمًا لتكون بمثابة شريحة لمجموعة RAID 1 (مرآة).
