كيفية التحقق من التطبيقات التي تستخدمها على iPad
ماذا تعرف
- لمعرفة استخدام التطبيق الخاص بك: افتح إعدادات iPad التطبيق ، انقر فوق مدة استخدام الجهاز، ثم اضغط على اسم iPad الخاص بك لتحليل.
- للحد من استخدام التطبيق: انتقل إلى مدة استخدام الجهاز الصفحة ، انقر فوق التوقف ، ثم قم بتعيين النطاقات الزمنية التي تريدها.
- لتعيين حدود زمنية لفئات التطبيقات بالكامل: انتقل إلى مدة استخدام الجهاز الصفحة والاستفادة حدود التطبيق > أضف حد.
تشرح هذه المقالة كيفية التحقق من سجل استخدام تطبيق iPad. تنطبق التعليمات على أجهزة iPad التي تعمل بنظام iOS 12 أو إصدار أحدث.
كيف تعرف التطبيقات التي كنت تستخدمها على iPad
مع العديد من التطبيقات التي قد تكون على جهازك اى باد، من الصعب تتبع تلك التي تستخدمها. من الجيد التحقق من ذلك ، خاصة حتى تتمكن من معرفة أيها قد يكون آمنًا للحذف قم بتحرير بعض مساحة التخزين الثمينة على جهاز iPad. قد يرغب الآباء أيضًا في مراقبة ما يفعله أطفالهم.
قدمت Apple لمستخدمي iOS حلاً سهلاً من شأنه أن يخبرهم إلى أين يذهب وقتهم ويبقي استخدام الشاشة تحت السيطرة. إنه يسمى Screen Time.
-
افتح إعدادات جهاز iPad تطبيق.

-
مقبض مدة استخدام الجهاز.
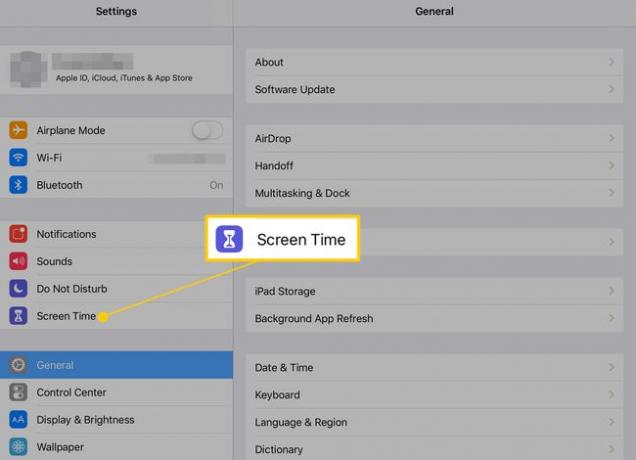
سيظهر مخطط شريطي مع تفصيل حسب فئة التطبيقات التي استخدمتها اليوم ومدة استخدامها. اضغط على اسم iPad الخاص بك لتحليل كامل على الشاشة التالية.
-
في الشاشة التالية ، يمكنك الحصول على إحصائيات لكل من اليوم الحالي والأيام السبعة الماضية من خلال النقر على الأزرار الموجودة أعلى الشاشة.
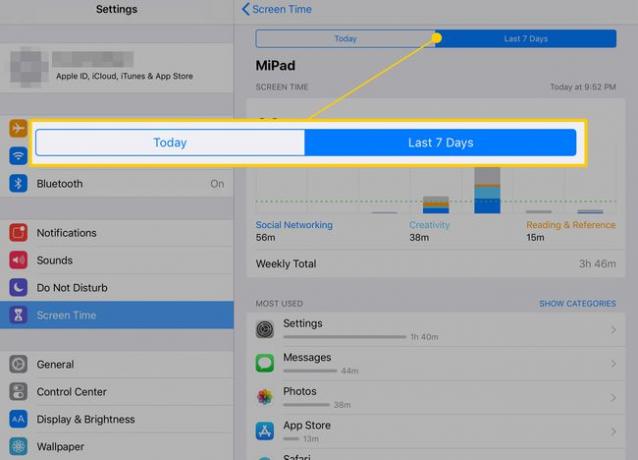
سيظهر لك التمرير لأسفل الأوقات الدقيقة التي تم فيها فتح كل تطبيق من التطبيقات الأكثر استخدامًا ، وعدد المرات التي التقطت فيها جهاز iPad ، والتطبيقات التي ترسل إليك معظم الإشعارات. يمكنك استخدام كل هذه البيانات لتحديد ما إذا كان هناك شيء ما يستهلك الكثير من الوقت طوال الوقت ، أو إذا كان المستخدمون الآخرون يقضون الكثير من اليوم في شيء واحد (على سبيل المثال ، ممارسة الألعاب).
كيفية الحد من استخدام التطبيق على iPad
مدة استخدام الجهاز لا تمنحك المعلومات فقط. كما يمنحك التحكم. بخلاف قراءات التطبيقات الأكثر استخدامًا ، يمكنك أيضًا وضع حدود زمنية لتطبيقات معينة أو حظر بعضها تمامًا.
كيفية تشغيل فترة التوقف
-
من صفحة Screen Time الرئيسية ، انقر فوق التوقف.

-
اضغط على شريط التمرير تشغيل / أخضر.
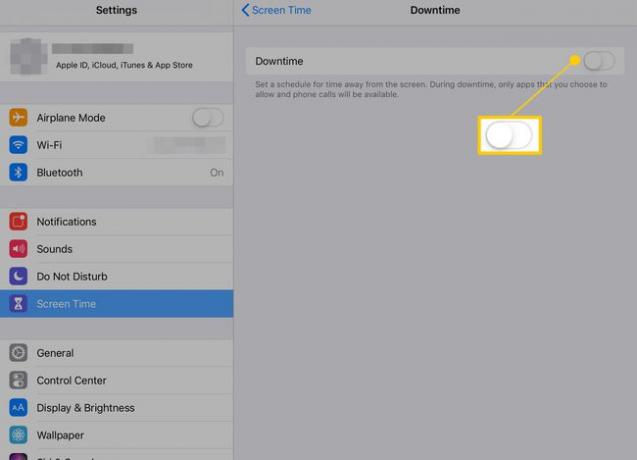
-
بمجرد تشغيل وقت التوقف ، يمكنك النقر فوق كل يوم للحفاظ على جدول قياسي ، أو يمكنك القيام بأوقات تعطل مختلفة لكل يوم عن طريق النقر تخصيص الأيام. انقر فوق القوائم الموجودة أسفل هذه الخيارات لتعيين النطاقات الزمنية التي تريد تقييد استخدام التطبيق فيها.
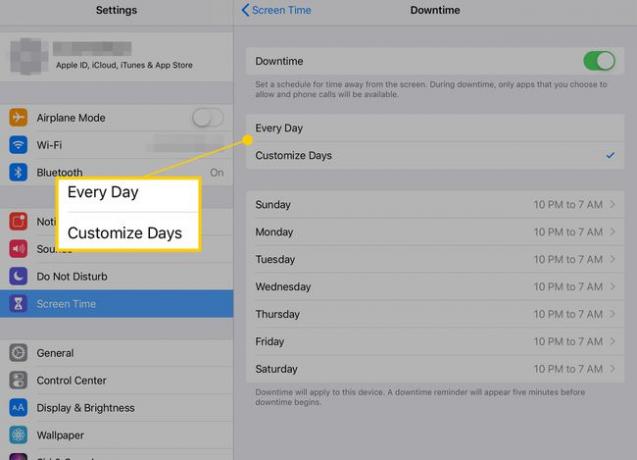
-
عندما يكون وقت التوقف نشطًا ، ستظهر أيقونات التطبيقات المتأثرة بشكل أغمق على الشاشة الرئيسية ، وستكون أسماؤها بجوارها أيقونات الساعة الرملية.

عندما تحاول فتح تطبيق في فترة التعطل ، ستظهر رسالة تمنحك خيار تجاهل الحد اليومي أو الحصول على تذكير خلال 15 دقيقة.
كيفية تعيين حدود التطبيق
إذا لم يكن وقت التعطل محددًا بدرجة كافية ، فلديك أيضًا خيار تعيين حدود زمنية لفئات كاملة من التطبيقات ، مثل الألعاب أو الوسائط الاجتماعية أو خدمات البث. إليك كيفية القيام بذلك.
-
في شاشة Screen Time الرئيسية ، انقر فوق حدود التطبيق.
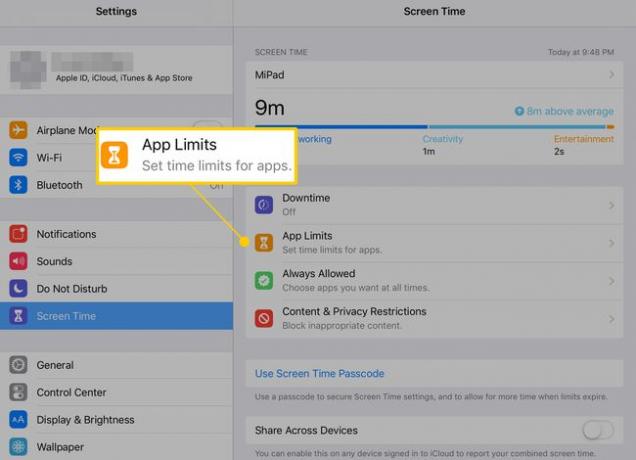
-
مقبض أضف حد.

-
اختر الفئة أو الفئات التي تريد تقييدها وانقر فوق التالي.
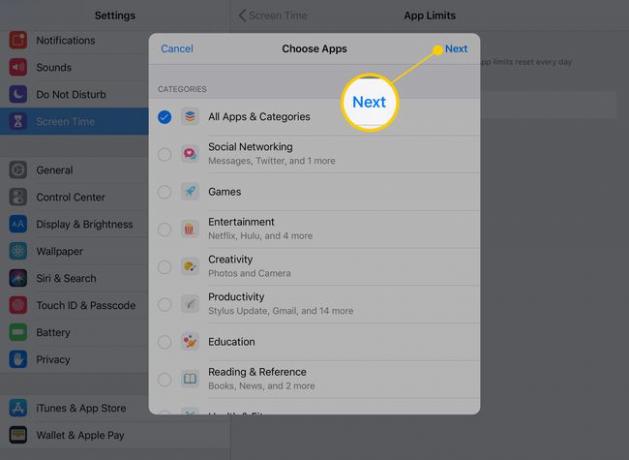
-
قم بتعيين الحد الأقصى للوقت الذي تريد أن تكون فيه التطبيقات متاحة يوميًا. مقبض تخصيص الأيام لتعيين حدود مختلفة لكل يوم من أيام الأسبوع (على سبيل المثال ، للحد من وقت لعب أطفالك في ليالي المدرسة).

-
مقبض يضيف لإنهاء الموقت.
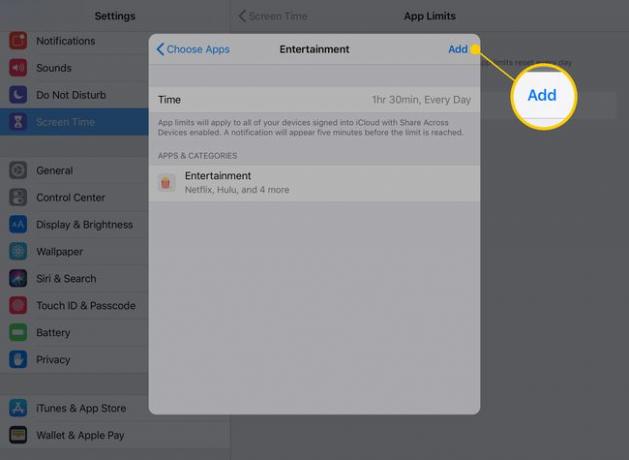
ستؤثر حدود التطبيق على كل تطبيق من النوع المحدد. أي أن جميع الألعاب أو التطبيقات الترفيهية سيكون لها نفس القيود. يتيح لك هذا الخيار وضع قيود على العديد من التطبيقات في وقت واحد مع ترك التطبيقات الأخرى بمفردها.
