طريقة المسح والتثبيت لنظام التشغيل macOS 10.5 Leopard
إذا كنت تخطط للترقية إلى macOS Leopard (10.5) من نظام سابق ، تحتاج إلى تحديد نوع التثبيت المراد تنفيذه. هناك ثلاثة أنواع من التثبيت: تطويروالأرشفة والتثبيت والمسح والتثبيت. يُعرف الخيار الأخير ، Erase and Install ، أيضًا بالتثبيت النظيف لأنه يمحو حجم محرك الأقراص المحدد بالكامل قبل تثبيت macOS 10.5.
تتمثل ميزة Erase and Install في أنه يسمح لك بالبدء من جديد ، تاركًا وراءه أي حطام من الإصدارات السابقة. لذلك ، يجب أن يوفر خيار المسح والتثبيت الإصدار الأنظف والأصغر والأفضل أداء من macOS 10.5. يمكن أن يكون أيضًا أسرع تثبيت عندما تقوم عن قصد بإنشاء تثبيت جديد بدون بيانات المستخدم يعيد. على سبيل المثال ، إذا كنت تسلم جهاز الكمبيوتر الخاص بك إلى شخص آخر ، فقد لا ترغب في أن يتمكن من الوصول إلى معلوماتك القديمة.
بالطبع ، هناك جوانب سلبية لاستخدام Erase and Install ، خاصة إذا كنت تنوي استعادة بيانات المستخدم الخاصة بك. ما لم تقم بإجراء استعدادات مسبقة ، فإن عملية المسح تمحو جميع بياناتك. إذا كنت ترغب في استعادة بيانات المستخدم الخاصة بك ، فأنت بحاجة إلى ذلك أولاً إنشاء نسخة احتياطية من محرك بدء التشغيل الحالي الخاص بك
ماذا تحتاج
إذا كنت مستعدًا لإجراء مسح وتثبيت لنظام التشغيل macOS Leopard ، فقم بتجميع العناصر الضرورية:
- جهاز Mac مزود بمعالج G4 أو G5 أو Intel ، وذاكرة وصول عشوائي 512 ميجابايت ، ومحرك أقراص DVD ، ومساحة خالية 9 جيجابايت على الأقل.
- قرص DVD لتثبيت نظام التشغيل MacOS 10.5 Leopard.
- من نصف ساعة إلى ساعتين. يعتمد مقدار الوقت الذي يستغرقه التثبيت على نوع جهاز Mac الذي تقوم بتثبيت macOS 10.5 عليه.
التمهيد من Leopard Install DVD
يتطلب تثبيت OS X Leopard التمهيد من قرص DVD الخاص بتثبيت Leopard. هناك عدة طرق لبدء عملية التمهيد هذه ، بما في ذلك طريقة عندما يتعذر عليك الوصول إلى سطح مكتب Mac.

ابدأ العملية
أدخل قرص DVD الخاص بتثبيت macOS 10.5 Leopard في ملف محرك أقراص DVD لنظام التشغيل Mac. تفتح نافذة MacOS Install DVD.
نقرتين متتاليتين قم بتثبيت نظام التشغيل Mac OS X.
عند فتح نافذة تثبيت نظام التشغيل Mac OS X ، حدد اعادة البدء.
أدخل كلمة مرور المسؤول الخاصة بك وحدد نعم.
يقوم Mac بإعادة التشغيل والتمهيد من قرص DVD الخاص بالتثبيت. يمكن أن تستغرق إعادة التشغيل من قرص DVD بعض الوقت.
بدء العملية: طريقة بديلة
الطريقة البديلة لبدء عملية التثبيت هي التمهيد مباشرة من قرص DVD ، دون تحميل قرص DVD الخاص بالتثبيت أولاً على سطح المكتب. استخدم هذه الطريقة عندما تواجه مشكلات وتعذر عليك التمهيد لسطح المكتب.
ابدأ تشغيل جهاز Mac أثناء الضغط باستمرار على خيار مفتاح.
يعرض Mac الخاص بك مدير بدء التشغيل وقائمة بالأيقونات التي تمثل جميع الأجهزة القابلة للتمهيد المتاحة لجهاز Mac الخاص بك.
أدخل Leopard Install DVD في محرك أقراص DVD يتم تحميله من خلال الفتحات أو اضغط على مفتاح الإخراج وأدخل Leopard Install DVD في محرك تحميل الدرج.
بعد لحظات قليلة ، يظهر قرص DVD الخاص بالتثبيت كأحد الرموز القابلة للتمهيد. إذا لم يكن كذلك ، فحدد إعادة تحميل يشار إليها بسهم دائري ، أو إذا كنت لا ترى الزر ، فأعد تشغيل Mac.
بمجرد ظهور رمز Leopard Install DVD ، حدده لإعادة تشغيل جهاز Mac والتمهيد من قرص DVD الخاص بالتثبيت.
تحقق من القرص الصلب الخاص بك وأصلحه
بعد إعادة تشغيله ، يرشدك جهاز Mac خلال عملية التثبيت. على الرغم من أن الإرشادات الإرشادية هي كل ما تحتاجه عادةً للتثبيت الناجح ، فاختر منعطفًا و استخدم أداة القرص من Apple للتأكد من تشغيل محرك الأقراص الثابتة لديك قبل تثبيت Leopard الجديد نظام التشغيل.
حدد اللغة الرئيسية التي يجب أن يستخدمها OS X Leopard ثم حدد سهم لليمين. يتم عرض نافذة الترحيب التي تعرض إرشادك خلال التثبيت.
يختار فائدة القرص من قائمة الأدوات المساعدة الموجودة أعلى الشاشة.
-
متي فائدة القرص يفتح ، حدد ملف قرص صلب الحجم الذي تريد استخدامه لتثبيت Leopard وحدد ملف الإسعافات الأولية التبويب.
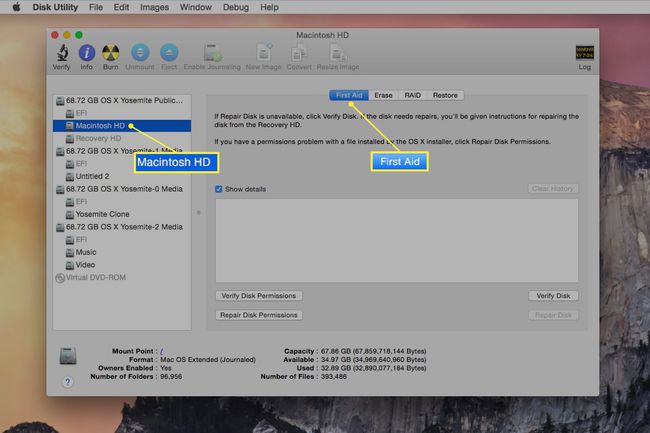
-
يختار إصلاح القرص لبدء عملية التحقق من حجم القرص الصلب المحدد وإصلاحه. في حالة ملاحظة أي أخطاء ، كرر عملية إصلاح القرص حتى تبلغ أداة القرص "يبدو أن وحدة التخزين (اسم وحدة التخزين) على ما يرام."
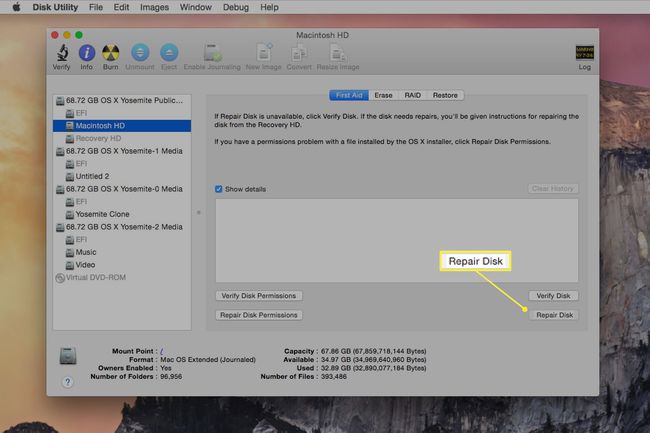
بمجرد اكتمال التحقق والإصلاح ، حدد قم بإنهاء Disk Utility من قائمة Disk Utility.
ستتم إعادتك إلى نافذة الترحيب الخاصة ببرنامج تثبيت Leopard. يختار يكمل لمتابعة التثبيت.
اختيار خيارات تثبيت ليوبارد
يحتوي MacOS 10.5 Leopard على خيارات تثبيت متعددة ، بما في ذلك ترقية Mac OS X والأرشفة والتثبيت والمسح والتثبيت. تسمح لك بتحديد نوع التثبيت وحجم القرص الصلب لتثبيت نظام التشغيل عليه. يمكنك أيضًا تخصيص حزم البرامج التي سيتم تثبيتها.
في حين أن هناك العديد من الخيارات المتاحة ، فإن هذه التعليمات تغطي الخطوات الأساسية لإكمال مسح Leopard وتثبيته.
يختار يوافق على عندما تظهر لك شروط ترخيص Leopard للمتابعة.
تظهر نافذة تحديد الوجهة ، تسرد جميع وحدات تخزين محرك الأقراص الثابتة التي وجدها برنامج تثبيت Leopard على جهاز Mac الخاص بك.
حدد ملف قرص صلب الحجم الذي تريد تثبيت Leopard عليه. يمكنك تحديد أي من وحدات التخزين المدرجة ، بما في ذلك أي مجلد يحتوي على علامة تحذير صفراء.
يختار خيارات. (الإصدارات اللاحقة من المثبت غيرت زر الخيار إلى يعدل أو يكيف.)
-
تعرض نافذة الخيارات الأنواع الثلاثة من التثبيتات التي يمكن إجراؤها: ترقية نظام التشغيل Mac OS X والأرشفة والتثبيت والمسح والتثبيت. يقوم هذا البرنامج التعليمي بإجراء تثبيت Erase and Install.
إذا كنت لا تنوي مسح حجم محرك الأقراص الثابتة المحدد ، فلا تتابع أكثر من هذا البرنامج التعليمي ، لأن جميع البيانات الموجودة على وحدة تخزين محرك الأقراص الثابتة المحددة تُفقد أثناء التثبيت.
يختار محو وتثبيت.
استخدم ال تنسيق القرص بتنسيق القائمة المنسدلة لتعيين ملف خيارات التنسيق ل Mac OS X Extended (Journaled). يختار يكمل لمسح وتهيئة حجم القرص الصلب المحدد.
تخصيص حزم برامج Leopard
أثناء تثبيت macOS 10.5 Leopard ، يمكنك اختيار حزم البرامج للتثبيت.
يعرض مثبت Leopard ملخصًا لما سيتم تثبيته. يختار يعدل أو يكيف.
تظهر قائمة بحزم البرامج التي تم تعيينها ليتم تثبيتها. اثنان من الحزم (برامج تشغيل الطابعة and Language Translations) لتقليل مقدار المساحة اللازمة للتثبيت. إذا كان لديك مساحة تخزين كبيرة ، فيمكنك ترك تحديدات حزمة البرامج كما هي.
حدد مثلث التوسع بجوار برامج تشغيل الطابعة و ترجمة اللغة.
قم بإزالة علامات الاختيار من أي برامج تشغيل طابعة لا تحتاج إليها. إذا كان لديك مساحة كبيرة على القرص الصلب ، فيجب عليك تثبيت جميع برامج التشغيل. هذا يجعل من السهل تغيير الطابعات في المستقبل دون القلق بشأن تثبيت برامج تشغيل إضافية. إذا كانت المساحة ضيقة وكان عليك إزالة بعض برامج تشغيل الطابعات ، فحدد البرامج التي من غير المحتمل أن تحتاجها.
قم بإزالة علامات الاختيار من أي لغة لا تحتاجها. يمكن لمعظم المستخدمين إزالة جميع اللغات بأمان ، ولكن إذا كنت بحاجة إلى عرض المستندات أو مواقع الويب بلغات أخرى ، فاترك هذه اللغات محددة.
يختار منتهي للعودة إلى نافذة ملخص التثبيت ثم حدد تثبيت.
يبدأ التثبيت بفحص قرص DVD الخاص بالتثبيت للتأكد من خلوه من الأخطاء. قد تستغرق هذه العملية بعض الوقت. بمجرد الانتهاء من الفحص ، تبدأ عملية التثبيت الفعلية. يتم عرض شريط التقدم مع تقدير الوقت المتبقي. قد يبدو التقدير طويلاً جدًا لتبدأ به ، ولكن مع حدوث تقدم ، يصبح أكثر واقعية.
عند اكتمال التثبيت ، تتم إعادة تشغيل جهاز Mac تلقائيًا.
إعداد المساعد والكشف عن لوحة المفاتيح
مع اكتمال التثبيت ، يبدأ Leopard Setup Assistant بعرض فيلم "مرحبًا بك في Leopard". عند الانتهاء من الفيلم القصير ، يتم توجيهك خلال عملية الإعداد ، حيث تقوم بتسجيل ملف تثبيت macOS ويتم تقديم خيار نقل بيانات الحساب والمستخدم من آخر الحاسوب.
إعداد لوحة مفاتيح الطرف الثالث
لست مضطرًا إلى استخدام لوحة مفاتيح توفرها Apple ؛ عظم لوحات المفاتيح المستندة إلى Windows تعمل بشكل جيد. يرشدك مساعد الإعداد خلال عملية تحديد نوع لوحة المفاتيح لديك.

تظهر نافذة إعداد لوحة المفاتيح. يختار نعم لبدء عملية اكتشاف لوحة المفاتيح.
اضغط على المفتاح الموجود على يمين مفتاح Shift الموجود على الجانب الأيسر من لوحة المفاتيح.
اضغط على المفتاح الموجود على يسار مفتاح Shift الموجود على الجانب الأيمن من لوحة المفاتيح.
تم تحديد نوع لوحة المفاتيح الخاصة بك. يختار يكمل المضي قدما.
إعداد جهاز Mac الخاص بك
من القائمة ، حدد البلد أو المنطقة التي تستخدم فيها جهاز Mac الخاص بك.
من القائمة ، حدد تخطيط لوحة المفاتيح الذي تريد استخدامه.
يعرض مساعد الإعداد نقل البيانات من جهاز Mac آخر أو وحدة تخزين أخرى أو نسخة احتياطية من Time Machine. نظرًا لأنك تجري تثبيتًا نظيفًا بدون استعادة بيانات المستخدم ، حدد لا تنقل معلوماتي الآن.
يختار يكمل.
ادخل التفاح معرف وكلمة المرور. هذه المعلومات اختيارية. يمكنك ترك الحقول فارغة إذا كنت تفضل ذلك. يختار يكمل.
أدخل معلومات التسجيل الخاصة بك وحدد يكمل.
استخدم القوائم المنسدلة لإخبار مسؤولي التسويق في Apple أين ولماذا تستخدم جهاز Mac الخاص بك. يختار يكمل ثم حدد يكمل مرة أخرى لإرسال معلومات التسجيل الخاصة بك إلى Apple.
قم بإنشاء حساب المسؤول
جهاز Mac الخاص بك يحتاج إلى حساب مسؤول واحد على الأقل. في هذه المرحلة من عملية الإعداد ، يُطلب منك إنشاء حساب المستخدم الأول ، وهو أيضًا حساب المسؤول.
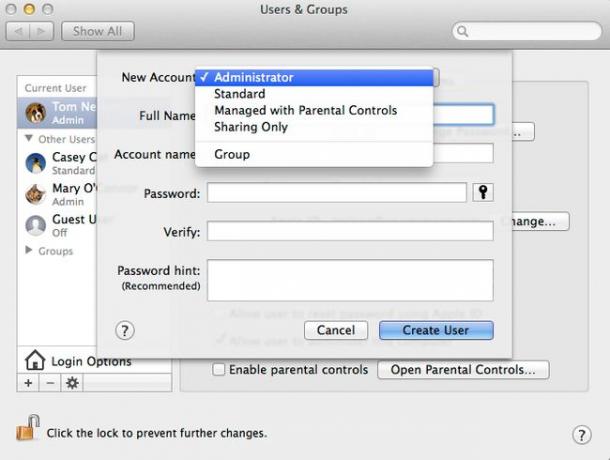
أدخل اسمك في اسم حقل. يمكنك استخدام المسافات والأحرف الكبيرة وعلامات الترقيم. هذا هو اسم المستخدم الخاص بحسابك.
أدخل اسمًا قصيرًا في ملف اسم قصير حقل. يستخدم MacOS الاسم المختصر كاسم لدليل الصفحة الرئيسية ولمعلومات حساب المستخدم الداخلي التي تستخدمها أدوات النظام المختلفة. الاسم المختصر محدد بـ 255 حرفًا صغيرًا ، بدون مسافات. على الرغم من أنه يمكنك استخدام ما يصل إلى 255 حرفًا ، فحاول إبقاء الاسم قصيرًا. يصعب تغيير الأسماء القصيرة بمجرد إنشائها ، لذا تأكد من رضاك عن الاسم المختصر الذي تنشئه قبل المتابعة.
أدخل كلمة مرور لحساب المسؤول وأدخل كلمة المرور مرة أخرى في ملف التحقق حقل.
اختياريًا ، يمكنك إدخال تلميح وصفي حول كلمة المرور في ملف تلميح كلمة مرور حقل. يجب أن يكون هذا شيئًا من شأنه تنشيط ذاكرتك إذا نسيت كلمة مرورك. لا تدخل كلمة المرور الفعلية. يختار يكمل.
حدد صورة من قائمة الصور المتاحة. هذه الصورة مرتبطة بحساب المستخدم الخاص بك وتظهر أثناء تسجيل الدخول والأحداث الأخرى أثناء استخدام جهاز Mac الخاص بك. إذا كانت لديك كاميرا ويب متوافقة متصلة بجهاز Mac الخاص بك ، فيمكنك استخدام كاميرا الويب لالتقاط صورتك وربط تلك الصورة بحسابك.
حدد اختيارك وحدد يكمل.
مرحبًا بك في Leopard Desktop
انتهى جهاز Mac من إعداد macOS Leopard ، ولكن هناك زر أخير للنقر عليه. يختار يذهب. يتم تسجيل دخولك تلقائيًا باستخدام حساب المسؤول الذي أنشأته مسبقًا ، ويتم عرض سطح المكتب. ألق نظرة فاحصة على سطح المكتب في حالته الأصلية ، لأنه إذا كنت مثل العديد من المستخدمين ، فلن يبدو أبدًا نظيفًا ومنظمًا مرة أخرى.
