كيفية الترقية قم بتثبيت OS X El Capitan على جهاز Mac الخاص بك
مع OS X El Capitan (10.11) لـ ماك، فإن تثبيت الترقية هو الطريقة الافتراضية لإجراء التثبيت. هذا يعني أن تطبيق المثبت يبدأ تلقائيًا بعد تنزيل نظام التشغيل من Mac App Store. قبل أن تبدأ التثبيت ، قم بإنهاء برنامج التثبيت وتكفل ببعض تفاصيل الإعداد المهمة.
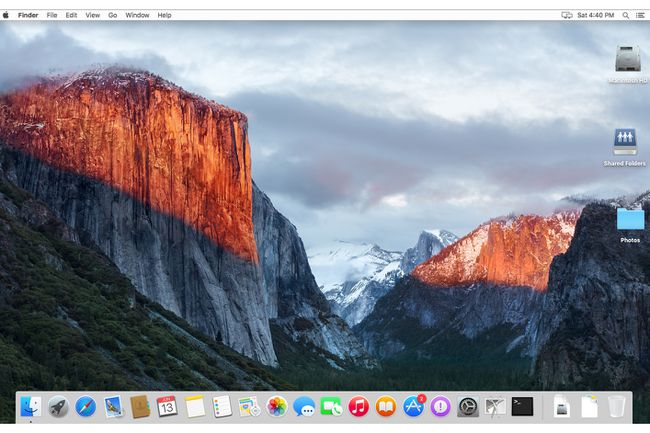
ما تحتاجه لتشغيل OS X El Capitan
قبل تنزيل OS X El Capitan وتثبيته ، حدد ما إذا كان Mac مجهزًا لتشغيل نظام التشغيل. راجع ال الحد الأدنى لمتطلبات نظام El Capitan لمعرفة نوع الأجهزة التي تحتاجها وأي الأجهزة تدعم نظام التشغيل.
بمجرد أن تحدد أن جهاز Mac يفي بالمتطلبات ، فأنت جاهز تقريبًا للمتابعة. أولاً ، اتخذ خطوات للتأكد من أن Mac جاهز لتثبيت نظام التشغيل وتجربة عملية تثبيت خالية من المشاكل.
النسخ الاحتياطي للبيانات الموجودة
تأكد من الاحتفاظ بنسخة احتياطية من بياناتك الحالية بأمان. يؤدي تثبيت نظام تشغيل جديد إلى إجراء تغييرات كبيرة على جهاز Mac ، بما في ذلك حذف بعض ملفات النظام واستبدال الملفات الأخرى ، تعيين أذونات ملف جديد، وضبط ملفات التفضيل لمكونات النظام والتطبيقات.
إذا حدث خطأ ما أثناء عملية التثبيت ، فقد يفقد جهاز Mac البيانات الهامة. المخاطرة لا تستحق العناء ، خاصة عندما يكون ملف النسخ الاحتياطي الأساسي سهل التنفيذ.
أنواع التثبيتات التي يدعمها OS X El Capitan
لقد ولت أيام خيارات التثبيت المعقدة ، مثل أرشفة وتثبيت، والذي عمل نسخة احتياطية للنظام ثم أجرى تثبيت ترقية. توفر Apple الآن طريقتين للتثبيت: تثبيت الترقية ، وهي العملية التي يغطيها هذا الدليل ، والتثبيت النظيف.
- ترقية التثبيت للكتابة فوق الإصدار الحالي من OS X ، واستبدال ملفات النظام القديمة ، وتثبيت ملفات النظام الجديدة ، وإعادة تعيين أذونات الملفات ، وتحديث التطبيقات التي توفرها Apple ، وتثبيت تطبيقات Apple الجديدة. هناك المزيد من الخطوات المتضمنة في عملية التحديث. الشيء الوحيد الذي لن يفعله تثبيت الترقية هو تغيير بيانات المستخدم الخاصة بك.
- تثبيت نظيف ينظف الحجم المستهدف للنظام وبيانات المستخدم. يتم ذلك عادةً عن طريق مسح وحدة التخزين الهدف ، ثم تثبيت OS X El Capitan. يتيح لك استخدام خيار التثبيت النظيف استخدام جهاز Mac مشابه لنظام Mac جديد خارج الصندوق. لم يتم تثبيت تطبيقات الطرف الثالث ، لم يتم إنشاء مستخدمين، ويتم حذف بيانات المستخدم. عند بدء تشغيل جهاز Mac بعد تثبيت نظيف ، يرشدك معالج الإعداد الأولي خلال عملية إنشاء ملف حساب المسؤول. يعد خيار التثبيت النظيف طريقة فعالة للبدء من جديد. قد تكون طريقة جيدة ل تثبيت نظام تشغيل جديد إذا واجهت مشاكل مع جهاز Mac الخاص بك لا يمكنك حلها.
على الرغم من أن المثبت لا يلمس بيانات المستخدم ، فإن معظم تحديثات النظام الرئيسية تتضمن تغييرات في تطبيقات Apple. من المحتمل أنه عند تشغيل التطبيقات لأول مرة ، مثل البريد أو الصور ، سيقوم التطبيق بتحديث بيانات المستخدم المرتبطة. في حالة البريد ، قد يتم تحديث قاعدة بيانات بريدك. في حالة الصور ، قد يتم تحديث مكتبة صور iPhoto أو Aperture الأقدم. هذا هو أحد الأسباب التي تجعل إجراء نسخة احتياطية قبل تشغيل مثبّت OS X فكرة رائعة. بهذه الطريقة ، يمكنك استعادة ملفات البيانات المطلوبة التي قد يتم تحديثها أو من المحتمل أن تسبب مشاكل.
تحقق من محرك بدء التشغيل بحثًا عن أخطاء
تحقق من محرك بدء التشغيل بحثًا عن أخطاء وأذونات ملف الإصلاح. تأكد من أن محرك بدء تشغيل Mac في حالة جيدة وأن ملفات النظام الحالية لديها الأذونات الصحيحة. استخدم أداة القرص لإصلاح محركات الأقراص الثابتة وأذونات القرص.
كيفية تنزيل OS X El Capitan من Mac App Store
يمكن العثور على OS X El Capitan في Mac App Store كترقية مجانية لنظام التشغيل OS X Snow Leopard والإصدارات الأحدث. إذا كان جهاز Mac الخاص بك يفي بالحد الأدنى من متطلبات النظام لـ El Capitan ولكن لديه نظام تشغيل سابق ، فقم بالشراء OS X Snow Leopard من متجر Apple. ثم ، اتبع تعليمات لتثبيت Snow Leopard على أنظمة Mac. Snow Leopard هو أقدم إصدار من OS X يمكنه الوصول إلى Mac App Store.
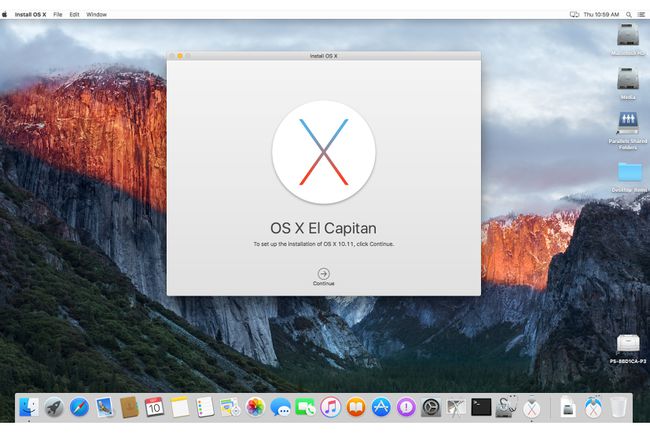
قم بتنزيل OS X 10.11 (El Capitan) من Mac App Store
استخدم مستعرض ويب للانتقال إلى صفحة ترقية El Capitan في متجر تطبيقات Apple. قم بالتمرير لأسفل إلى الخطوة رقم 4 وحدد قم بتنزيل OS X El Capitan. سيبدأ التنزيل. بمجرد اكتماله ، يبدأ مثبت OS X El Capitan من تلقاء نفسه.
في هذه المرحلة ، قم بإنهاء برنامج التثبيت و قم بإنشاء مثبت OS X El Capitan قابل للتشغيل على محرك أقراص فلاش USB. هذه الخطوة اختيارية ولكنها قد تكون مفيدة إذا كان لديك العديد من أجهزة Mac لتحديثها. يمكنك استخدام محرك أقراص فلاش USB القابل للتمهيد لتشغيل المثبت على أي جهاز Mac.
ابدأ عملية الترقية باستخدام مثبت OS X El Capitan
بعد قيامك بنسخ بياناتك احتياطيًا والتأكد من أن جهاز Mac يتوافق مع ملف متطلبات تشغيل El Capitan، قم بتنزيل مثبت OS X El Capitan من Mac App Store. إذا لزم الأمر ، قم بإنشاء ملف نسخة قابلة للتمهيد من برنامج التثبيت OS X El Capitan على محرك أقراص فلاش USB. يمكنك الآن بدء برنامج التثبيت عن طريق تشغيل تطبيق Install OS X El Capitan في مجلد التطبيقات على جهاز Mac.
عندما يفتح برنامج التثبيت ويعرض نافذة تثبيت OS X ، حدد يكمل.
اقرأ شروط ترخيص OS X ، ثم حدد يوافق على.
-
تعرض نافذة تثبيت OS X وحدة تخزين بدء التشغيل الحالية كوجهة للتثبيت. إذا كان هذا هو الموقع الصحيح ، فحدد تثبيت.
إذا لم يكن هذا هو الموقع الصحيح ، وتم توصيل عدة أقراص بجهاز Mac ، فحدد عرض كافة الأقراص، ثم اختر القرص الوجهة من الخيارات المتاحة. يختار تثبيت عندما تكون مستعد.
إذا كنت تقوم بإجراء تثبيت نظيف على وحدة تخزين أخرى ، فراجع قم بتنظيف تثبيت OS X El Capitan يرشد.
أدخل كلمة مرور المسؤول الخاصة بك ، ثم حدد نعم.
-
يقوم المثبت بنسخ بعض الملفات إلى وحدة التخزين الوجهة وإعادة تشغيل جهاز Mac. يتم عرض شريط التقدم ، مع تقدير للوقت المتبقي. قد يستغرق بعض الوقت.
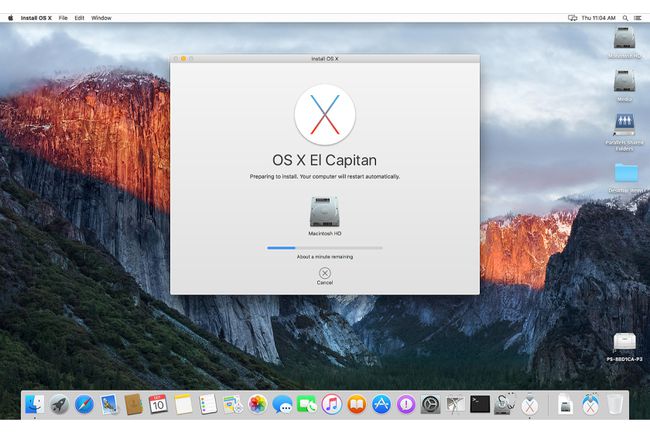
بمجرد اكتمال شريط التقدم ، يُعاد تشغيل Mac ويبدأ عملية إعداد OS X El Capitan ، حيث تقوم بتوفير معلومات التكوين لإعداد تفضيلاتك الشخصية.
عملية إعداد OS X El Capitan لتثبيت الترقية
في هذه المرحلة ، انتهى تثبيت El Capitan ويعرض شاشة تسجيل الدخول إلى OS X. يحدث هذا حتى عندما تم تعيين الإصدار السابق من OS X ليأخذك مباشرة إلى سطح المكتب. يمكنك استخدام جزء تفضيلات النظام ، لاحقًا ، لتعيين بيئة تسجيل دخول المستخدم بالطريقة التي تريدها.
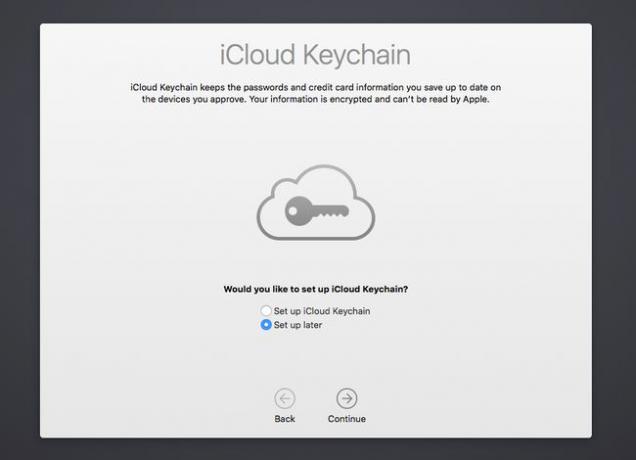
تكوين إعدادات مستخدم OS X El Capitan
بعد تثبيت OS X El Capitan ، قم بتحديث إعدادات المستخدم لتهيئة النظام ليلائم احتياجاتك.
أدخل كلمة مرور حساب المسؤول ، ثم اضغط على يدخل مفتاح أو حدد السهم المتجه لليمين بجوار حقل كلمة المرور.
يطلب OS X El Capitan معرف Apple الخاص بك. يتيح توفير هذه المعلومات لمعالج الإعداد تكوين العديد من تفضيلات المستخدم تلقائيًا ، بما في ذلك المزامنة مع حساب iCloud الخاص بك. لا يتعين عليك تقديم معرف Apple الخاص بك في هذه المرحلة. يمكنك اختيار القيام بذلك لاحقًا أو عدم القيام بذلك على الإطلاق. ومع ذلك ، فإن توفير هذه المعلومات يجعل عملية الإعداد تتحرك بسرعة. أدخل كلمة مرور معرف Apple الخاص بك ، ثم حدد يكمل.
تظهر ورقة تسألك عما إذا كنت ترغب في استخدام Find My Mac ، وهي خدمة تتيح لك تحديد موقع Mac الخاص بك باستخدام تتبع الموقع الجغرافي. تعمل هذه الخدمة أيضًا على تأمين محتويات جهاز Mac الخاص بك ومحوها في حالة سرقته. لا يتعين عليك تمكين هذه الوظيفة إذا كنت لا ترغب في ذلك. يختار السماح أو ليس الان.
يتم عرض شروط وأحكام استخدام OS X و iCloud و Game Center والخدمات ذات الصلة. اقرأ شروط الترخيص ، ثم حدد يوافق على.
تظهر ورقة تطلب منك تأكيد الاتفاقية. يختار يوافق على.
تسألك الخطوة التالية عما إذا كنت ترغب في إعداد iCloud Keychain. تعمل هذه الخدمة على مزامنة أجهزة Apple الخاصة بك لاستخدام نفس سلسلة المفاتيح ، والتي تحتوي على كلمات مرور ومعلومات أخرى قررت حفظها في سلسلة المفاتيح. إذا كنت تستخدم iCloud Keychain في الماضي وترغب في المتابعة ، فحدد قم بإعداد iCloud Keychain. إذا لم تكن قد استخدمت خدمة iCloud Keychain في الماضي ، فحدد إعداد في وقت لاحق، من ثم إعداد واستخدام iCloud Keychain. العملية معقدة ، لذا يجب أن يكون لديك فهم جيد لقضايا الأمان قبل المتابعة. حدد اختيارك ، ثم حدد يكمل.
ينهي معالج الإعداد عملية التكوين ويعرض سطح المكتب الجديد OS X El Capitan.
جرب نظام التشغيل الجديد. قد تجد مع نظام تشغيل جديد أن بعض الأشياء لا تعمل بنفس الطريقة. ربما قام OS X El Capitan بإعادة تعيين بعض تفضيلات النظام إلى الإعدادات الافتراضية. خذ الوقت الكافي لاستكشاف جزء تفضيلات النظام لإعادة Mac إلى الطريقة التي تريدها.
إذا كنت ترغب في ذلك ، فارجع إلى بعض العناصر الاختيارية التي ربما تكون قد تخطيتها أثناء الإعداد ، مثل إعداد iCloud و سلسلة مفاتيح iCloud.
