ماذا تفعل إذا كان البث لا يعمل
يعد AirPlay أحد أروع ميزات iPad ، خاصة عند استخدامه البث إلى قم بتوصيل جهاز iPad أو iPhone بالتلفزيون الخاص بك عبر Apple TV. سواء كنت تقدم عرضًا تقديميًا أو تتصفح الإنترنت أو تلعب لعبة ، فلا شيء يضاهي مشاهدتها على شاشة التلفزيون العريضة.
نظرًا لأن AirPlay يعمل بطريقة سحرية ، فقد يبدو الأمر محيرًا لاستكشاف الأخطاء وإصلاحها ، لكن AirPlay يعمل وفقًا لمبادئ بسيطة. عادةً ما يكون حل مشكلات اتصال AirPlay بسيطًا أيضًا.
تنطبق المعلومات الواردة في هذه المقالة على أجهزة iPad و iPhone التي تعمل بنظام التشغيل iOS 12 أو 11 أو 10. يلزم توفر جهاز Apple TV من الجيل الثاني أو أحدث.
إجراء اتصال AirPlay
عندما يعمل كل شيء بشكل صحيح ، يمكنك الوصول إلى AirPlay من خلال السحب لأسفل على الجانب الأيمن العلوي من شاشة iPad أو iPhone (في iOS 12 أو iOS 11) لفتح ملف مركز التحكم. اسحب لأعلى من أسفل الشاشة لفتح مركز التحكم في الإصدارات السابقة من iOS.
مقبض شاشة النسخ المتطابق (في iOS 12 أو iOS 11) أو البث (في الإصدارات السابقة من iOS) ثم حدد آبل من النافذة التي تفتح. هذا كل ما هو مطلوب لبدء عكس شاشة iPad على جهاز التلفزيون باستخدام ملف آبل.

عندما لا يعمل كل شيء بشكل صحيح ، اتبع خطوات استكشاف الأخطاء وإصلاحها هذه وستعود إلى نسخ جهاز iOS الخاص بك على التلفزيون الخاص بك في أي وقت من الأوقات.
تأكد من تشغيل Apple TV AirPlay
في تطبيق إعدادات Apple TV ، تحقق من تنشيط ميزة AirPlay. يختار إعدادات > البث على Apple TV وتأكد من تشغيله.
تحقق من اتصال شبكة Wi-Fi
يعمل AirPlay من خلال شبكة Wi-Fi، لذلك يجب أن يكون كلا الجهازين على نفس الشبكة حتى تعمل الميزة. تحقق من الشبكة التي يتصل بها جهاز iPad أو iPhone فتح تطبيق الإعدادات. يجب أن يظهر اسم شبكة Wi-Fi بجوار واي فاي في اللوحة اليسرى.
إذا كان إعداد Wi-Fi يقرأ اطفء، اذهب إلى واي فاي في الجزء الرئيسي من الشاشة وحرك شريط التمرير إلى وضع التشغيل / الأخضر. ثم حدد شبكة من الخيارات التي تظهر.
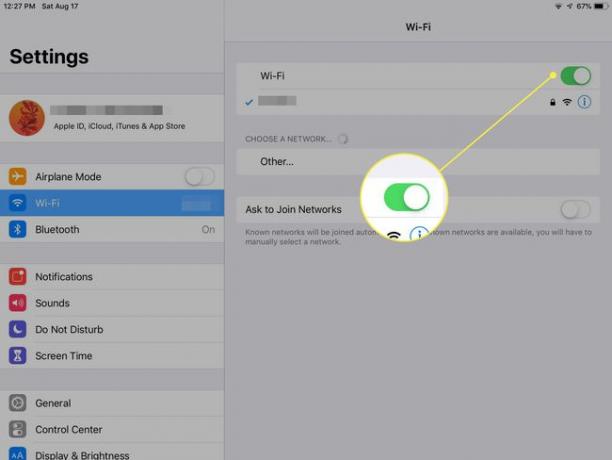
تحقق من شبكة Wi-Fi على جهاز Apple TV الخاص بك عن طريق الدخول إعدادات واختيار شبكة الاتصال (للجيل الرابع من Apple TV أو أحدث) أو عام > شبكة الاتصال (للإصدارات السابقة من Apple TV). يجب أن يُظهر أنه متصل بنفس شبكة Wi-Fi مثل جهاز iOS الخاص بك.
أعد تشغيل كلا الجهازين
إذا استمرت المشاكل ، أعد تشغيل كلا الجهازين. بالنسبة لأجهزة Apple TV ، يعني هذا فصلها عن مأخذ الطاقة أو فصل السلك من الجزء الخلفي لجهاز Apple TV. اتركه غير متصل لبضع ثوان ثم أعد توصيله. بعد إعادة تشغيل Apple TV ، انتظر حتى يتم توصيله بالشبكة لتجربة AirPlay.
إلى أعد تشغيل جهاز iOS الخاص بك، بناءً على الطراز ، قد تحتاج إلى الضغط مع الاستمرار على النوم / الاستيقاظ ثم قم بتحريك شريط التمرير على الشاشة لإيقاف تشغيل الجهاز أو اضغط مع الاستمرار على الجانب أو الزر العلوي وأحد أزرار الصوت لإعادة التشغيل.
أعد تشغيل جهاز التوجيه
في معظم الحالات ، يؤدي التحقق من اتصال كلا الجهازين بالشبكة نفسها وإعادة تشغيلهما إلى حل المشكلة. ومع ذلك ، في حالات نادرة ، يصبح جهاز التوجيه نفسه هو المشكلة. إذا كنت قد جربت كل شيء آخر ، فأعد تشغيل جهاز التوجيه. إذا كنت لا ترى مفتاح تشغيل / إيقاف في الجزء الخلفي من جهاز التوجيه ، فافصله من المنفذ ، وانتظر بضع ثوانٍ ثم قم بتوصيله مرة أخرى.
يستغرق تشغيل جهاز التوجيه وإعادة الاتصال بالإنترنت عدة دقائق. عادة ، تعرف متى يتم توصيلها لأن الأضواء تومض. تحتوي العديد من أجهزة التوجيه أيضًا على ضوء الشبكة لتظهر لك عند إجراء الاتصال بالإنترنت.
إنها لفكرة جيدة تحذير كل فرد في المنزل من إعادة تشغيل جهاز التوجيه ، حتى يتمكنوا من حفظ أي عمل على أجهزة الكمبيوتر التي تحتاج إلى الاتصال بالإنترنت.
