مشاكل Mac: عالق في الشاشة الزرقاء أو السوداء
عند تشغيل جهاز Mac الخاص بك ، يجب أن يعرض شاشة رمادية أو داكنة ، سوداء تقريبًا أثناء البحث عن محرك بدء التشغيل. يعتمد اللون الذي يتم عرضه على طراز وعمر جهاز Mac الخاص بك. بمجرد اكتشاف محرك الأقراص ، سترى شاشة زرقاء بينما يقوم جهاز Mac الخاص بك بتحميل معلومات التمهيد من محرك بدء التشغيل ثم يعرض سطح المكتب.
لن يرى بعض مستخدمي Mac شاشة زرقاء أو رمادية في الواقع. مع ظهور شاشات Retina ومساحات الألوان الموسعة التي يدعمها Mac الآن ، يمكن للشاشات الزرقاء والرمادية القديمة أن تفعل ذلك تبدو أكثر قتامة ، سوداء تقريبًا على أجهزة Mac التي تحتوي على شاشات مدمجة ، مما يجعل من الصعب تمييز لون الشاشة يكون. إذا كنت تستخدم شاشة خارجية ، فلا يزال بإمكانك ملاحظة الفرق بين الشاشات الرمادية والزرقاء. سنطلق على ألوان الشاشة أسماءها القديمة والكلاسيكية ، على الرغم من أنه بالنسبة لبعض مستخدمي Mac ، فإن سيكون من الصعب جدًا اكتشاف الاختلاف حيث ستبدو الشاشات إما سوداء أو تقريبًا أسود.
في هذه المقالة ، سنلقي نظرة على سبب تعطل جهاز Mac عند الشاشة الزرقاء ، وكيفية إصلاح المشكلة.
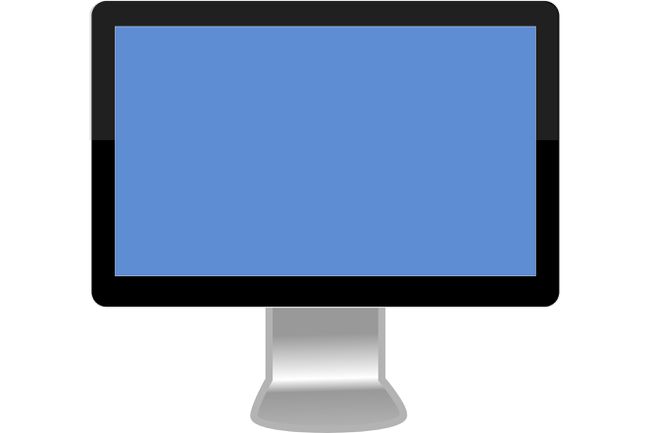
شاشة الموت الزرقاء الخاصة بجهاز Mac
إذا كان جهاز Mac الخاص بك قد وصل إلى الشاشة الزرقاء ، فيمكننا استبعاد بعض المشكلات المحتملة فورًا. للوصول إلى الشاشة الزرقاء ، يجب تشغيل جهاز Mac وتشغيل الاختبار الذاتي الأساسي الخاص به والتحقق للتأكد من توفر محرك بدء التشغيل المتوقع ، ثم البدء في تحميل البيانات من محرك بدء التشغيل. هذا هو المكان الذي توقف فيه ، مما يعني أن جهاز Mac الخاص بك في حالة جيدة بشكل عام ، ولكن قد يواجه محرك بدء التشغيل بعض المشكلات أو جهاز طرفي متصل بجهاز Mac الخاص بك عبر USB أو منفذ Thunderbolt يعمل بشكل سيء.
قضايا هامشية
يمكن أن تتسبب الأجهزة الطرفية ، مثل أجهزة USB أو Thunderbolt ، في توقف جهاز Mac عند الشاشة الزرقاء. هذا هو السبب في أن من أول الأشياء التي يجب تجربتها إذا رأيت الشاشة الزرقاء هي فصل جميع أجهزة Mac الطرفية.
في حين أنه من الممكن فقط سحب كبلات USB أو Thunderbolt من جهاز Mac الخاص بك ، فمن الأفضل بكثير إيقاف تشغيل جهاز Mac أولاً. يمكنك إيقاف تشغيل Mac بالضغط مع الاستمرار على زر الطاقة حتى يتم إيقاف تشغيل Mac. بمجرد إيقاف التشغيل ، يمكنك فصل كبلات USB و Thunderbolt ثم إعادة تشغيل جهاز Mac.
إذا لم يؤد فصل الأجهزة الطرفية لجهاز Mac إلى حل المشكلة ، فاستمر في إصلاح محرك بدء التشغيل.
إصلاح محرك بدء التشغيل
قد يكون محرك بدء التشغيل لديك يعاني من مشكلة واحدة أو أكثر ، يمكنك إصلاح الكثير منها باستخدام أداة قرص Apple. يمكنك أيضًا استخدام تطبيق تابع لجهة خارجية ، مثل Drive Genius أو TechTool Pro أو DiskWarrior لإصلاح تلف محرك الأقراص. نظرًا لأنه لا يمكنك بدء تشغيل Mac بنجاح ، فسيتعين عليك التمهيد من محرك أقراص آخر به نظام ، أو من قرص تثبيت DVD. إذا كنت تستخدم OS X Lion أو لاحقًا ، يمكنك التمهيد من قرص الاسترداد ؛ إذا لم تكن متأكدًا من كيفية القيام بذلك ، فستجد الإرشادات في الدليل على الرابط أدناه.
إذا لم يكن لديك خيار بدء تشغيل بخلاف محرك بدء التشغيل المعتاد ، فلا يزال بإمكانك محاولة إصلاح محرك الأقراص عن طريق بدء تشغيل جهاز Mac في وضع المستخدم الفردي. هذه بيئة بدء تشغيل خاصة تتيح لك العمل مع جهاز Mac الخاص بك باستخدام الأوامر التي تكتبها في شاشة تشبه Terminal. (Terminal هو تطبيق قائم على النص مضمن في OS X أو macOS.) لأن وضع المستخدم الفردي لا يفعل ذلك تتطلب تشغيل محرك بدء التشغيل بشكل كامل ، يمكننا استخدام بعض الأوامر لأداء محرك الأقراص إصلاحات.
بغض النظر عن الطريقة التي ستجربها - محرك بدء تشغيل آخر أو قرص DVD أو ملف قرص الاسترداد، أو وضع المستخدم الفردي - ستجد إرشادات خطوة بخطوة في ملف كيف يمكنني إصلاح محرك الأقراص الثابتة إذا كان جهاز Mac الخاص بي لا يعمل؟ يرشد.
في معظم الحالات ، سيؤدي إصلاح محرك الأقراص إلى تشغيل جهاز Mac الخاص بك مرة أخرى ، ولكن كن على دراية بأن محرك الأقراص الذي أظهر هذا النوع من المشاكل من المحتمل أن يقوم بذلك مرة أخرى. خذ هذا كتحذير مبكر بأن محرك بدء التشغيل لديك يواجه مشكلات ، وفكر في استبدال محرك الأقراص قريبًا. كن استباقيًا وتأكد من ذلك النسخ الاحتياطية أو المستنسخات من محرك بدء التشغيل الخاص بك المتاحة.
إصلاح أذونات بدء التشغيل
أثناء إصلاح محرك بدء التشغيل يجب أن يحل مشكلة الشاشة الزرقاء لمعظم المستخدمين ، هناك محرك أقراص آخر أقل شيوعًا مشكلة يمكن أن تتسبب في تجميد جهاز Mac عند الشاشة الزرقاء ، وهو محرك أقراص بدء التشغيل تم تعيين أذوناته بشكل غير صحيح.
يمكن أن يحدث هذا نتيجة لانقطاع التيار الكهربائي أو زيادة التيار أو إيقاف تشغيل جهاز Mac دون المرور بعملية الإغلاق المناسبة. يمكن أن يحدث ذلك أيضًا لأولئك منا الذين يرغبون في تجربة أوامر Terminal ، وتغيير أذونات محرك بدء التشغيل بطريق الخطأ لعدم السماح بأي وصول. نعم ، من الممكن ضبط محرك أقراص لرفض الوصول بالكامل. إذا حدث ذلك مع محرك بدء التشغيل ، فلن يقوم جهاز Mac بالتمهيد.
سنعرض لك طريقتين لإصلاح محرك الأقراص الذي تم تعيينه على عدم الوصول. تفترض الطريقة الأولى أنك قادر على بدء تشغيل Mac باستخدام محرك بدء تشغيل آخر أو قرص DVD مثبت. يمكنك استخدام الطريقة الثانية إذا لم يكن لديك وصول إلى جهاز بدء تشغيل آخر.
كيفية تغيير أذونات محرك بدء التشغيل عن طريق التشغيل من جهاز آخر
قم بتشغيل جهاز Mac الخاص بك من جهاز بدء تشغيل آخر. يمكنك القيام بذلك عن طريق بدء تشغيل جهاز Mac الخاص بك والضغط باستمرار على مفتاح الخيار. سيتم عرض قائمة بأجهزة بدء التشغيل المتاحة. حدد جهازًا وسيستخدمه جهاز Mac لإنهاء التمهيد.
بمجرد أن يعرض جهاز Mac الخاص بك سطح المكتب ، نكون مستعدين لتصحيح مشكلة الأذونات. قم بتشغيل Terminal ، الموجود في مجلد / Applications / Utilities.
-
أدخل الأمر التالي في Terminal. لاحظ أن هناك علامات اقتباس حول اسم مسار محرك بدء التشغيل. يعد هذا ضروريًا للتأكد من أنه إذا كان اسم محرك الأقراص يحتوي على أي أحرف خاصة ، بما في ذلك مسافة ، فإنه سيعمل مع الأمر. تأكد من استبدال محرك بدء التشغيل باسم محرك بدء التشغيل الذي يواجه مشاكل:
sudo chown root "/ Volumes / startupdrive /"
اضغط دخول أو رجوع.
سيُطلب منك تقديم كلمة مرور المسؤول. أدخل المعلومات واضغط على إدخال أو رجوع.
-
أدخل الأمر التالي (مرة أخرى ، استبدل محرك بدء التشغيل باسم محرك بدء التشغيل.
sudo chmod 1775 "/ مجلدات / startupdrive /"
اضغط دخول أو رجوع.
يجب أن يمتلك محرك بدء التشغيل الآن الأذونات الصحيحة وأن يكون قادرًا على تشغيل جهاز Mac الخاص بك.
كيفية تغيير أذونات محرك بدء التشغيل إذا لم يكن لديك جهاز بدء تشغيل آخر متاح
إذا لم يكن لديك جهاز بدء تشغيل آخر لاستخدامه ، فلا يزال بإمكانك تغيير ملف أذونات محرك بدء التشغيل باستخدام وضع بدء التشغيل الخاص لمستخدم واحد.
ابدأ تشغيل Mac أثناء الضغط باستمرار على مفاتيح الأوامر والمفاتيح.
استمر في الضغط على كلا المفتاحين حتى ترى بضعة أسطر من تمرير النص على شاشتك. سيبدو وكأنه محطة كمبيوتر قديمة الطراز.
-
في موجه الأوامر الذي يظهر بمجرد توقف النص عن التمرير ، أدخل ما يلي:
جبل -UU /
-
اضغط دخول أو رجوع. أدخل النص التالي:
جذر تشون /
-
اضغط دخول أو رجوع. أدخل النص التالي:
chmod 1775 /
-
اضغط دخول أو رجوع. أدخل النص التالي:
مخرج.
اضغط دخول أو رجوع.
سيتم الآن تشغيل جهاز Mac الخاص بك من محرك بدء التشغيل.
إذا استمرت المشكلات ، فحاول إصلاح محرك أقراص بدء التشغيل باستخدام الطرق الموضحة سابقًا في هذه المقالة.
