كيفية استخدام جزء تفضيلات توفير الطاقة بجهاز Mac
يتحكم جزء تفضيلات موفر الطاقة في كيفية التحكم في ملفات ماك يستجيب لعدم النشاط. يمكنك استخدام جزء تفضيلات موفر الطاقة لـ ضع جهاز Mac في وضع السكون، قم بإيقاف تشغيل شاشتك ، و تدور لأسفل لك محركات الأقراص الصلبة، كل ذلك لتوفير الطاقة. يمكنك أيضًا استخدام جزء تفضيلات موفر الطاقة لإدارة ملف يو بي إس (مزود الطاقة غير المنقطع).
تنطبق الإرشادات الواردة في هذه المقالة على نظام التشغيل Mac OS X 10.8 والإصدارات الأحدث.
ماذا يعني "النوم" في أجهزة Mac
قبل إجراء أي تعديلات على جزء تفضيلات Energy Saver ، من الجيد أن تفهم بالضبط ما يعنيه وضع Mac في وضع السكون.

السكون: جميع أجهزة Mac
تتشابه بعض ميزات وضع السكون في جميع طرازات Mac ، سواء أجهزة كمبيوتر سطح المكتب أو أجهزة الكمبيوتر المحمول.
- ينتقل معالج جهاز Mac إلى وضع الطاقة المنخفضة ، مما يقلل بشكل كبير من استهلاك الطاقة.
- تم إيقاف تشغيل إخراج فيديو Mac. يجب أن تدخل أي شاشة متصلة إما في حالة الخمول الخاصة بها (تعتمد على الشركة المصنعة) أو على الأقل إفراغ الشاشة.
- سوف تدور محركات الأقراص الصلبة الداخلية.
لا تدعم جميع محركات الأقراص التابعة لجهات خارجية التدوير أو حالة السكون.
السكون: أجهزة Mac المحمولة
نظرًا لأنه قد يكون لديهم مدخلات وحالات استخدام مختلفة عن نظرائهم المكتبيين ، ولأنهم يمكن أن يعملوا على كل من المحول وطاقة البطارية ، فإن طرز MacBook تتعامل مع وضع السكون بطرق مختلفة.
يمكنك استخدام تفضيلات توفير الطاقة لتشغيل وإيقاف تشغيل بعض هذه العناصر.
- يتم إيقاف تشغيل فتحة بطاقة التوسيع. سيتم تعطيل أي جهاز قمت بتوصيله بفتحة بطاقة التوسيع.
- يتم إيقاف تشغيل المودم المدمج.
- يتم إيقاف تشغيل منفذ Ethernet المدمج.
- يتم إيقاف تشغيل بطاقات AirPort المدمجة.
- يتم إيقاف تشغيل محرك الوسائط الضوئية.
- الصوت الداخل والخارج معطل.
- يتم إلغاء تنشيط إضاءة لوحة المفاتيح.
- يتم إيقاف تشغيل منافذ USB ، على الرغم من أنها ستستجيب لضغطات مفاتيح معينة على لوحة مفاتيح خارجية.
عملية تكوين جزء تفضيلات Energy Saver هي نفسها على جميع أجهزة Mac.
كيفية تغيير تفضيلات توفير الطاقة لجهاز Mac
يمكنك الوصول إلى Energy Saver من خلال تفضيلات نظام Mac الخاص بك. إليك كيفية الوصول إلى هناك وما يمكنك فعله بالإعدادات.
-
افتح تفضيلات النظام تحت جهاز Mac الخاص بك تفاح قائمة.
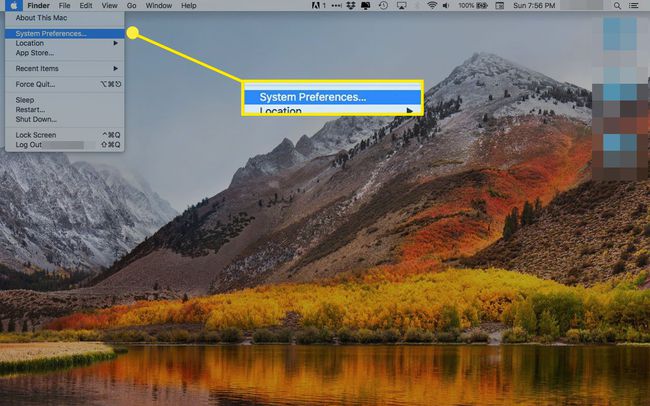
-
انقر حافظ الطاقة.
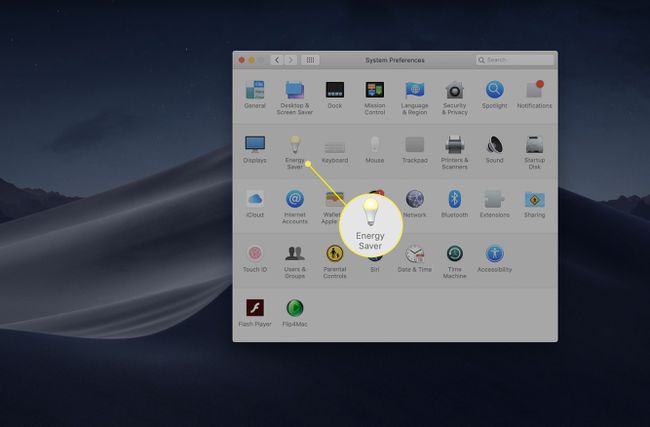
-
يحتوي جزء تفضيلات Energy Saver على الإعدادات التي يمكن تطبيقها على محول طاقة التيار المتردد ، البطارية، و UPS ، إن وجدت. يمكن أن يكون لكل عنصر إعداداته الفريدة الخاصة به ، والتي تتيح لك تخصيص استخدام الطاقة في جهاز Mac وأدائه بناءً على مصدر الطاقة الذي يستخدمه الكمبيوتر.
انقر فوق المصدر الذي تريد ضبط إعداداته.
اعتمادًا على إصدار نظام تشغيل Mac الذي يعمل به MacBook ، قد تكون الخيارات في قائمة منسدلة أو أزرار على طول الجزء العلوي من الشاشة. تحتوي أجهزة سطح المكتب على مجموعة واحدة فقط من الإعدادات.
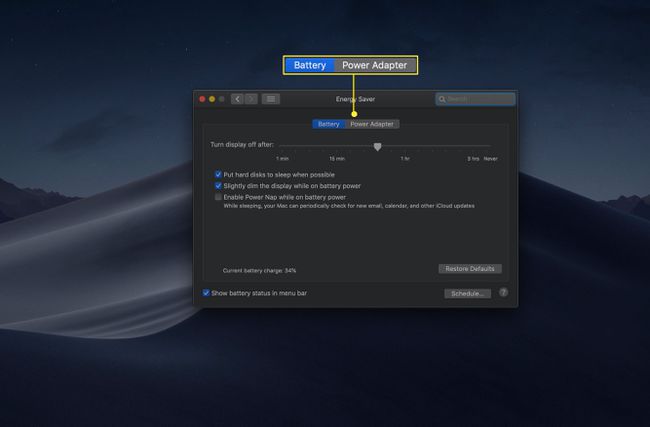
-
يتم استدعاء خيار إعداد الطاقة الأول قم بإيقاف تشغيل العرض بعد. اضبط شريط التمرير على الوقت المطلوب. يمكنك الاختيار من دقيقة واحدة إلى ثلاث ساعات ، وكذلك أبدًا.
كلما ظل جهاز الكمبيوتر الخاص بك مستيقظًا لفترة أطول قبل النوم ، زادت الطاقة التي سيستهلكها. هذا التوازن مهم بشكل خاص لجهاز MacBook الذي يعمل من طاقة البطارية.
يجب ألا تستخدم خيار "أبدًا" إلا إذا خصصت جهاز Mac الخاص بك لوظيفة معينة تتطلب ذلك يجب أن تكون نشطة دائمًا ، مثل استخدام الخادم أو مورد مشترك في الحوسبة الموزعة بيئة.
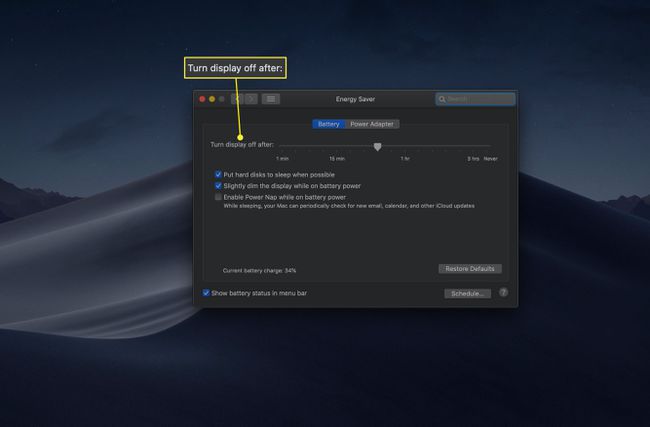
-
الخيار التالي ، ضع الأقراص الصلبة للنوم عندما يكون ذلك ممكنًا، يسمح لك بالنوم أو تدوير محركات الأقراص الثابتة أثناء فترات انخفاض الطلب. سيؤدي القيام بذلك إلى توفير الطاقة دون التأثير على الأداء لأن محرك الأقراص الثابتة الخاص بك سيستمر في الاستيقاظ عندما يحتاجه النظام.
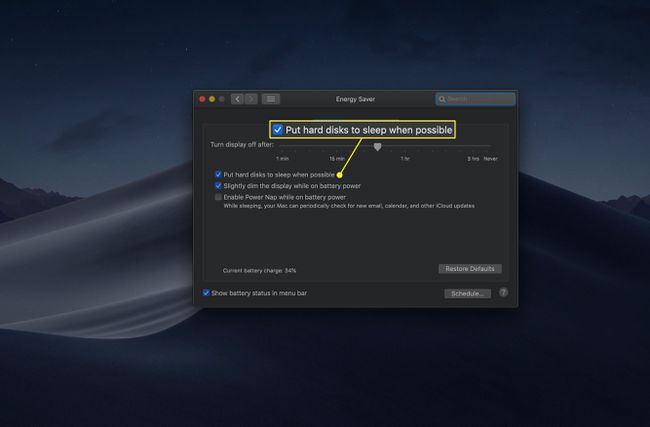
-
تتضمن إعدادات بطارية MacBooks في Energy Saver واحدة تسمى قم بتعتيم الشاشة قليلاً على طاقة البطارية. يوفر هذا الخيار الطاقة باستخدام أقل لإضاءة الشاشة.
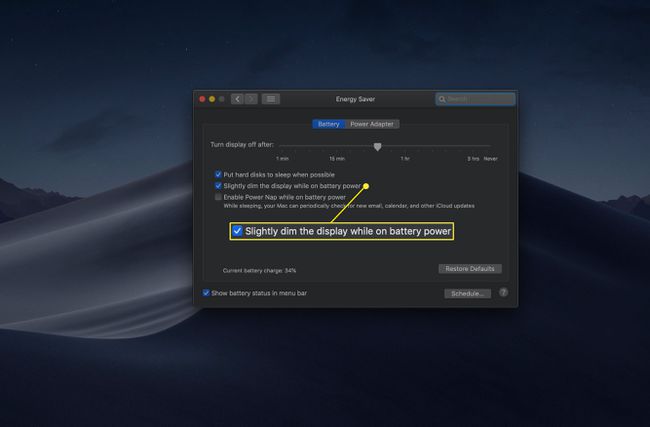
-
قيلولة السلطة هو إعداد يتيح لـ Mac "التنشيط" بشكل دوري لأداء مهام مثل التحقق من البريد وإجراء تحديثات التطبيق.
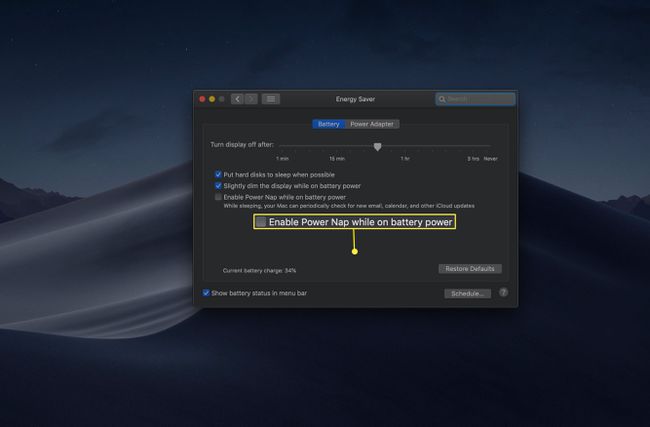
-
ال ابدأ تلقائيًا بعد انقطاع التيار الكهربائي الخيار موجود على أجهزة كمبيوتر سطح المكتب. هذا الخيار مفيد لأولئك الذين يستخدمون أجهزة Mac الخاصة بهم كخادم.
قد لا يكون هذا الإعداد مفيدًا تمامًا للاستخدام العام. قد يأتي انقطاع التيار الكهربائي في مجموعات ، وستحتاج إلى الانتظار حتى تبدو الطاقة ثابتة قبل إعادة تشغيل جهاز Mac.
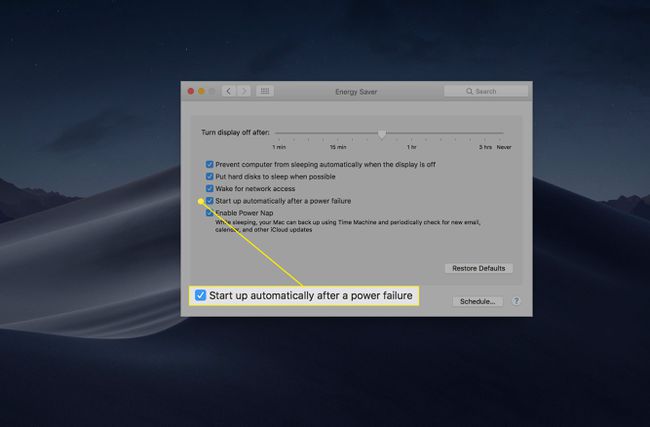
-
يحتوي Energy Saver أيضًا على إعدادات حول الشبكات. ال استيقظ للوصول إلى شبكة Wi-Fi (على جهاز MacBook يعمل من محول طاقة) و استيقظ للوصول إلى الشبكة (على سطح المكتب) أخبر جهاز الكمبيوتر الخاص بك أن يترك حالة السكون إذا اكتشف جهاز كمبيوتر آخر يحاول الاتصال به.
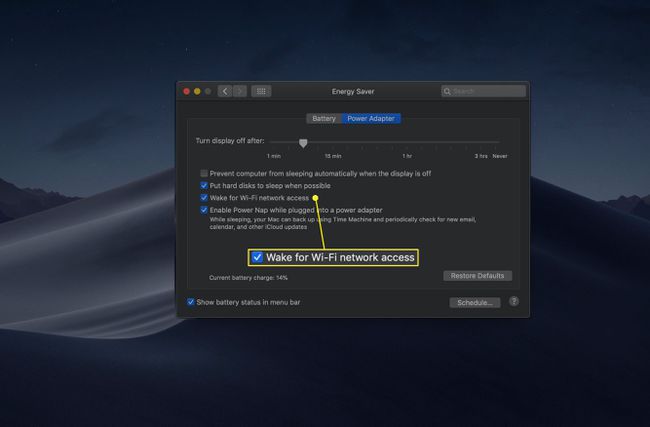
-
إعداد آخر فريد لأجهزة Mac المكتبية وأجهزة MacBook التي تعمل على محول الطاقة هو منع الكمبيوتر من السكون تلقائيًا عند إيقاف تشغيل الشاشة.
سيؤدي تشغيل هذا الخيار إلى إبقاء محرك الأقراص الثابتة مستيقظًا حتى عندما تنتقل الشاشة إلى وضع السكون. عندما يكون الإعداد نشطًا ، سيستيقظ الكمبيوتر بشكل أسرع ، لكنه سيستهلك المزيد من الطاقة.
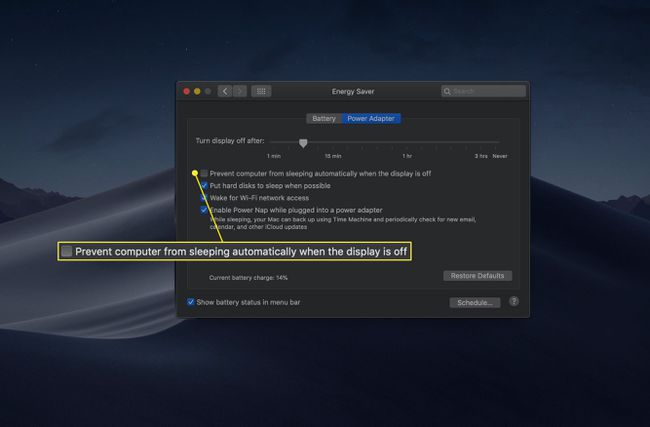
-
انقر على جدول لضبط أوقات بدء تشغيل Mac أو الاستيقاظ من وضع السكون ، بالإضافة إلى وقت لينام Mac.
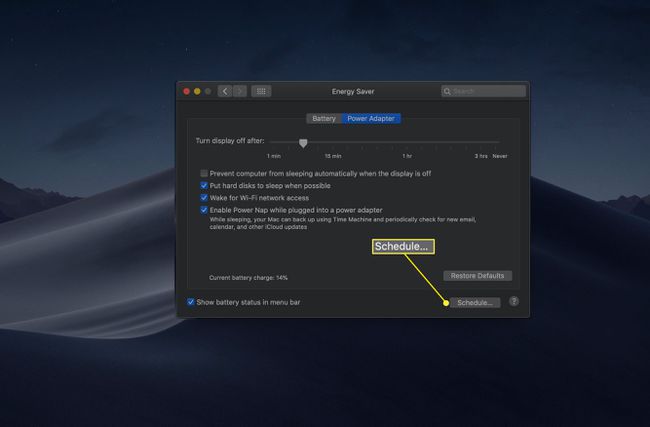
-
في الشاشة التالية ، انقر فوق مربعات الاختيار بجوار العناصر التي تريد تعيينها. تتوفر خيارات إيقاف التشغيل والسكون في القائمة المنسدلة بجوار المربع الثاني.
بالنسبة للخيار الثاني ، يمكنك اختيار وضع الكمبيوتر في وضع السكون أو إعادة تشغيله أو إيقاف تشغيله في الوقت المحدد.
تحدث الأنشطة المجدولة فقط عندما يكون جهاز Mac الخاص بك متصلاً بمحول طاقة (على سبيل المثال ، لن تحدث على أجهزة MacBooks التي تعمل بالبطارية).
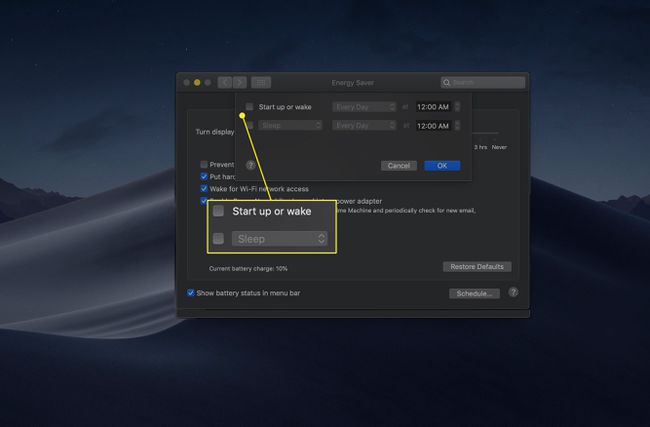
-
توفر القائمة المنسدلة الثانية خيارات للأيام التي سيحدث فيها الإجراء المحدد. يمكنك اختيار أيام الأسبوع (من الاثنين وحتى الجمعة)، عطلات نهاية الأسبوع (السبت والأحد)، كل يوم، أو يوم محدد من الأسبوع.
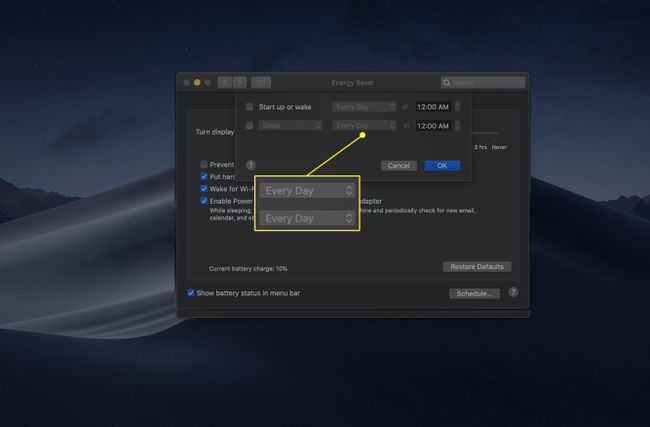
-
أخيرًا ، حدد وقتًا لحدوث إجراء الاستيقاظ أو النوم. انقر فوق أقسام الساعة ، والدقيقة ، وصباحًا / مساءً لتحديد كل قسم. استخدم ال السهام أو استخدم مفاتيح الأسهم على لوحة المفاتيح لضبطها.
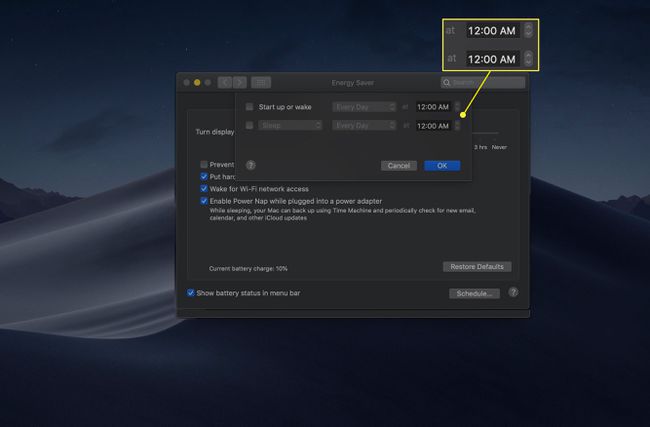
-
انقر نعم لحفظ إعدادات الجدول الزمني الخاص بك.
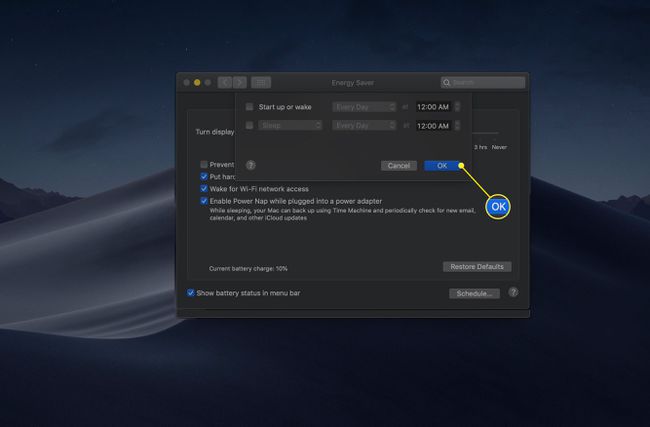
-
أحد الإعدادات غير المتوفرة على جميع أجهزة Mac هو تبديل تلقائي للرسومات. إذا كان جهاز الكمبيوتر الخاص بك يحتوي على شرائح رسومات متعددة ، فإن هذا الخيار يخبر جهاز Mac باستخدام الأجهزة منخفضة الطاقة للقيام بمهام أقل كثافة مثل تحرير النص. إذا قمت بإيقاف تشغيل إيقاف تشغيل الرسومات ، فسيقوم Mac بالتركيز على الأداء ، مما سيؤثر سلبًا على عمر البطارية.
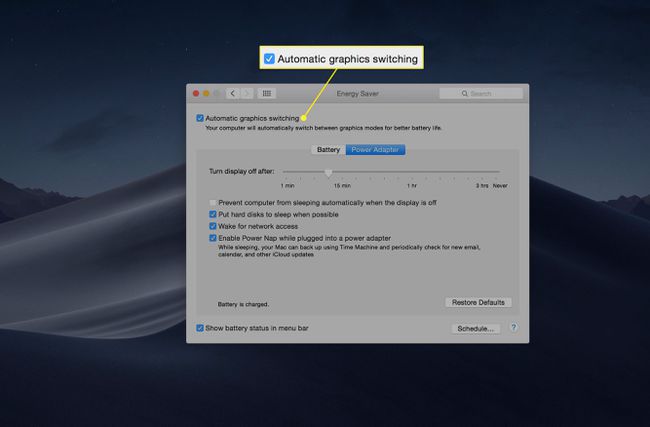
قد تكون هناك خيارات أخرى ، بناءً على طراز Mac أو الأجهزة الطرفية التي يعمل بها الكمبيوتر. عادة ما تكون الخيارات الإضافية تشرح نفسها بنفسها.
