كيفية إصلاح جهاز Mac الذي يتعطل على شاشة رمادية عند بدء التشغيل
من حين لآخر ، عند إعادة تشغيل جهاز Mac الخاص بك ، قد يتوقف الكمبيوتر ولا يتقدم أكثر من ذلك في عملية بدء التشغيل. اعتمادًا على طراز Mac الخاص بك ، قد تكون الشاشة رمادية أو سوداء أو داكنة جدًا. قد ترى شعار Apple ، أو أداة غزل ، أو كرة أرضية دوارة ، أو دائرة بشرطة مائلة ، أو لا شيء سوى شاشة فارغة. توجد خطوات وحلول لاستكشاف الأخطاء وإصلاحها لمحاولة إعادة تشغيل Mac الخاص بك.
يشار إلى بدء التشغيل المتوقف بمشكلة "الشاشة الرمادية" ، حتى إذا كانت الشاشة تعرض شاشة سوداء تشبه جهاز Mac الذي تم إيقاف تشغيله. أظهرت طرز Mac السابقة شاشة رمادية أثناء بدء التشغيل المتوقف ، وتوقف الاسم.
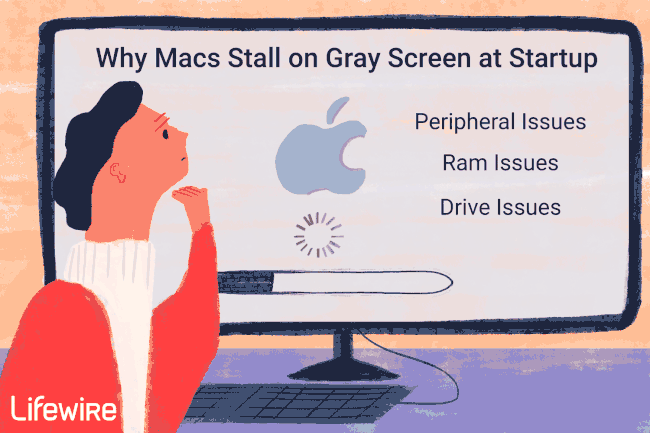
لايف واير / نوشا اشجي
أسباب مشكلة بدء تشغيل الشاشة الرمادية
هناك عدة أنواع من مشاكل بدء تشغيل Mac، ولكن مشكلة الشاشة الرمادية محبطة بشكل خاص لأن هناك العديد من الأسباب المحتملة. قد تمنع مشاكل الأجهزة الطرفية أو ذاكرة الوصول العشوائي أو مشاكل محرك الأقراص جهاز Mac من بدء التشغيل بشكل صحيح.
على سبيل المثال ، عند توصيل جهاز طرفي تالف بجهاز Mac الخاص بك ، يمكن أن يمنع جهاز Mac من المتابعة تسلسل بدء التشغيل ، مما يتسبب في توقف Mac أثناء انتظار استجابة الطرفية لملف أمر. في بعض الأحيان ، يتسبب جهاز طرفي سيئ أو كبله في تعطل أحد دبابيس الإشارة الموجودة في أحد منافذ Mac في حالة واحدة (تعيين عالي أو منخفض أو قصير على الأرض أو جهد موجب). يمكن أن تتسبب أي من هذه الحالات في تجميد جهاز Mac أثناء عملية بدء التشغيل.
مهما كان سبب مشكلة الشاشة الرمادية ، فهناك العديد من خطوات استكشاف الأخطاء وإصلاحها لمحاولة إعادة جهاز Mac إلى العمل.
تظهر مشكلة الشاشة الرمادية بطرق مختلفة. في طرازات Mac المزودة بشاشات Retina المضمنة ، قد يتجمد الكمبيوتر على شاشة سوداء ، مما يجعل جهاز Mac يبدو وكأنه مغلق. في الطرز الأخرى ، قد ترى ملف شاشة بدء التشغيل الزرقاء يتحول إلى شاشة رمادية عالقة. قد ترى شعار Apple أو رمزًا ، أو مجرد شاشة رمادية أو داكنة.
كيفية إصلاح شاشة بدء التشغيل الرمادية على جهاز Mac
قبل تجربة أي من خطوات استكشاف الأخطاء وإصلاحها هذه ، قم بإيقاف تشغيل جهاز Mac الخاص بك ، ثم قم بإزالة ملف كابل إيثرنتوكابلات الصوت الداخل والخارج وسماعات الرأس وغيرها ملحقات. حافظ على توصيل لوحة المفاتيح والماوس وشاشة العرض.
-
قم بتشغيل جهاز Mac الخاص بك دون توصيل الأجهزة الطرفية. إذا بدأ جهاز Mac الخاص بك بدون مشكلة عندما لا يكون لديك أي أجهزة طرفية متصلة ، فستعرف أن هناك جهازًا طرفيًا أو كبلًا معيبًا تسبب في مشكلة الشاشة الرمادية. قم بإيقاف تشغيل جهاز Mac الخاص بك مرة أخرى ، وأعد توصيل جهاز طرفي ، ثم أعد تشغيل جهاز Mac. استمر في هذه العملية حتى تجد الطرف السيئ.
قد تكون المشكلة أيضًا في وجود كابل تالف. إذا قمت بتوصيل جهاز طرفي وتسبب في مشكلة الشاشة الرمادية ، فجرّب كبلًا جديدًا قبل استبدال الجهاز المحيطي.
قم بتبديل ملف الفأر و لوحة المفاتيح. إذا كنت قد مررت بالأجهزة الطرفية الخاصة بك ولا يبدو أن أيًا منها هو الجاني ، فقد يكون الماوس أو لوحة المفاتيح هي المشكلة. قم بتوصيل ماوس ولوحة مفاتيح معروفين وجيدان ، ثم أعد تشغيل جهاز Mac. تحقق مما إذا كان هذا يحل مشكلة الشاشة الرمادية.
-
ابدأ تشغيل جهاز Mac الخاص بك باستخدام عملية التمهيد الآمن. تأكد من فصل جميع الأجهزة الطرفية ، باستثناء الماوس ولوحة المفاتيح ، ثم جرب التمهيد الآمن. أثناء التمهيد الآمن ، يقوم جهاز Mac بإجراء فحص دليل محرك بدء التشغيل. إذا كان دليل محرك الأقراص سليمًا ، فإن macOS يواصل عملية بدء التشغيل عن طريق تحميل الحد الأدنى فقط من امتدادات kernel التي يحتاجها للتمهيد.
إذا تم بدء تشغيل Mac بنجاح في وضع Safe Boot ، فأعد تشغيل Mac مرة أخرى في الوضع العادي وتحقق مما إذا كان قادرًا على إكمال عملية إعادة التشغيل.
إذا كان جهاز Mac الخاص بك قادرًا على البدء بعد التمهيد الآمن ، فقد يحتاج إلى بعض إصلاحات محرك الأقراص. استخدم أدوات الإسعافات الأولية الخاصة بأداة القرص لفحص محرك الأقراص الخاص بك وإصلاحه.
-
إعادة تعيين PRAM و إعادة تعيين SMC. إذا لم تتمكن من بدء تشغيل جهاز Mac في وضع التشغيل الآمن ، فأعد تعيين PRAM و SMC ، ثم تحقق مما إذا كان جهاز Mac الخاص بك سيتم تشغيله أم لا. إذا حدث ذلك ، فأعد توصيل أجهزتك الطرفية واحدة تلو الأخرى ، وأعد تشغيل جهاز Mac في كل مرة ، للتحقق من عدم تسبب أي منها في مشكلة الشاشة الرمادية الأصلية.
تؤدي إعادة تعيين PRAM و SMC إلى إعادة أجهزة Mac إلى إعداداتها الافتراضية. على سبيل المثال ، يتم تعيين مستويات الصوت على الوضع الافتراضي ، ويتم تعيين السماعات الداخلية كمصدر لإخراج الصوت ، ويتم إعادة تعيين خيارات العرض والسطوع.
-
إزالة ذاكرة الوصول العشوائي الإضافية. إذا قمت بإضافة أي ذاكرة وصول عشوائي إلى جهاز Mac الخاص بك بعد شرائه ، فقم بإزالة ذاكرة الوصول العشوائي هذه ، ثم تحقق مما إذا كان جهاز Mac الخاص بك يعمل بشكل طبيعي. إذا حدث ذلك ، فهذا يعني أن قطعة واحدة أو أكثر من ذاكرة الوصول العشوائي قد فشلت ، وستحتاج إلى استبدالها. يجب أن تكون قادرًا على متابعة العمل مع جهاز Mac الخاص بك حتى تحصل على ذاكرة الوصول العشوائي البديلة.
لقد وصلنا إلى النقطة التي من المحتمل أن تؤدي فيها خطوات استكشاف الأخطاء وإصلاحها إلى فقدان بعض ، إن لم يكن كل ، البيانات الموجودة على محرك بدء التشغيل.
-
التمهيد من مثبت قابل للتمهيد. إذا قمت بالتمهيد بنجاح من وسائط خارجية بنظام تشغيل قابل للتمهيد ، مثل محرك أقراص فلاش USB ، فستعرف أن محرك بدء التشغيل يسبب مشكلة الشاشة الرمادية. (بدلا من ذلك، ابدأ تشغيل جهاز Mac الخاص بك من Recovery HD.)
إذا حددت محرك بدء التشغيل باعتباره مصدر المشكلة ، فقم بإصلاحه باستخدام الإسعافات الأولية لأداة القرص.
إذا لم تتمكن من إصلاح محرك أقراص بدء التشغيل باستخدام Disk Utility ، فجرّب أداة محرك خارجية تابعة لجهة خارجية. إذا لم تنجح عملية الإصلاح ، فقد تحتاج إلى استبدال محرك بدء التشغيل.
التمهيد في وضع المستخدم الفردي (fsck). يعمل وضع بدء التشغيل غير المعروف والذي يستخدم مرة واحدة على تمهيد جهاز Mac إلى شاشة تعرض معلومات حول عملية بدء التشغيل. (يبدو وكأنه محطة طرفية قديمة الطراز.) يُعلمك إذا تم العثور على مشاكل في قرص بدء التشغيل ويحاول تصحيح الأخطاء. إذا نجح في إصلاح محرك بدء التشغيل ، فسترى رسالة "الصوت على ما يرام". إذا كنت لا ترى هذه الرسالة ، فإن قرص بدء التشغيل به مشاكل أكبر.
حدد موعدًا في متجر Apple أو ابحث عن مركز خدمة معتمد من Apple. إذا لم تنجح أي من خطوات استكشاف الأخطاء وإصلاحها هذه بنجاح ، فقد يكون الوقت قد حان لاستبدال محرك بدء التشغيل أو استكشاف المشكلات المتعلقة بمكون داخلي آخر. تأكد من اصطحاب جهاز Mac الخاص بك إلى كيان موثوق به.
