ماذا تفعل عندما تتعطل آلة الزمن في "تحضير النسخ الاحتياطي"
Time Machine لديها العديد من الحيل لضمان ذلك نسخ احتياطية خالية من الأخطاء، بالإضافة إلى النسخ الاحتياطية التي تستغرق أقل وقت ممكن لإكمالها. في بعض الحالات ، يمكن أن يجبر هذان الهدفان Time Machine على قضاء وقت طويل في التحضير لبدء النسخ الاحتياطي.
يستخدم Time Machine نظام جرد ينشئه OS X كجزء من نظام الملفات. في الأساس ، يتم تسجيل أي ملف تم تغييره بأي شكل من الأشكال. يمكن لـ Time Machine مقارنة سجل تغييرات الملف هذا مع مخزونه الخاص من الملفات. يسمح نظام مقارنة السجل هذا لـ Time Machine بالإنشاء نسخ احتياطي تزايدي، والتي لا تستغرق عمومًا وقتًا طويلاً لإنجازها ، مع الاحتفاظ بنسخة احتياطية كاملة من ملفاتك.
عادة ، ما لم تكن قد أجريت تغييرات كبيرة أو أضفت عددًا من الملفات الجديدة إلى محرك الأقراص ، فإن عملية "إعداد النسخ الاحتياطي" تكون سريعة جدًا. في الواقع ، إنه سريع جدًا لدرجة أن معظم مستخدمي Time Machine لا يلاحظونه أبدًا ، باستثناء أول نسخة احتياطية من Time Machine ، حيث تستغرق مرحلة التحضير وقتًا طويلاً بالفعل.
إذا رأيت مرحلة إعداد طويلة جدًا ، أو بدا أن Time Machine عالقة في عملية التحضير ، فمن المفترض أن يساعدك هذا الدليل في حل المشكلة.
تستغرق عملية "تحضير النسخ الاحتياطي" لآلة الزمن وقتًا طويلاً
تحقق لمعرفة ما إذا كانت عملية التحضير عالقة:
-
قم بتشغيل تفضيلات النظام بالنقر فوقها الرصيف أو التحديد تفضيلات النظام من تفاح قائمة.
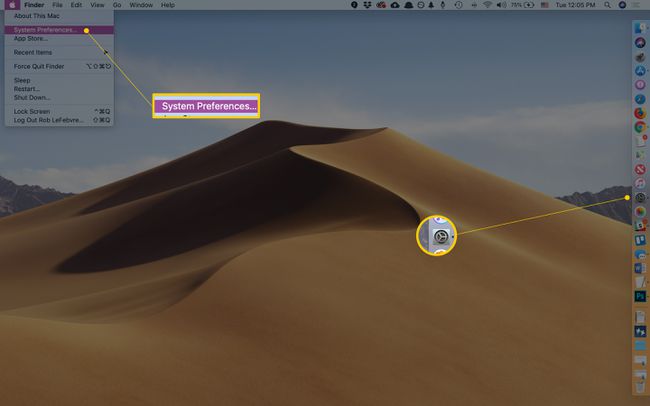
لايف واير. -
افتح جزء تفضيلات Time Machine بالنقر فوق الرمز الخاص به في ملف نظام منطقة تفضيلات النظام نافذة او شباك.
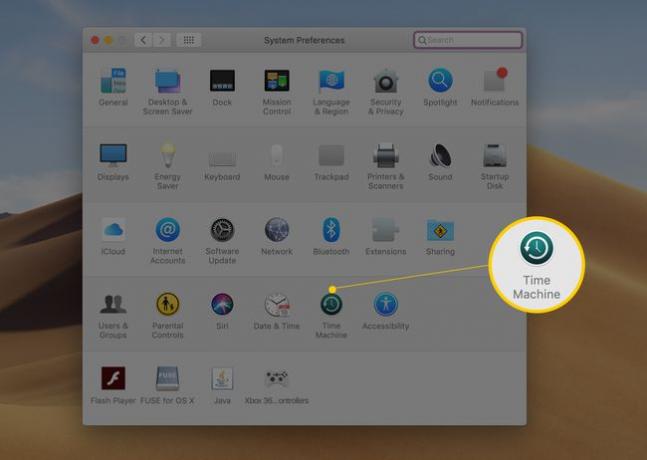
لايف واير. سترى رسالة "جارٍ فحص عناصر xx" أو "تحضير عناصر xx" أو "جارٍ تحضير النسخ الاحتياطي" ، اعتمادًا على إصدار OS X الذي تقوم بتشغيله.
يجب أن يتزايد عدد العناصر في الرسالة ، حتى لو كان بطيئًا. إذا ظل عدد العناصر كما هو لأكثر من 30 دقيقة أو نحو ذلك ، فمن المحتمل أن يكون Time Machine عالقًا. إذا زاد الرقم ، أو تغيرت الرسالة ، فهذا يعني أن Time Machine تعمل بشكل صحيح.
إذا زاد عدد العناصر ، تحلى بالصبر ولا تقاطع مرحلة التحضير.
إذا كنت تعتقد أن Time Machine عالقة ، فامنحها 30 دقيقة أخرى ، للتأكد فقط.
ماذا تفعل إذا كانت آلة الزمن عالقة في عملية "تحضير النسخ الاحتياطي"
-
في الإصدارات الأقدم من macOS ، يمكنك إيقاف تشغيل Time Machine عن طريق تحريك ملف مفتاح تشغيل / إيقاف في جزء تفضيلات Time Machine إلى ملف اطفء موقع. يمكنك أيضًا النقر فوق ملف اطفء جانب التبديل.
الآن ، في macOS Mojave ، لا يوجد سوى مربع اختيار لإيقاف تشغيل النسخ الاحتياطية التلقائية. ليس من الواضح ما إذا كان هذا يفعل نفس الشيء مثل تبديل Time Machine إلى Off.
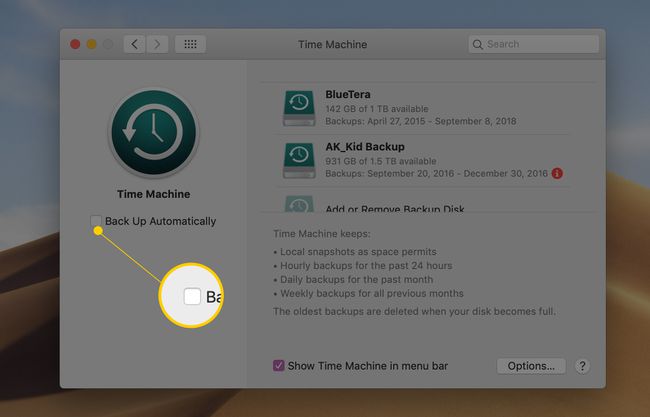
لايف واير. ومع ذلك ، قد يكون ما يلي مفيدًا في تعقب مشكلتك.
بمجرد إيقاف تشغيل Time Machine ، تحقق مما يلي كأسباب محتملة للمشكلة:
إذا كنت تستخدم أي نوع من نظام الحماية من الفيروسات أو البرامج الضارة، تأكد من تعيين التطبيق لاستبعاد وحدة تخزين Time Machine الاحتياطية. لن تسمح لك بعض تطبيقات مكافحة الفيروسات باستبعاد حجم القرص ؛ إذا كان الأمر كذلك ، فيجب أن تكون قادرًا على استبعاد مجلد "Backups.backupdb" من مجلد النسخ الاحتياطي لـ Time Machine.
يمكن أن يتداخل Spotlight مع عملية إعداد Time Machine إذا كان يجري فهرسًا لوحدة تخزين Time Machine الاحتياطية. يمكنك منع Spotlight من فهرسة مجلد النسخ الاحتياطي لـ Time Machine عن طريق إضافته إلى علامة التبويب الخصوصية في ملف جزء تفضيلات Spotlight على النحو التالي:
يطلق تفضيلات النظام من خلال النقر فوق الرصيف أو التحديد تفضيلات النظام من تفاح قائمة.
-
افتح ال أضواء كاشفة جزء التفضيل عن طريق النقر فوق الرمز الخاص به في ملف شخصي منطقة تفضيلات النظام نافذة او شباك.
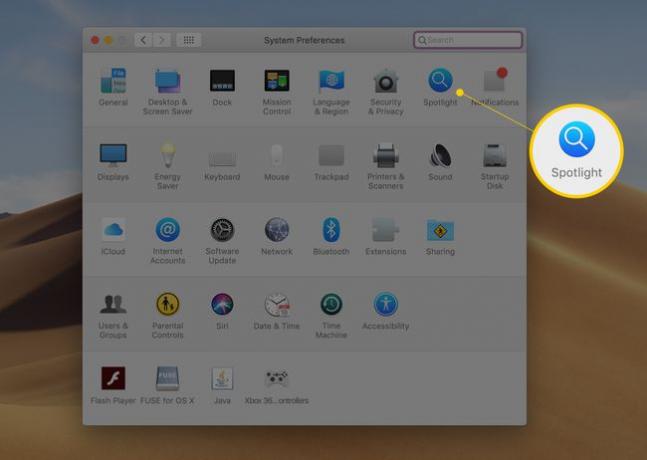
لايف واير. -
انقر على خصوصية التبويب.
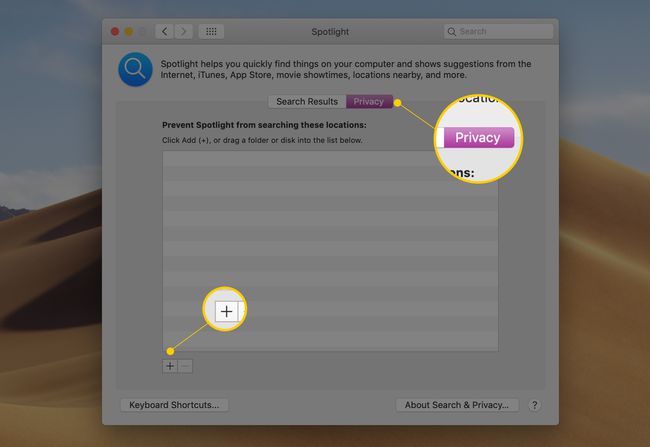
لايف واير. إما أن تقوم بسحب وإفلات وحدة تخزين Time Machine الاحتياطية في قائمة المواقع التي لن تتم فهرستها ، أو استخدام ملف يضيف (+) للاستعراض إلى مجلد النسخ الاحتياطي وإضافته إلى القائمة.
قم بإزالة ملف .inProgress
بمجرد منع Spotlight وأي تطبيقات مكافحة فيروسات من الوصول إلى مجلد النسخ الاحتياطي لـ Time Machine ، فقد حان الوقت تقريبًا لتجربة النسخ الاحتياطي لـ Time Machine مرة أخرى. لكن أولاً ، القليل من التنظيف اليدوي.
مع استمرار إيقاف تشغيل Time Machine ، افتح ملف مكتشف النافذة وانتقل إلى: /TimeMachineBackupDrive/Backups.backupdb/NameOfBackup/
هذا المسار يحتاج إلى القليل من الشرح. TimeMachineBackup هو اسم محرك الأقراص الذي تستخدمه لتخزين النسخ الاحتياطية عليه. في حالتنا ، اسم محرك Time Machine هو Tardis.
Backups.backupdb هو المجلد الذي تخزن فيه Time Machine النسخ الاحتياطية. هذا الاسم لا يتغير ابدا.
أخيرًا ، NameOfBackup هو اسم الكمبيوتر الذي قمت بتعيينه لجهاز Mac الخاص بك عند إعداد جهاز Mac لأول مرة. إذا نسيت اسم الكمبيوتر ، فيمكنك العثور عليه بفتح جزء تفضيلات المشاركة ؛ سيتم عرضه بالقرب من الأعلى. في حالتنا ، اسم الكمبيوتر هو Tom’s iMac. لذا انتقل إلى /Tardis/Backups.backupdb/Tom’s iMac.
داخل هذا المجلد ، ابحث عن ملف يسمى xx-xx-xx-xxxxxx.inProgress.
أول 8 x في اسم الملف هي عنصر نائب للتاريخ (سنة - شهر - يوم) ، والمجموعة الأخيرة من x قبل. inProgress هي سلسلة عشوائية من الأرقام.
يتم إنشاء ملف .inProgress بواسطة Time Machine حيث يقوم بجمع معلومات حول الملفات التي يحتاجها لإجراء نسخ احتياطي. يجب حذف هذا الملف إذا كان موجودًا ، لأنه قد يحتوي على معلومات قديمة أو تالفة.
بمجرد إزالة ملف inProgress ، يمكنك إعادة تشغيل Time Machine.
الأسباب الأخرى لفترات طويلة لإعداد النسخ الاحتياطي للآلة
كما ذكرنا أعلاه ، تتعقب Time Machine الملفات التي تم تحديثها وتحتاج إلى نسخها احتياطيًا. يمكن أن يتلف سجل تغيير نظام الملفات هذا لأسباب مختلفة ، على الأرجح غير متوقع إيقاف التشغيل أو التجميد ، وكذلك إزالة أو إيقاف وحدات التخزين الخارجية دون إخراجها بشكل صحيح أول.
عندما يقرر Time Machine أن سجل تغيير نظام الملفات غير قابل للاستخدام ، فإنه يجري فحصًا عميقًا لنظام الملفات لإنشاء سجل تغيير جديد. تعمل عملية الفحص العميق على إطالة الوقت الذي يستغرقه إعداد Time Machine لإجراء نسخ احتياطي إلى حد كبير. لحسن الحظ ، بمجرد اكتمال الفحص العميق وتصحيح سجل التغيير ، يجب على Time Machine إجراء نسخ احتياطية لاحقة بطريقة عادية.
