تكوين اسم مجموعة عمل Windows و Mac
يجب أن يكون لكل من جهاز Mac وجهاز الكمبيوتر الشخصي الذي يعمل بنظام Windows نفس الشيء اسم مجموعة العمل لكي تعمل مشاركة الملفات بأسهل ما يمكن. مجموعة العمل جزء من يفوز (Windows Internet Naming Service) ، وهي طريقة تستخدمها Microsoft للسماح لأجهزة الكمبيوتر الموجودة على نفس الشبكة المحلية بمشاركة الموارد.
لحسن الحظ بالنسبة لنا ، تقدم Apple دعمًا لـ WINS في OS X و macOS، لذلك نحتاج فقط إلى تأكيد بعض الإعدادات ، أو ربما إجراء تغيير ، لجعل النظامين يتعرفان على بعضهما البعض على الشبكة.
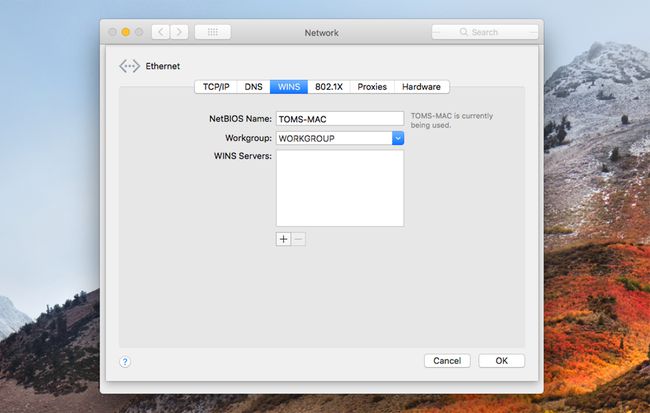
مشاركة الملفات: قم بتكوين اسم مجموعة عمل Mac
سيوضح لك هذا الدليل كيفية إعداد أسماء مجموعات العمل على كل من جهاز Mac والكمبيوتر الشخصي. على الرغم من أن الخطوات الموضحة خاصة بـ OS X Mountain Lion و Windows 8 ، فإن العملية مماثلة لـ معظم إصدارات نظام التشغيل Mac ، مع ظهور اسم عنصر مختلف قليلاً هنا و هناك. يمكن قول الشيء نفسه بالنسبة لنظام التشغيل Windows ، مع بقاء المفهوم الأساسي كما هو من إصدار إلى آخر.
قم بإعداد اسم مجموعة العمل على جهاز Mac الخاص بك
تعيّن Apple اسم مجموعة العمل الافتراضي على أجهزة Mac إلى WORKGROUP. هذا هو نفس اسم مجموعة العمل الافتراضي الذي تقوم Microsoft بإعداده في Windows. إذا لم تقم مطلقًا بإجراء أي تغييرات على إعدادات الشبكة الافتراضية سواء لجهاز Mac أو جهاز الكمبيوتر الخاص بك ، ثم يمكنك تخطي هذه الخطوة ، لكننا نقترح اتباعها للتأكد من تهيئة كل شيء بشكل صحيح.
قم بتأكيد اسم مجموعة العمل
-
على جهاز Mac الخاص بك ، افتح تفضيلات النظام من خلال تحديد تفضيلات النظام من ملف تفاح القائمة أو عن طريق تحديد رمز تفضيلات النظام في Dock.
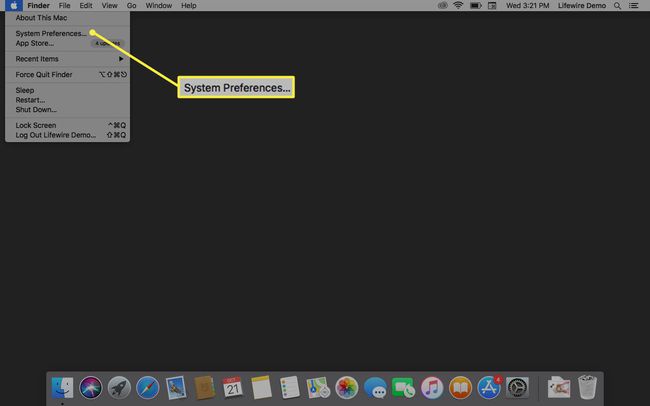
-
حدد ملف شبكة الاتصال أيقونة.

-
في قائمة منافذ الشبكة على اليسار ، يجب أن ترى عنصرًا واحدًا أو أكثر وبجانبه نقطة خضراء. هذه هي اتصالات الشبكة النشطة حاليًا. يمكن أن يكون لديك أكثر من منفذ شبكة نشط واحد ، لكننا مهتمون فقط بالمنفذ المميز بنقطة خضراء الأقرب إلى أعلى القائمة. هذا هو منفذ الشبكة الافتراضي الخاص بك ؛ بالنسبة لمعظمنا ، سيكون إما Wi-Fi أو Ethernet.
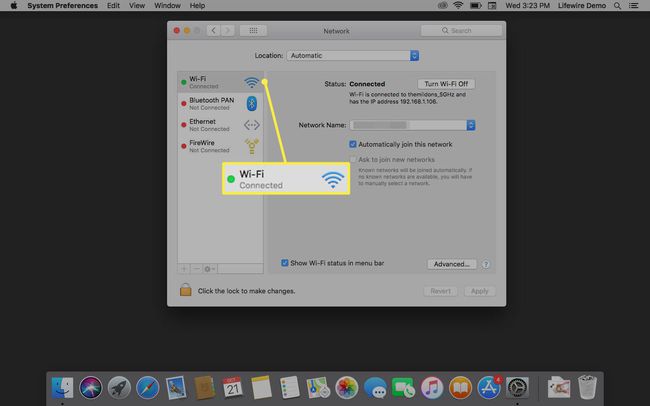
-
قم بتمييز منفذ الشبكة الافتراضي النشط ، ثم حدد ملف متقدم زر على الجانب الأيمن السفلي.
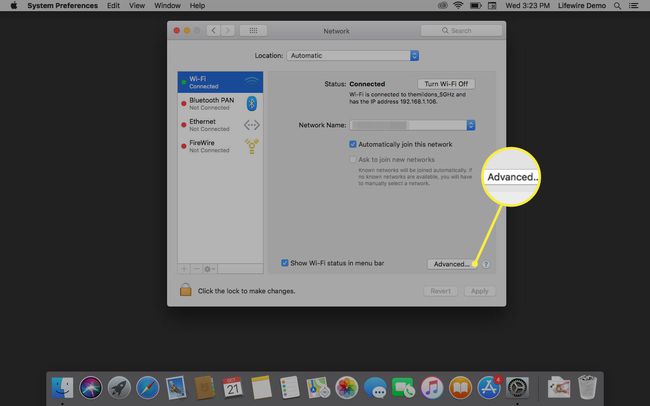
-
في النافذة التي تظهر ، حدد ملف يفوز التبويب.
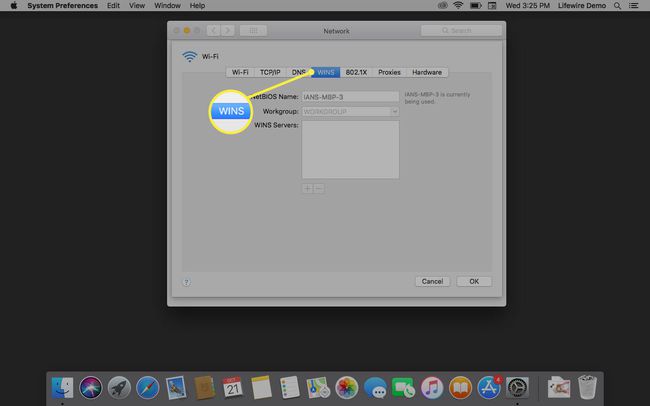
هنا سترى اسم NetBIOS لجهاز Mac الخاص بك ، بالإضافة إلى اسم مجموعة العمل. يجب أن يتطابق اسم مجموعة العمل مع اسم مجموعة العمل على جهاز الكمبيوتر الشخصي الذي يعمل بنظام Windows. إذا لم يحدث ذلك ، فستحتاج إلى تغيير الاسم الموجود على جهاز Mac أو الاسم الموجود على جهاز الكمبيوتر الخاص بك. إذا كان اسم مجموعة عمل Mac الخاص بك يطابق الاسم الموجود على جهاز الكمبيوتر الخاص بك ، فأنت جاهز لمشاركة الملفات عبر الشبكة.
تغيير اسم مجموعة العمل على جهاز Mac الخاص بك
نظرًا لأن إعدادات الشبكة الحالية لجهاز Mac الخاص بك نشطة ، سنقوم بعمل نسخة من إعدادات الشبكة ، وتحرير النسخة ، ثم نطلب من جهاز Mac استخدام الإعدادات الجديدة. من خلال القيام بذلك بهذه الطريقة ، يمكنك الحفاظ على اتصالك بالشبكة ، حتى أثناء تحرير الإعدادات. تميل هذه الطريقة أيضًا إلى منع بعض المشكلات التي يمكن أن تحدث أحيانًا عند تحرير معلمات الشبكة الحية.
-
افتح تفضيلات النظام واختر شبكة الاتصال.

-
في القائمة المنسدلة الموقع ، قم بتدوين اسم الموقع الحالي ، والذي من المحتمل أن يكون تلقائي.
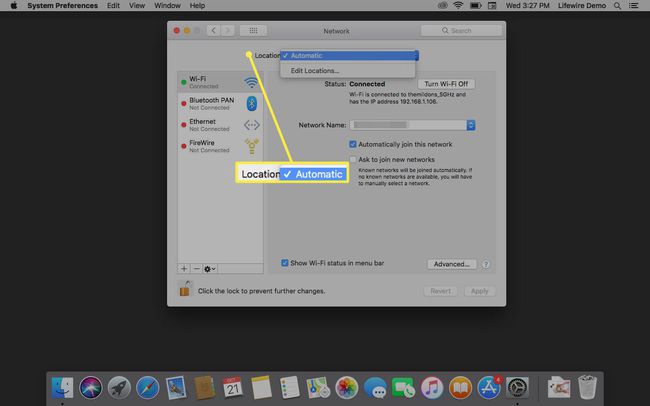
-
حدد ملف موقع القائمة المنسدلة ، ثم حدد تحرير المواقع.
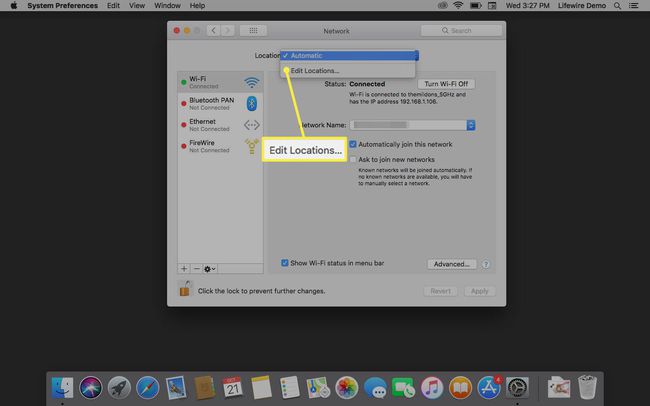
-
قائمة الحالية مواقع الشبكة سوف يعرض. تأكد من تحديد اسم الموقع الذي سجلته أعلاه. حدد رمز العجلة المسننة أو رمز الترس في القسم السفلي من النافذة ، ثم حدد موقع مكرر. سيكون للموقع الجديد نفس اسم الموقع الأصلي ، مع إلحاق كلمة "نسخ" به ، مثل نسخ تلقائي. يمكنك قبول الاسم الافتراضي أو تغييره.
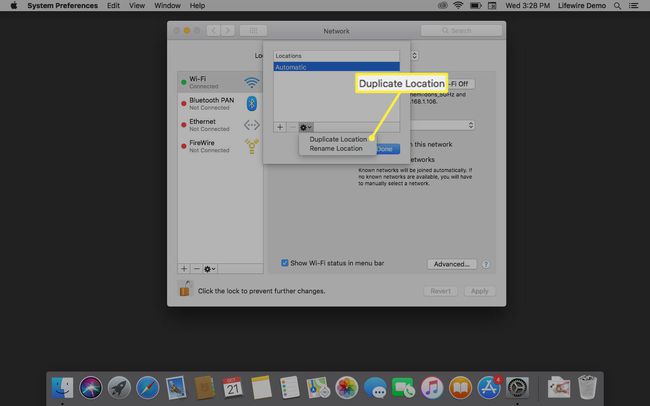
-
يختار منتهي. لاحظ أن القائمة المنسدلة الموقع تعرض الآن اسم موقعك الجديد.
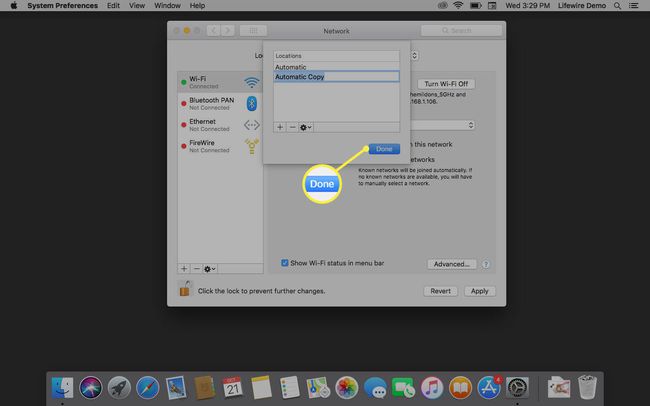
-
في الركن الأيمن السفلي من ملف شبكة الاتصال جزء التفضيلات ، حدد متقدم.
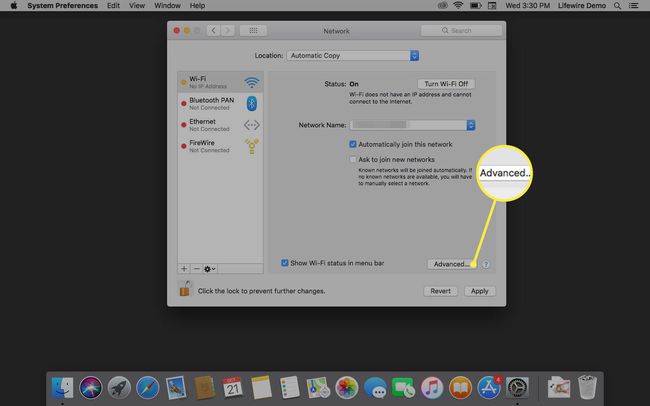
-
في النافذة المنسدلة التي تفتح ، حدد ملف يفوز التبويب. الآن وقد عملنا على نسخة من إعدادات الموقع الخاصة بنا ، يمكننا إدخال اسم مجموعة العمل الجديد.
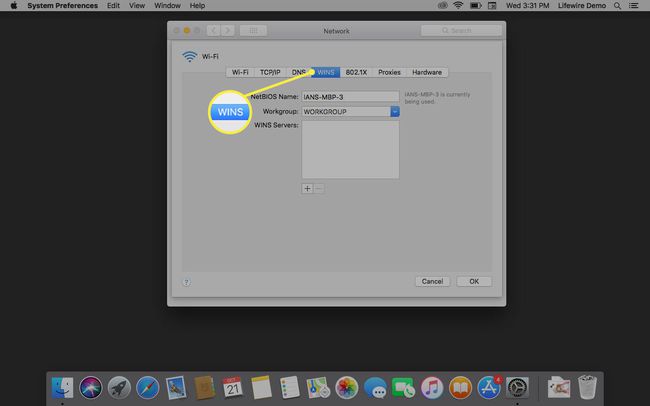
-
في حقل مجموعة العمل ، أدخل اسم مجموعة العمل الجديد. تذكر أنه يجب أن يكون هو نفسه اسم مجموعة العمل على جهاز الكمبيوتر الشخصي الذي يعمل بنظام Windows. لا تقلق بشأن حالة الحروف ؛ سواء أدخلت أحرفًا صغيرة أو كبيرة ، فسيقوم كل من نظامي التشغيل Mac OS X و Windows بتغيير الأحرف إلى جميع الأحرف الكبيرة.
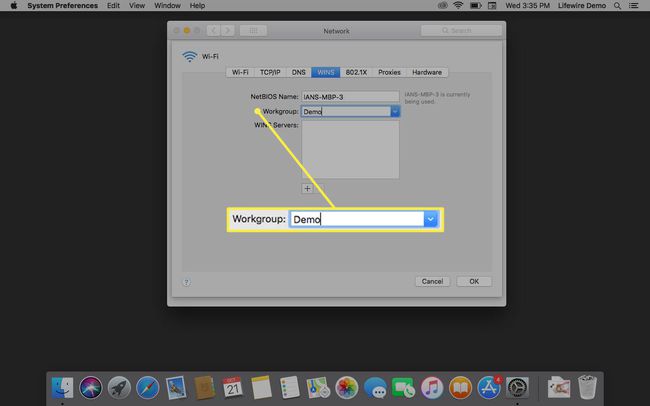
-
يختار نعم، ثم حدد تطبيق. سيتم إسقاط اتصال الشبكة الخاص بك ، وسيتم تبديل الموقع الجديد الذي أنشأته للتو باسم مجموعة العمل الجديد ، وستتم إعادة إنشاء اتصال الشبكة.
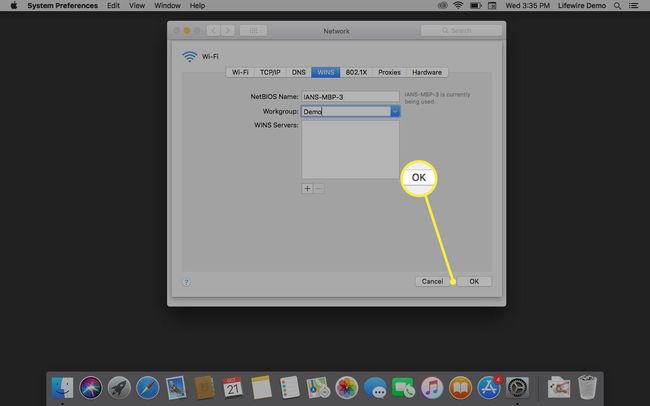
قم بإعداد اسم مجموعة عمل Windows PC الخاص بك
من أجل مشاركة الملفات بسهولة بين النظامين الأساسيين ، يجب أن يكون لجهاز الكمبيوتر الخاص بك الذي يعمل بنظام Windows نفس اسم مجموعة العمل الموجود على جهاز Mac الخاص بك. تستخدم كل من Microsoft و Apple نفس اسم مجموعة العمل الافتراضي: WORKGROUP.
إذا لم تكن قد أجريت أي تغييرات على إعدادات الشبكة ، فيمكنك تخطي هذه الصفحة. نحن نشجعك على قراءتها على أي حال ، لتأكيد تكوين اسم مجموعة العمل بشكل صحيح وللتعرف أكثر على التنقل في إعدادات Windows 8 الخاصة بك.
قم بتأكيد اسم مجموعة عمل Windows الخاص بك
- إذا كان جهاز الكمبيوتر الشخصي الذي يعمل بنظام Windows يعرض سطح المكتب ، فحدد ملف مستكشف الملفات في شريط المهام ، ثم انقر بزر الماوس الأيمن فوق ملف الحاسوب العنصر (في الإصدارات الأحدث من Windows ، قد يتم تسميته هذا الكمبيوتر) في الشريط الجانبي لنافذة مستكشف الملفات. يختار الخصائص من القائمة المنبثقة.
- إذا كان جهاز الكمبيوتر الشخصي الذي يعمل بنظام Windows يعرض شاشة البدء حاليًا ، فانقر بزر الماوس الأيمن فوق منطقة فارغة. عند فتح شريط المهام ، حدد كل التطبيقات. انقر بزر الماوس الأيمن فوق ملف الحاسوب أو هذا الكمبيوتر البلاط ، وحدد الخصائص من شريط القوائم.
بغض النظر عن كيفية وصولك إلى هنا ، يجب أن تشاهد الآن سطح المكتب بامتداد نظام نافذة مفتوحة. في ال اسم الحاسوب, اختصاص، و مجموعة العمل في القسم ، سترى اسم مجموعة العمل الحالي. إذا كان مطابقًا لاسم مجموعة العمل على جهاز Mac الخاص بك ، فيمكنك تخطي الإرشادات التالية.
تغيير اسم مجموعة عمل Windows الخاصة بك
-
مع فتح نافذة النظام ، حدد تغيير الاعدادات في قسم اسم الكمبيوتر والمجال ومجموعة العمل.
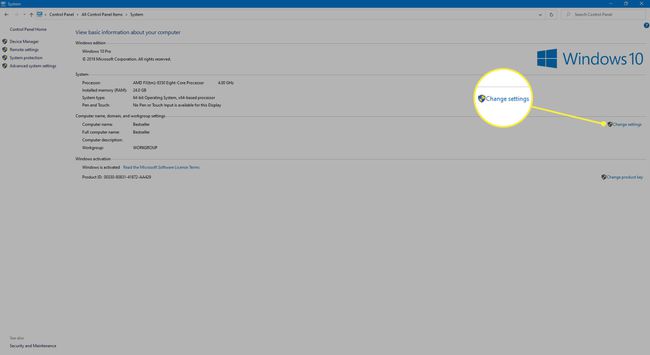
-
سيتم فتح مربع حوار خصائص النظام. حدد ملف اسم الحاسوب علامة التبويب ، ثم حدد يتغيرون.
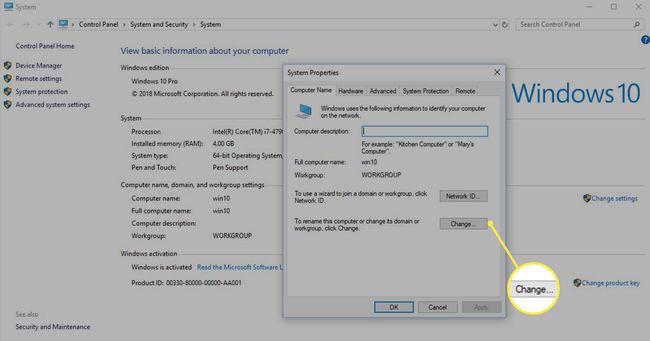
-
في ال مجموعة العمل ، أدخل اسم مجموعة العمل الجديد ، ثم حدد نعم.
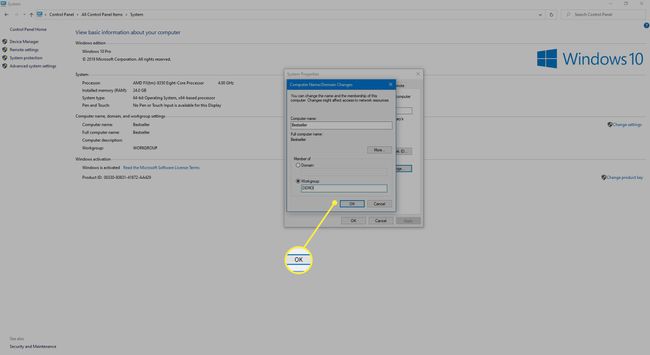
-
بعد بضع ثوانٍ ، سيتم فتح مربع حوار يرحب بك في مجموعة العمل الجديدة. يختار نعم.
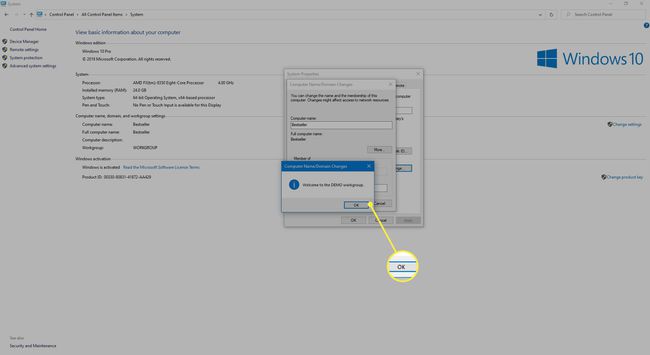
-
سيتم إخبارك أنك بحاجة إلى إعادة تشغيل جهاز الكمبيوتر الخاص بك لتطبيق التغييرات. يختار نعم.
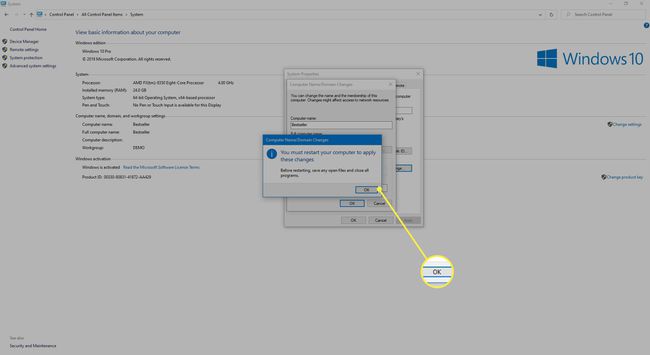
-
أغلق أي نوافذ مفتوحة ، ثم أعد تشغيل الكمبيوتر.
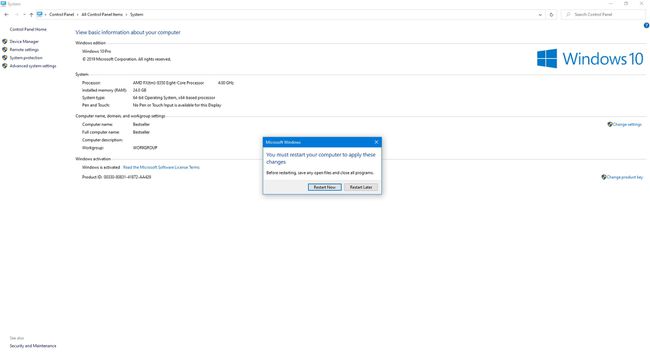
ماذا بعد؟
الآن بعد أن تأكدت من أن جهاز Mac الخاص بك يعمل بنظام التشغيل OS X Mountain Lion أو إصدار أحدث وأن جهاز الكمبيوتر الخاص بك يعمل بنظام Windows 8 أو لاحقًا يستخدمون نفس اسم مجموعة العمل ، فقد حان الوقت للانتقال إلى تكوين بقية مشاركة الملفات والخيارات.
إذا كنت تخطط لمشاركة ملفات جهاز Mac الخاص بك مع جهاز كمبيوتر يعمل بنظام Windows ، فراجع دليلنا كيفية مشاركة الملفات عبر الشبكة.
