كيفية قفل جهاز MacBook
تحتوي أجهزتنا الرقمية على معلومات هائلة عن حياتنا ، وإذا لم تكن قد فعلت ذلك بالفعل ، فيجب أن تفكر في قفل ملفات ماك بوك مع macOS للحفاظ على محتوياته آمنة. عندما قمت بإعداد جهاز الكمبيوتر الخاص بك في البداية ، كنت قد اخترت ملف كلمه السر لجهازك - تعرف على كيفية استخدام كلمة مرور MacBook لقفل محتويات الجهاز بعيدًا عن أولئك الذين لا ينبغي لهم الوصول إليها.
تعطيل تسجيل الدخول التلقائي للمستخدمين
عند بدء تشغيل جهاز الكمبيوتر الخاص بك لأول مرة ، قد يقوم بتسجيل الدخول تلقائيًا وينقلك إلى سطح المكتب الخاص بك ، بينما تكون هذه الميزة مريحة للغاية ؛ يسمح لأي شخص بالوصول إلى جهازك. اتبع هذه الخطوات حتى يطالبك MacBook بكلمة مرور عند تشغيل الجهاز:
اضغط على تفاحأيقونة، الموجود في الزاوية العلوية اليسرى من شاشتك.
حدد ملف تفضيلات النظام اختيار.
-
من الرموز المعروضة ، حدد المستخدمون والمجموعات، ثم خيارات تسجيل الدخول زر.
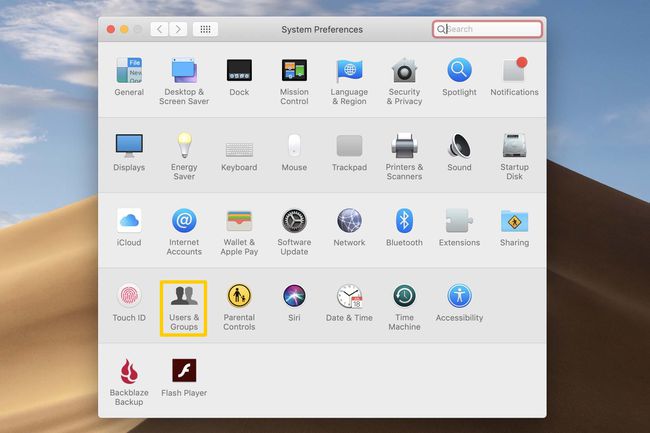
إذا كانت الشاشة رمادية اللون حاليًا ، فانقر فوق قفلأيقونة في الزاوية اليسرى السفلية من النافذة التي تشير إلى انقر فوق القفل لإجراء تغييرات. ادخل كلمه السر، ثم اضغط الغاء القفل.
-
حدد موقع ملف تلقائيتسجيل الدخول قائمة منسدلة وتأكد من ضبطها على اطفء.
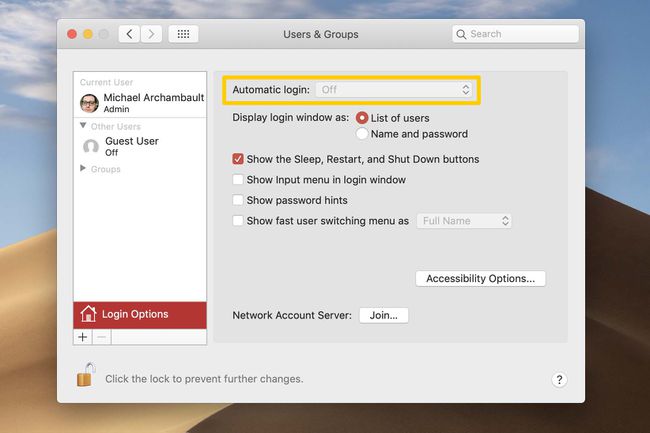
لقد قمت الآن بتعطيل تسجيل الدخول التلقائي على macOS.
طرق قفل جهاز MacBook الخاص بك بسرعة
إذا كنت تبحث عن قفل MacBook يدويًا ، فربما تحتاج إلى الابتعاد والاستيلاء على فنجان من القهوة أو أخذ استراحة غداء ، فهناك مجموعة متنوعة من الطرق لإنجاز المهمة. تحقق من هذه الطرق المختلفة لقفل MacBook الخاص بك وحدد الخيار الأكثر سلاسة بالنسبة لك.
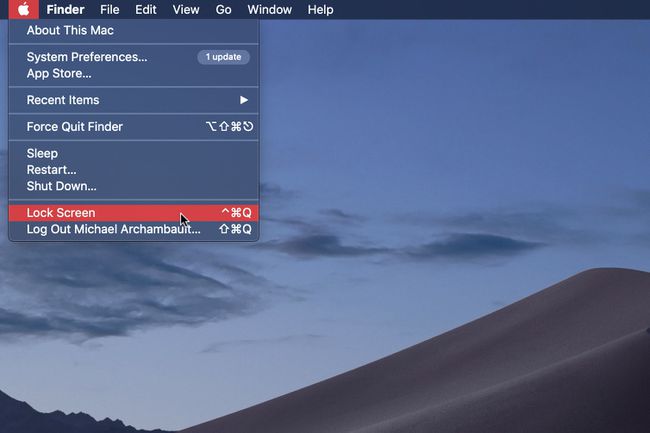
قفل MacBook عبر أيقونة Apple
اضغط على تفاحأيقونة، الموجود في الزاوية العلوية اليسرى من شاشتك.
حدد ملف قفلشاشة اختيار.
قفل MacBook عبر اختصار لوحة المفاتيح
إذا كنت تفضل تجنب الحاجة إلى البحث في قوائم النظام ، فيمكنك أيضًا قفل جهاز MacBook الخاص بك باستخدام أمر مفتاح بسيط. ما عليك سوى إدخال أمر المفتاح هذا متى احتجت إلى الابتعاد عن جهازك:
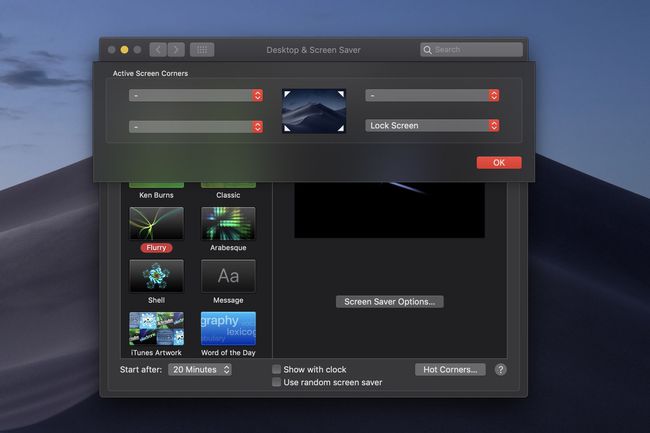
قفل MacBook عبر Hot Corner
الزوايا الساخنة هي قدرة داخل macOS تتيح لك تنفيذ إجراء معين ، مثل قفل جهازك ، عند تحريك الماوس إلى أحد الزوايا الأربع لجهازك. مراقب. لتمكين الميزة ، اتبع الخطوات التالية:
اضغط على تفاحأيقونة، الموجود في الزاوية العلوية اليسرى من شاشتك.
حدد ملف تفضيلات النظام اختيار.
من الرموز المعروضة ، حدد سطح المكتب وشاشة التوقف، ثم تأكد من أنك تحت النطاق حافظة الشاشةالتبويب.
انقر على زوايا ساخنة ... الموجود في الزاوية اليمنى السفلية من النافذة.
حدد ملف القائمة المنسدلة بجوار الزاوية المجاورة كنت ترغب في استخدام جهاز MacBook الخاص بك ثم حدد ملف قفلشاشة اختيار.
-
انقر نعم لإكمال الإجراء وإغلاق نافذة الحوار.
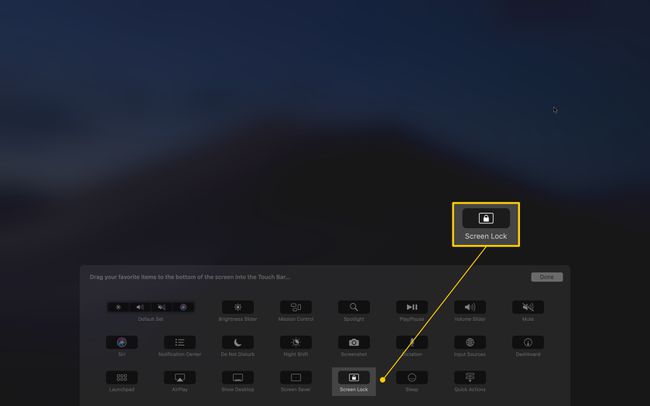
قفل MacBook عبر Touchbar
اذا كان لديك آلة MacBook Pro مع شريط اللمس، يمكنك وضع رمز مخصص في شريط الشاشة ليقفل جهاز MacBook عند النقر عليه. اتبع هذه التعليمات لتخصيص شريط اللمس الخاص بك للوظائف:
هذه القدرة موجودة فقط في أجهزة كمبيوتر MacBook Pro المزودة بشريط اللمس. تشمل الموديلات التالية من MacBook Pro شريط اللمس ، وجميع الأجهزة مقاس 15 بوصة منذ عام 2016 ، وأجهزة مختارة مقاس 13 بوصة منذ عام 2016.
اضغط على تفاحأيقونة، الموجود في الزاوية العلوية اليسرى من شاشتك.
حدد ملف تفضيلات النظام اختيار.
من الرموز المعروضة ، حدد لوحة المفاتيح.
حدد ملف تخصيص Touch Bar ... الموجود في الزاوية اليمنى السفلية من النافذة.
استخدم الفأرة ل اسحب قفل الشاشة زر أسفل إلى شريط اللمس الخاص بك.
انقر على منتهي زر لإغلاق النافذة وإكمال المهمة.
احصل على قفل MacBook الخاص بك تلقائيًا
قد تكون هناك حالات لا تريد فيها قفل جهاز MacBook يدويًا ، ولكنك تفضل بدلاً من ذلك أن يقوم جهازك بتنفيذ المهمة نيابةً عنك. بالإضافة إلى ذلك ، سيؤدي تمكين هذه الخيارات إلى زيادة الأمان العام لجهازك.
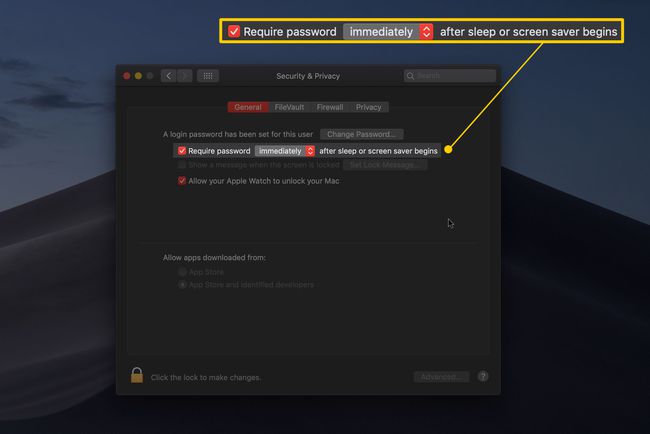
طلب كلمة مرور فورية بعد السكون أو شاشة التوقف
إذا أغلقت غطاء جهاز الكمبيوتر الخاص بك أو ابتعدت عنه لفترة طويلة بما يكفي لتشتغل شاشة التوقف ، فأنت على مسافة كافية من الجهاز بشكل مناسب وتفضل إبقائه مغلقًا. اتبع هذه الخطوات لجعل جهاز MacBook الخاص بك يقفل نفسه تلقائيًا عند وضعه في وضع السكون أو عندما تعمل شاشة التوقف.
اضغط على تفاحأيقونة، الموجود في الزاوية العلوية اليسرى من شاشتك.
حدد ملف تفضيلات النظام اختيار.
من الرموز المعروضة ، حدد الأمانة و أمبير؛ خصوصية، ثم تأكد من أنك تحت النطاق عامالتبويب.
-
تأكد من تحديد خانة الاختيار بجوار يتطلبكلمه السر ثم تأكد من تعيين الخيار في المربع المنسدل على فورا.
اجعل شاشة التوقف تعمل بشكل أسرع عندما تكون بعيدًا عن طريق تحديد ملف سطح المكتب وشاشة التوقف الخيار في نظامالتفضيلات، ثم تغيير ابدأ بعد ذلك وضع تحت علامة التبويب "شاشة التوقف".
هذا كل شيء ، سيتم الآن قفل شاشتك تلقائيًا عند تشغيل شاشة التوقف أو عندما تضع جهاز الكمبيوتر في وضع السكون - كما هو الحال عند إغلاق الغطاء.
هل أنت مهتم حقًا بالأمن؟
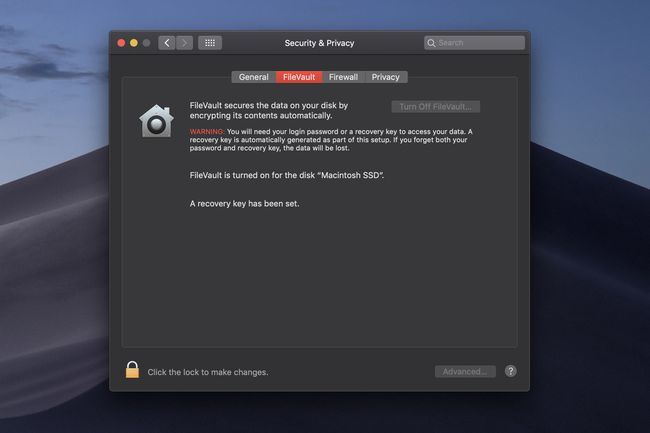
يعد قفل جهاز MacBook الخاص بك خطوة أولى مهمة لضمان وصول الأشخاص إلى جهازك ؛ ومع ذلك ، مع بعض الأدوات المناسبة والمعرفة الصحيحة ، قد لا يزال شخص ما قادرًا على الوصول إلى بياناتك بوسائل أكثر تقدمًا. لمزيد من الحماية المتقدمة ، ضع في اعتبارك التمكين قبو ملف على جهاز MacBook الخاص بك بحيث يتم تشفير محرك الأقراص ومحتوياته بالكامل.
