كيفية تعيين طرق عرض الباحث للمجلدات والمجلدات الفرعية
ربما تريد عرض مجلداتك بتنسيق الباحث في عرض القائمة، ولكنك تريد عرض مجلد الصور في طريقة عرض Cover Flow ، وعندما تفتح المجلد الجذر لمحرك الأقراص الثابتة ، فأنت تريد أن ترى عرض العمود. يمكنك استخدام أتمتة أو عناصر القائمة لتحديد طريقة العرض التي تظهر في نوافذ معينة بمجرد فتحها.
تنطبق الإرشادات الواردة في هذه المقالة على نظام التشغيل Mac OS X 10.4 والإصدارات الأحدث.
كيفية تعيين طريقة عرض الباحث الافتراضية
وضع ماكنتوش فايندر يعد العرض الافتراضي مهمة بسيطة: افتح نافذة Finder ، وحدد العرض الذي تريده ، ثم قم بتعيينه كإعداد افتراضي لنظامك. بمجرد القيام بذلك ، سيتم فتح جميع نوافذ Finder باستخدام طريقة العرض الافتراضية التي قمت بتعيينها ، ما لم يكن لمجلد معين طريقة عرض مختلفة مُعدة مسبقًا.
افتح نافذة Finder بالنقر فوق مكتشف رمز في Dock ، أو عن طريق النقر فوق مساحة فارغة على سطح المكتب وتحديد نافذة مكتشف جديدة من قائمة ملف Finder.
-
في نافذة Finder التي تفتح ، حدد أحد رموز العرض الأربعة في شريط أدوات نافذة Finder ، أو حدد نوع عرض Finder الذي تريده من Finder رأي قائمة.
استخدم لوحة المفاتيح لتبديل طرق عرض Finder بالضغط على أمر والضغط على الأرقام 1 عبر 4.
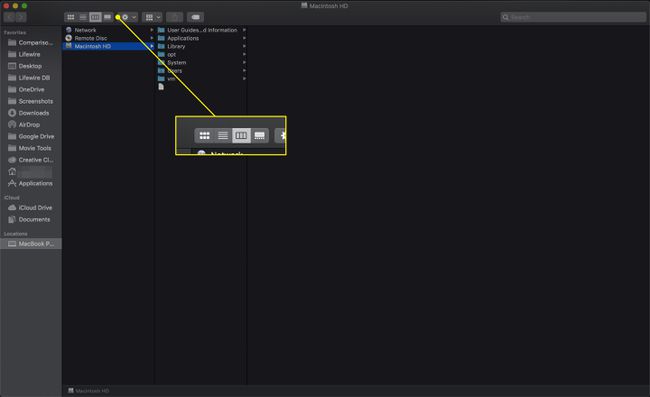
-
بعد تحديد طريقة عرض Finder ، اختر إظهار خيارات العرض من الباحث رأي قائمة.
اختصار لوحة المفاتيح هو القيادة + J..

-
في مربع الحوار "خيارات العرض" الذي يفتح ، قم بتعيين أي معلمات تريدها لنوع العرض المحدد ، ثم انقر فوق استخدم كافتراضيات زر بالقرب من أسفل مربع الحوار.
لن يظهر الزر "استخدام كافتراضيات" إذا كنت تستخدم عرض العمود حاليًا.
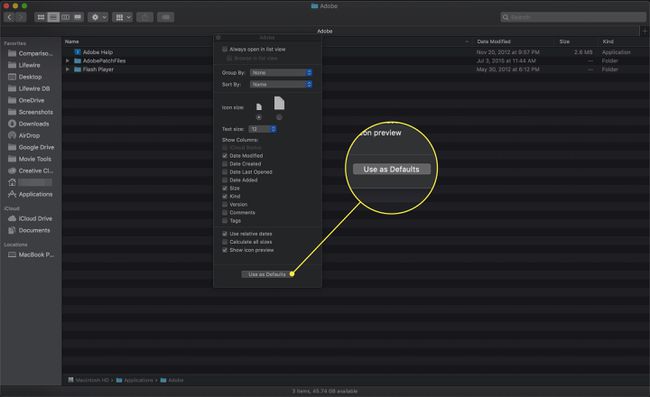
هذا كل شيء. لقد قمت بتعريف طريقة العرض الافتراضية لـ Finder لعرضها عندما تفتح مجلدًا لم يتم تعيين طريقة عرض معينة له.
كيفية تعيين عرض مجلد بشكل دائم في Finder
لقد قمت بتعيين افتراضي على مستوى النظام لاستخدام لـ نوافذ مكتشف، ولكن هذا لا يعني أنه لا يمكنك تعيين طريقة عرض مختلفة لمجلدات معينة.
افتح مكتشف نافذة وتصفح إلى المجلد الذي ترغب في تعيين خيار العرض الخاص به.
-
استخدم أحد أزرار العرض الأربعة أعلى نافذة المجلد لتعيين عرض المجلد.
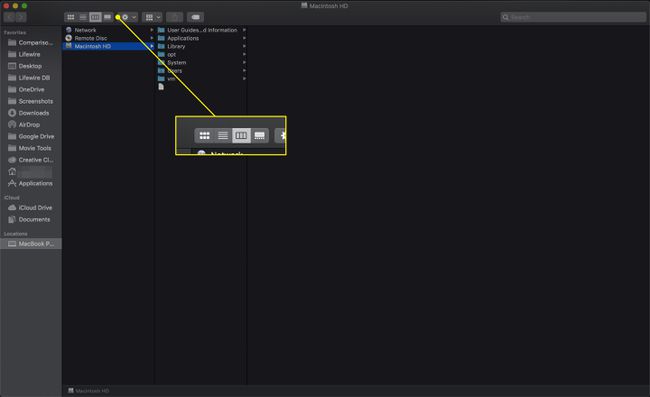
-
لجعلها دائمة ، حدد عرض ، إظهار خيارات العرض من قائمة Finder أو اضغط على القيادة + J. على لوحة المفاتيح الخاصة بك.

-
ضع علامة اختيار في المربع المسمى دائما فتح في عرض X (حيث X هو اسم عرض Finder الحالي).
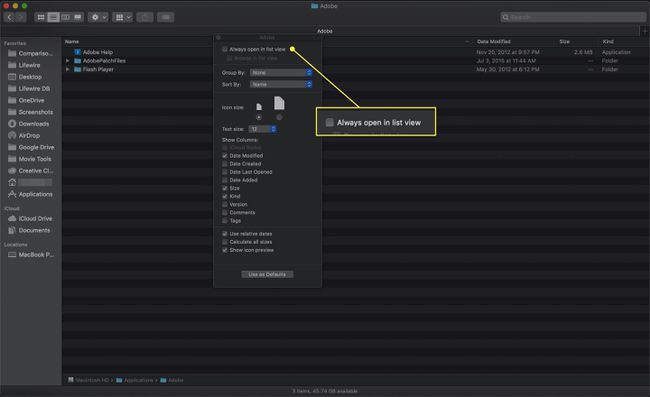
سيستخدم هذا المجلد دائمًا العرض الذي حددته للتو عندما تفتحه.
كيفية تعيين طريقة عرض الباحث تلقائيًا لجميع المجلدات الفرعية
لا يحتوي Finder على طريقة لتعيين مجموعة من المجلدات الفرعية بسهولة إلى نفس طريقة عرض Finder مثل المجلد الأصلي. إذا كنت تريد أن تتطابق جميع المجلدات الفرعية مع المجلد الأصلي ، فيمكنك قضاء بضع ساعات في تعيين طرق العرض يدويًا لكل مجلد من المجلدات الفرعية ، ولكن لحسن الحظ ، هناك طريقة أفضل.
يمكنك القيام بذلك بسرعة باستخدام أتمتة، وهو تطبيق تتضمنه Apple مع macOS لأتمتة سير العمل ، وتعيين خيارات عرض المجلد لمجلد الصور ، ونشر هذه الإعدادات على جميع مجلداته الفرعية. إليك ما يجب القيام به.
-
ابدأ بالتصفح إلى المجلد الأصلي الذي ترغب في تعيين خيارات العرض الخاصة به ونشرها على جميع مجلداته الفرعية.
لا تقلق إذا قمت بالفعل بتعيين خيارات عرض المجلد الأصلي مسبقًا. من الأفضل دائمًا التحقق مرة أخرى من إعدادات المجلد قبل نشرها على جميع مجلداته الفرعية.
-
استخدم ال عرض الرموز لتعيين العرض الذي تريد استخدامه لهذا المجلد ومجلداته الفرعية.
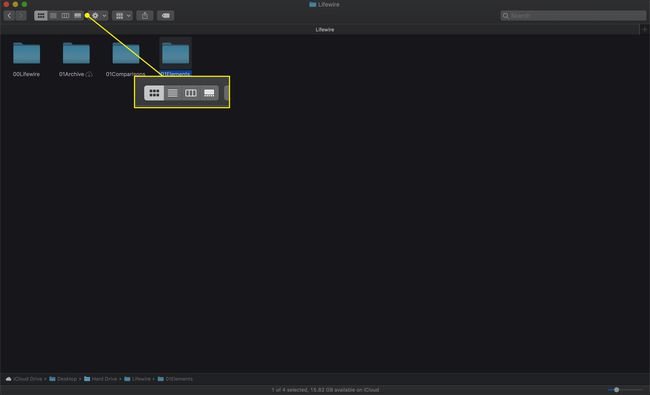
-
افتح ال إظهار خيارات العرض نافذة عن طريق تحديده تحت رأي القائمة أو الضغط القيادة + J. على لوحة المفاتيح الخاصة بك.

-
ضع علامة اختيار في المربع المسمى دائما فتح في عرض X.
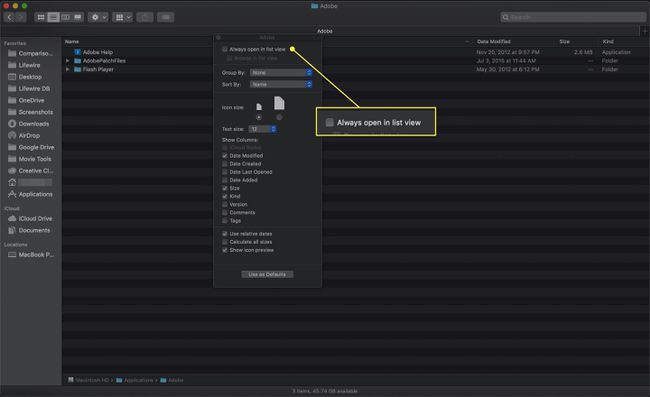
-
بمجرد تعيين عرض Finder للمجلد الأصل ، ابدأ أتمتة، وتقع في /Applications مجلد.
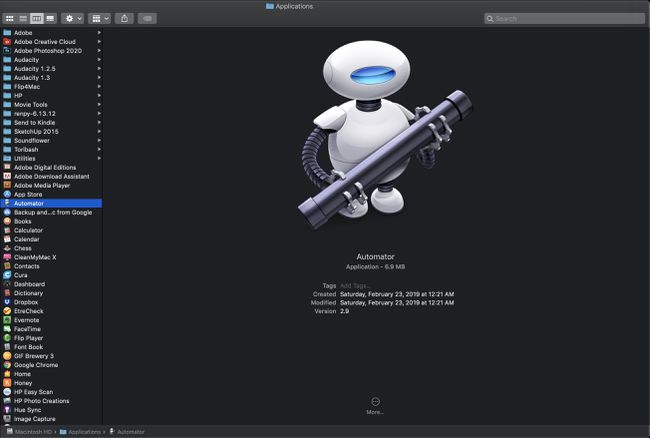
-
انقر مستند جديد عندما يفتح Automator.
في Automator للإصدارات السابقة من نظام التشغيل Mac OS ، لا تفتح هذه النافذة. يمكنك تخطي هذه الخطوة.
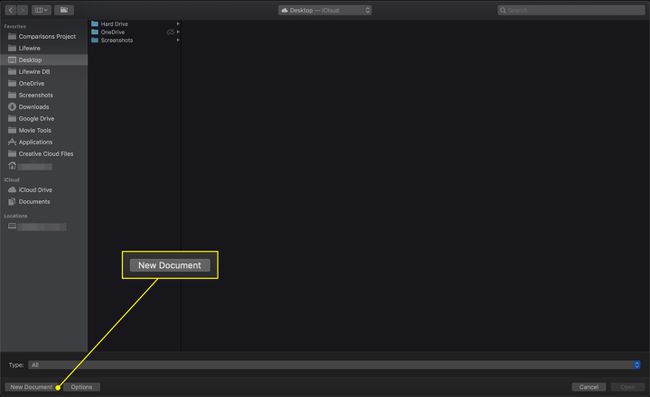
-
حدد ملف سير العمل نموذج من القائمة.
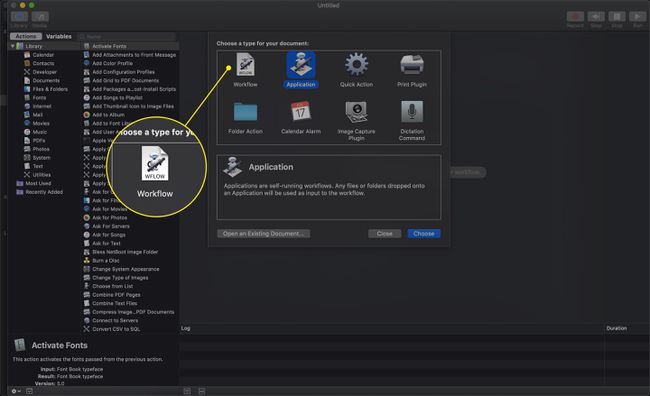
-
انقر على يختار زر.
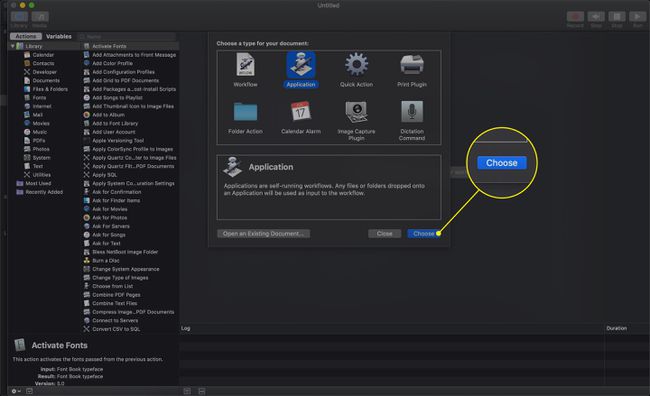
-
حدد ملف الملفات والمجلدات العنصر في مكتبة من الإجراءات المتاحة.
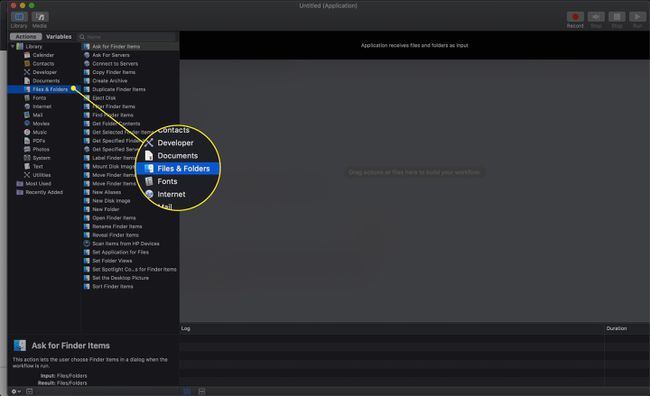
-
في العمود الثاني ، امسك ملف احصل على عناصر الباحث المحددة الإجراء واسحبه إلى جزء سير العمل.
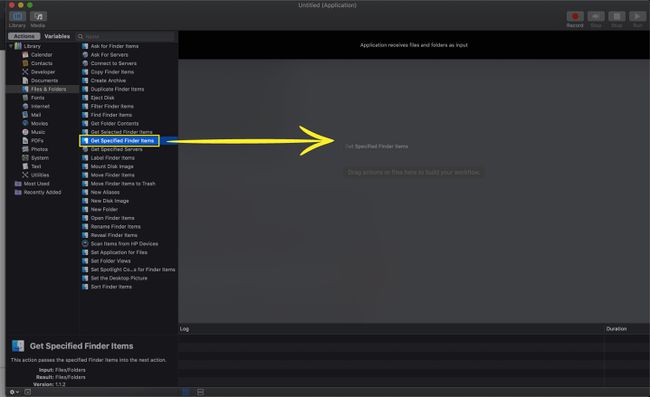
-
انقر على يضيف زر في احصل على عناصر الباحث المحددة الإجراء الذي قمت بوضعه للتو في جزء سير العمل.
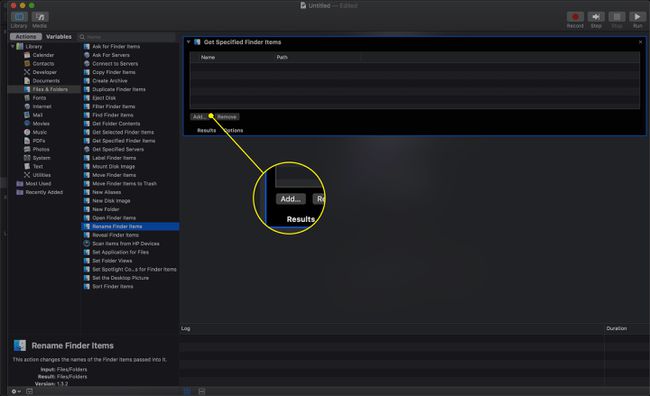
-
استعرض للوصول إلى المجلد الذي ترغب في نشر إعدادات العرض الخاصة به على كافة مجلداته الفرعية ، ثم انقر فوق يضيف زر.
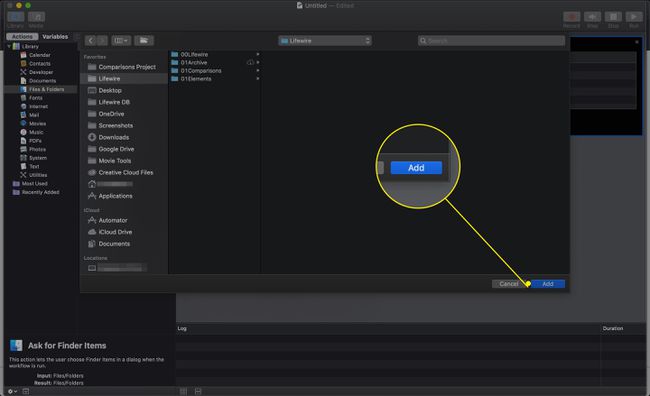
-
ارجع إلى جزء المكتبة واسحب ملف تعيين طرق عرض المجلد العمل ل سير العمل جزء. قم بإسقاط الإجراء أسفل ملف احصل على عناصر الباحث المحددة العمل بالفعل في سير العمل جزء.
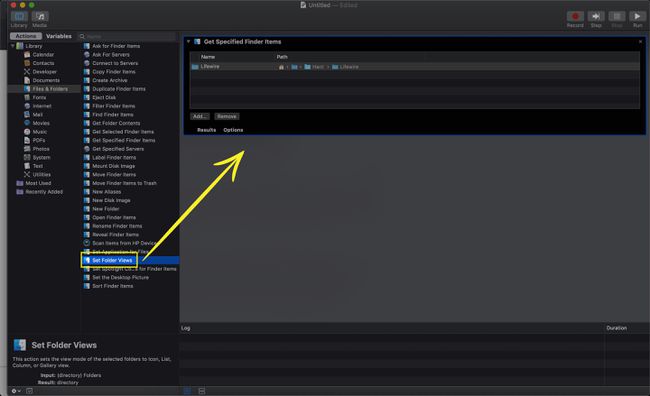
-
استخدم الخيارات المعروضة في ملف تعيين طرق عرض المجلد إجراء لتعديل الطريقة التي تريد أن يظهر بها المجلد المحدد. يجب أن يُظهر بالفعل تكوين المجلد الحالي لطرق العرض ، ولكن يمكنك ضبط بعض المعلمات هنا.
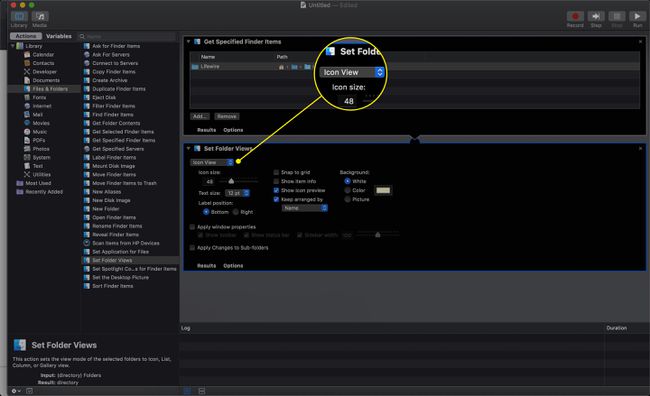
-
ضع علامة اختيار في ملف تطبيق التغييرات على المجلدات الفرعية علبة.
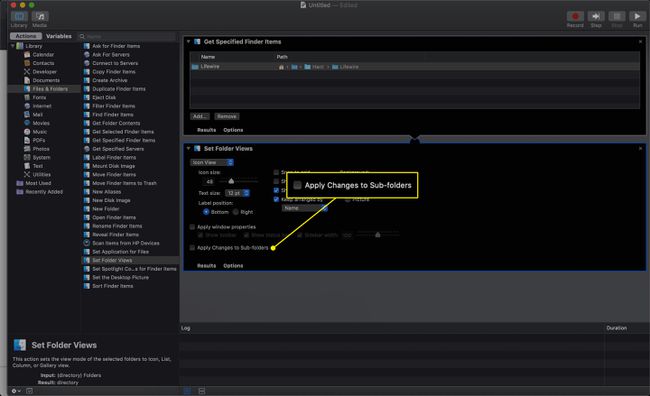
-
بمجرد تكوين كل شيء بالطريقة التي تريدها ، انقر فوق يركض زر في الزاوية العلوية اليمنى.
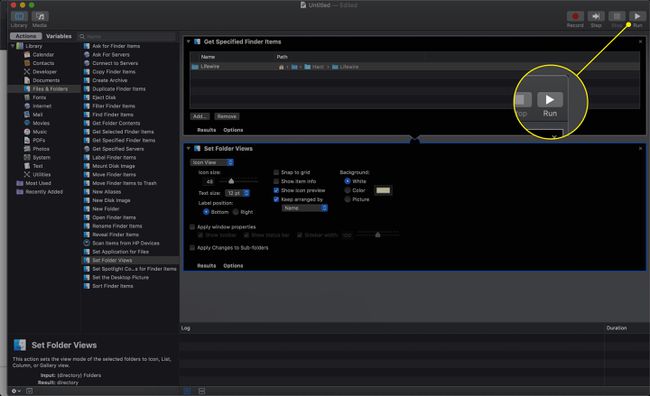
ال عرض الباحث سيتم نسخ الخيارات إلى جميع المجلدات الفرعية.
